Limited to voice commands, simple voice gestures, and a relatively small display, Google Glass needs to be simple if it’s going to be useful. Google has stripped down the Android operating system into a beautifully basic experience that’s easy to understand, quick to learn, and a pleasure to use.
The Glass Home Screen
To conserve battery and avoid distraction, the Google Glass display stays off by default, requiring the user to initiate Glass and “wake it up.” This is done in one of two ways:
- Tapping the Glass touchpad on the right of the frame
- Tiling your head up at a user specified angle
When taking Glass on and off you often accidentally press and/or swipe the touchpad. I haven’t experienced any personal catastrophes, but theoretically this could lead to deleting an important video, sharing a picture with an unwanted contact, or calling an ex-girlfriend. An option in the settings allows for “Head Detection”, which would disable the Glass touch pad when it’s taken off your head, but even that can be a bit wonky.
Nodding your head can be helpful, especially when your hands are full, but this can activate Glass Home at unwanted times, as well. For example, at the bar, every time I took a sip of my beer… Glass Home. Accelerating from a stop in the car… Glass Home. Thankfully, this is a setting you can turn on or off in the options, or you can set your own preferred wake angle in settings from 10 degrees to 40 degrees.
Once you wake glass up, you’ll be greeted with this home screen every time:
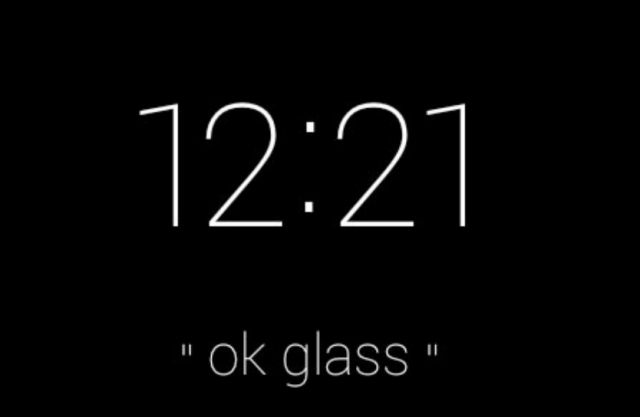
The big number is obviously the time and the phrase “ok glass” is what you say to initiate voice commands. Before we let Beetlejuice out of the bag, let’s talk a bit about how to generally navigate Google Glass.
Navigating Google Glass
Think of the Google Glass user interface geometrically and consider it a horizontal timeline. The home screen is where you are right now and you can move right, left, down, and up at any time.
- To the right is your timeline, showing your history of Google Glass activity; everything from calls and e-mails to pictures and Google searches are show here in chronologically ordered cards. Swipe forward on your touch pad to browse your history. Swipe backwards to move the other direction to go see more recent items and swipe fast/hard to speed through in either direction.
- To the left is “Google Now,” showing you relevant and personalized information about you based on your location and preferences. This will give you on-demand access to things like weather, places, and nearby restaurants.
- Tap to enter: consider this digging deeper into a card or topic. Want to see more about the weather? Tapping will dig deeper to a 3 day forecast. Really like that photo? Tap to dive into sharing options or perhaps you want it deleted. A white triangle in the top right of a card indicates there’s another level of information.
- To go back, swipe down. This does the exact opposite of tapping: it pulls you up a level, essentially acting like a back button, but keeping yourself spatially oriented is important here.

That’s the navigation crash course… I told you it was beautifully basic!
Glass Voice Commands
One thing every first time Glass user (and SNL comedians) like to joke about or attempt is an endless amount of Google Glass voice commands. Ok Glass, fetch me a beverage. Okay Glass, delete this picture. Okay Glass, get me off of work early.
I hate to be the one to tell you, but it doesn’t quite work that way. The only voice commands that currently work are those found on the Glass Home screen after saying, “Okay Glass” or tapping the touch panel to bring up the list.
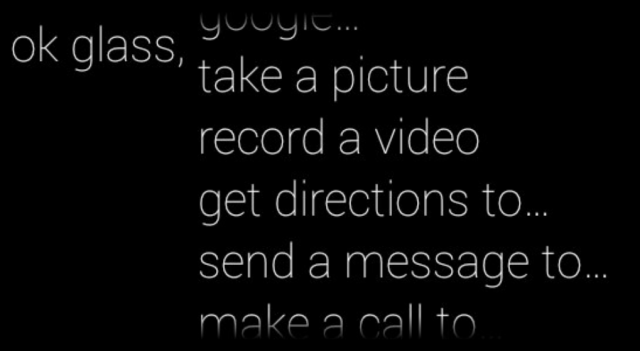
The full list of options include:
- Google…
- take a picture
- record a video
- get directions to…
- send a message to…
- make a call to…
- hang out with…
To see these commands in action, read our article on “what you can see and do with Google Glass”.
You can either read your option aloud or swipe and tap to the option you want before voicing further commands. And for the record, yes, if someone is close enough to you while on the voice commands screen, they could say something that initiates a voice command on your Glass. How to solve this problem? Don’t have %#$!#(@ friends like Chris Chavez!
I was blown away by how fast you can speak and Glass still managed to pick up every single word. Since Android introduced voice commands, I’ve always tried to speak slowly and clearly to ensure proper transcription, but with Google Glass you can absolutely zip through them. In fact, when getting directions, I found it was almost TOO fast – read our Google Glass Navigation Review for more on that.
Google Glass Timeline
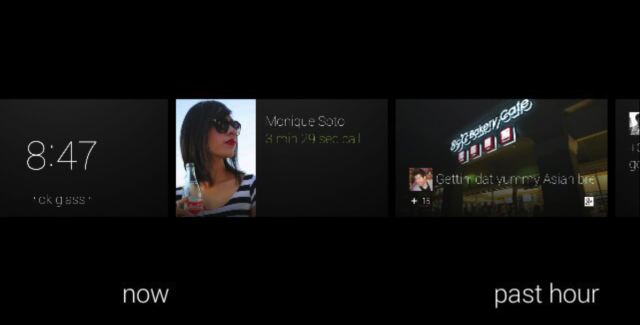
We already talked a little bit about this above, but the Glass Timeline is your homescreen, an incredibly useful and enjoyable feature of Google Glass. Right at your fingertips is a complete history of your Google Glass activity. You can easily swipe through the chronological history with forward and back swipes, get more information by tapping into a specific card, or initiate new activity.
Google Search
I’d place the type of results you get from performing Google searches on Glass into three categories:
- Google Knowledge Graph. Asking about sports scores, math questions, local weather, language translating questions, and other types of questions and answers (to which Google is constantly adding) offer a result card with a specific answer.
- Google Results. When Google doesn’t have the answer, they’ll list and display web results. However, you’re (currently) only given a limited amount of text from these results pages, and since Glass doesn’t have a web browser you have limited options.
- Wikipedia Results. You’ve probably noticed through random Googling that Wikipedia is really good at answering your questions and Google recognizes this with their search results. The same thing goes for Glass. When Glass recognizes Wikipedia as the first result, you’re given a nicely displayed answer/result.
Google Glass hasn’t even hit infancy. In fact, I’m not even sure I’d consider it a newborn. With the Google Glass Explorer Edition, Google will undoubtedly continue to tailor the Google Search experience for the device as time goes on and with their ever-expanding knowledge graph info, Glass’ value will increase dramatically.
Google Now
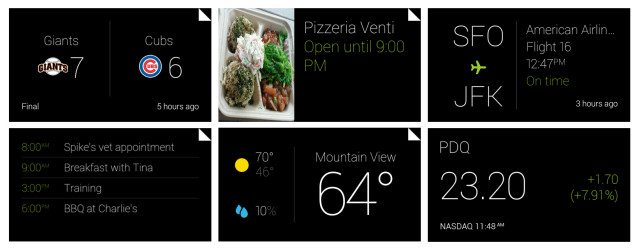
Forget about search, Google Now anticipates what you want to know and displays the results in advance. On one side of Glass Home you’ve got your history, and on the other is Google Now, accessed with a backwards swipe.
The following features are currently available with Google Now for Glass, but this list will expand over time:
- Calendar Appointments
- Flights
- Places
- Sports
- Stocks
- Weather
These cards work just like the rest of Glass – with simplicity and ease. For example, tap your Google Now Weather Card and you’re given a 3-day forecast. Tap your Google Now Places Card and you’re given a list of nearby places of potential interest. Tap into a specific place to get even more options, like navigating there by driving, biking, or walking.
The very last card of “Google Now” takes you to the Google Glass settings.
Google Glass Settings
All the way at the back of the Google Now cards you’ll find a settings screen that looks like this:
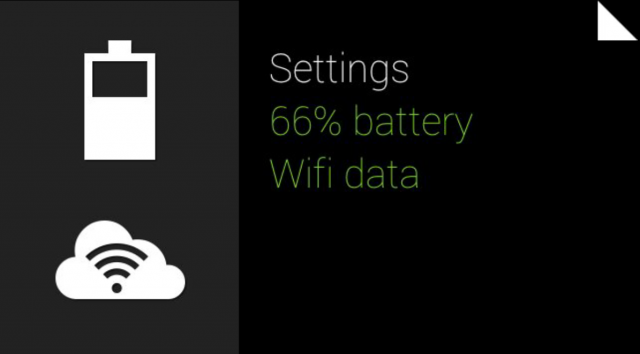
Within the settings there are a handful of cards/options:
- WiFi Settings: WiFi requires you login to the MyGlass app to enter network info.
- Bluetooth: for connecting Glass to your smartphone.
- Device info: to view licenses, debug, factory reset, and check for updates.
- Head Wake Up: to change the angle for waking up Glass with a nod, or for turning off this option completely.
- On-Head Detection: for toggling the Glass’ ability to detect whether it’s on your head.
- Guest Mode: for simulating the glass experience without using real, personal info from your accounts.
These settings are all fairly straight forward, but as the Glass feature set grows and new ideas and issues emerge, I would expect the list of settings to grow as well.
Google Glassware
Google Glass apps are called Glassware. These represent the promise of Google Glass. Rather than thrusting us into a Google only experience, Glassware will give us access to an ocean of opportunity created by third party developers. Just like your smartphone has access to an obnoxious amount of content, so will Glass.
Right now, Glassware is extremely limited, with the New York Times app serving as the primary example of Glassware. The app is terrible. It inserts breaking news into your timeline history, which is fine, but item after item pile side by side, clogging up your Glass history and making it a disaster to sort through. What’s worse: there is no way to delete a New York Times Card from your timeline. Pretty much all other cards are deletable.
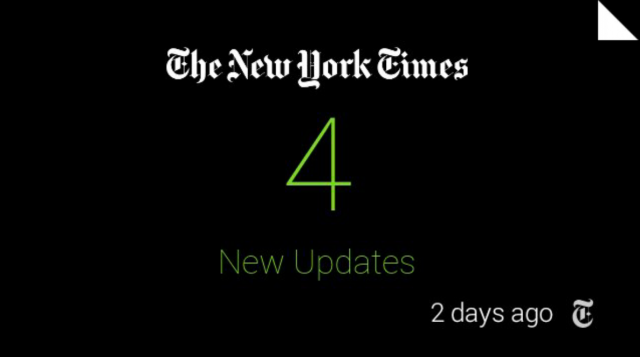
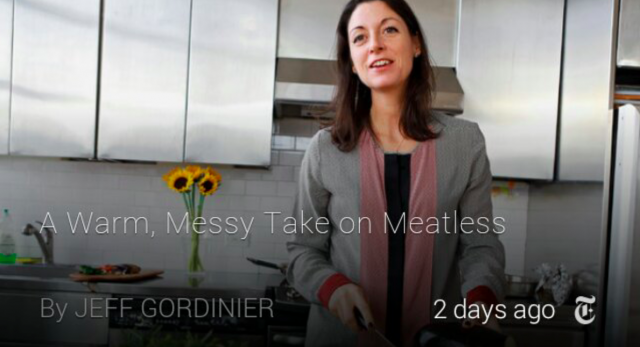
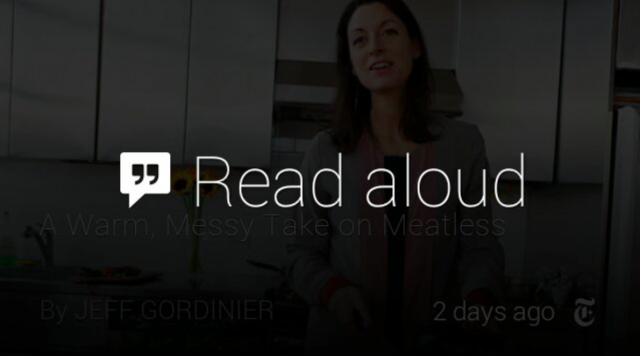
I imagine the bulk of Glassware will work in the following ways:
- Insert updates into your timeline without notifications, like the New York Timelines, or perhaps with notifications depending on which settings you choose.
- Inserting a “Card” in the Google Now area. This doesn’t currently exist, but it would make sense to put “Apps”, “Games”, and “Music” types of Cards in this area, allowing for users to tap and choose specific options.
- Integrate with voice commands. Right now the only voice commands are directly related to Google products, but I imagine that developers will have access to offering their own “Okay glass” voice commands in the future.
There isn’t much Glassware out there right now, but it’s of primary importance for the success of Google Glass. Over the next year, much of Google Glass news will come in the way of app and game announcements, demos, beta versions, updates, ideas, concepts, and more. Stay tuned as we’ll be covering this regularly on Phandroid.com.
This is part of our Google Glass Review. For more information, check out the full review, or jump directly to one of the following sections: Introduction, Hardware, Software, Navigation, Calls & Messaging, Camera, Day in the life (1, 2, 3), FAQ, Conclusion.
information, check out the full review, or jump directly to one of the following sections: Introduction, Hardware, Software, Navigation, Calls & Messaging, Camera, Day in the life (1, 2, 3), FAQ, Conclusion.

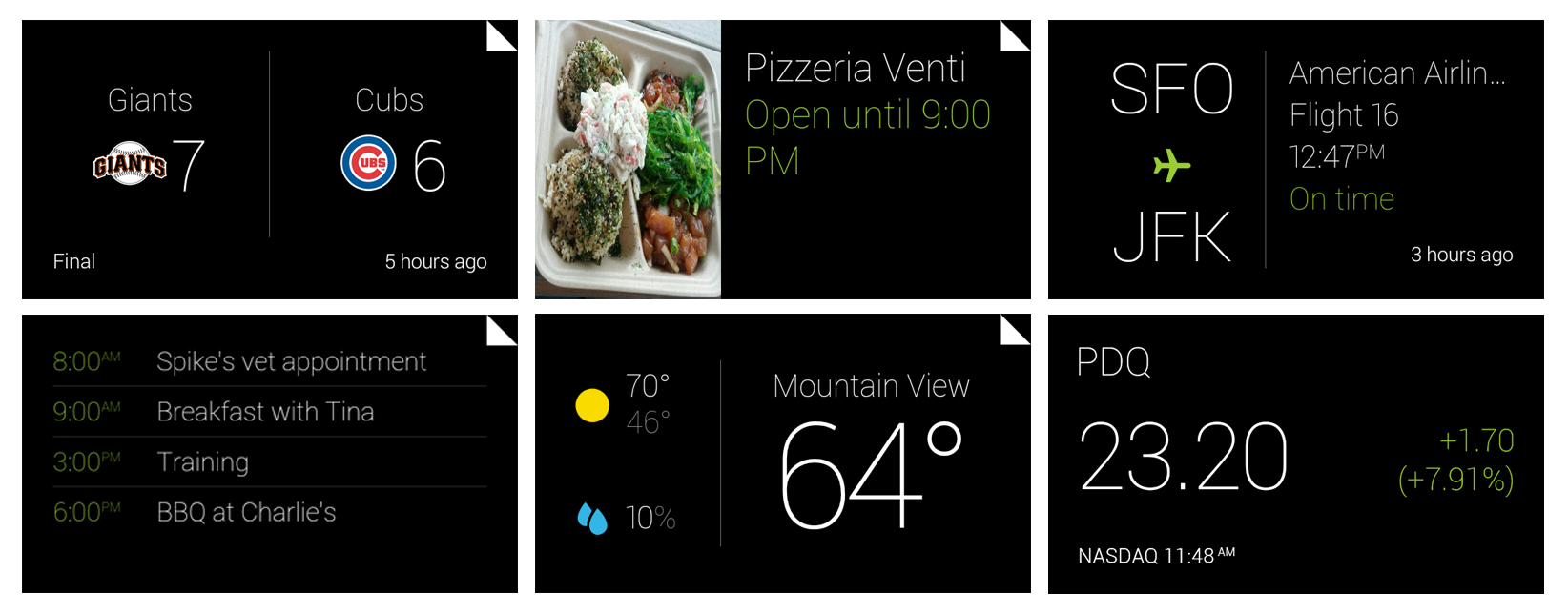










And more of the same.
I’d really like to see youtube added Google Glass as well as an option for headphones. If not headphones, then a maybe a way to connect it via bluetooth through a bluetooth headset?
tinyurl.com/cnaff79….
What I’d love to see from Google Glass is live Translation software, where as someone is talking to you it’s translating what they’re saying to you
What I’d like to see from Google Glass is a software that does live translations, which translates as someone is talking to you.