
Whether you’re new to this whole Android thing or whether this is your third or fourth device running Google’s mobile OS, there are certain steps you can take immediately to get the most our of your new smartphone. From syncing your Google account to finding the perfect apps and games, the below list aims to get you up and running as quickly as possible so you can start enjoying your Android phone.
Note: Many of the below items require making adjustments under the Settings menu. Quickly access Settings by swiping down from the top of the screen, revealing the notifications shade, and tapping the gear icon.
Set up your Google account
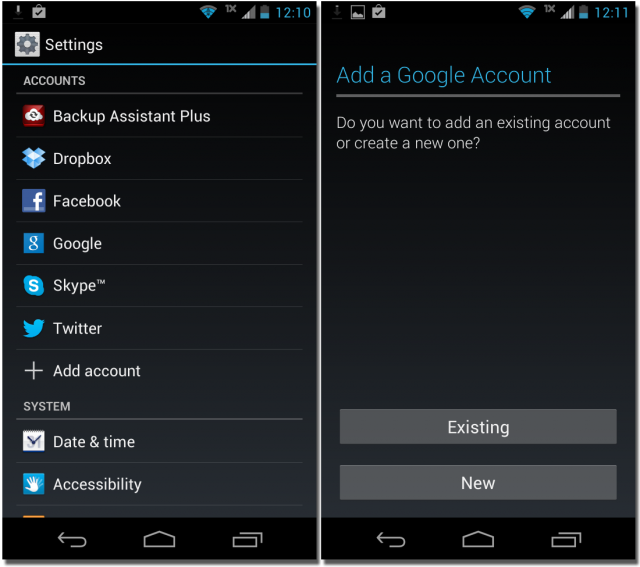
Your Google account is the heartbeat of your Android device, and syncing the two is central to accessing services like Google Play, Gmail, Google Now, and more. You most likely will have taken care of this during initial setup of your device, but in case you skipped this step you can add your Google account (and a number of others) via the Settings menu.
Simply navigate to Settings > Add Account (located under the Accounts heading) then click Google from the list of options. If you do not have a Google account you can create one at this time by tapping New when prompted. Otherwise, tap Existing and enter the credentials of the Google account you wish to sync with your Android phone.
Once you have signed into your account you will be asked to choose which items to sync with your phone. At a bare minimum we recommend checking the boxes next to Contacts, Calendar, and Gmail, which will keep your address book, Google calendars, and email synced across devices using the same Google account.
Add your contacts
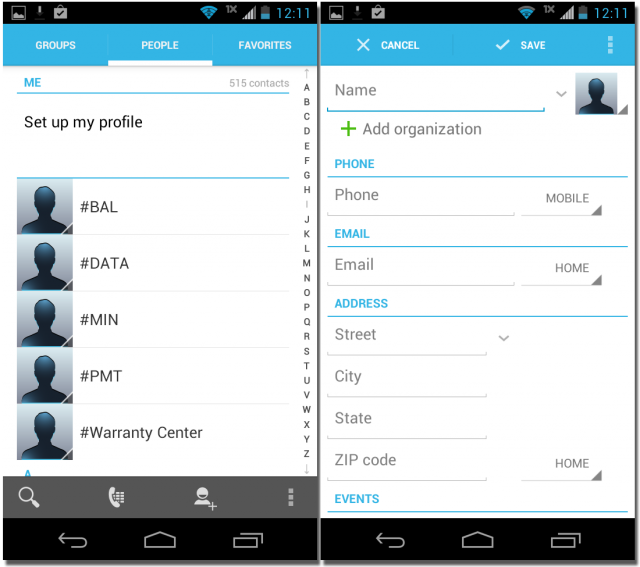
The quickest way to add contacts to your phone is by syncing with your Google account. Contacts stored in Gmail will automatically populate your device’s address book. If you need to add a bulk address book, a single contact or edit an existing entry, do so using the People application.
If you do not have your address book synced to your Google account but wish to add contacts in bulk, do so by importing a vCard (.vcf) file. You can create a vCard file using applications like Outlook or (for Mac users) Apple’s Contacts app. This card can then be transferred to your phone’s SD card storage (this will not be available for all Android phones). Alternatively, if transferring a SIM from an old device, your address book might be stored on the card.
In the People app, tap the Menu button (three vertical dots), then tap Import/export and choose either Import from storage or Import from SIM card.
To add a single contact, tap the Add contact button (represented by a cartoon head and shoulders with a ‘+’ on top). Fill in information for the contact’s name, phone number, email, address, and other info then tap Save.
If transitioning from an iPhone, there may be a few more steps. See our guide for transferring contacts from iPhone to Android for full instructions.
Create a passcode
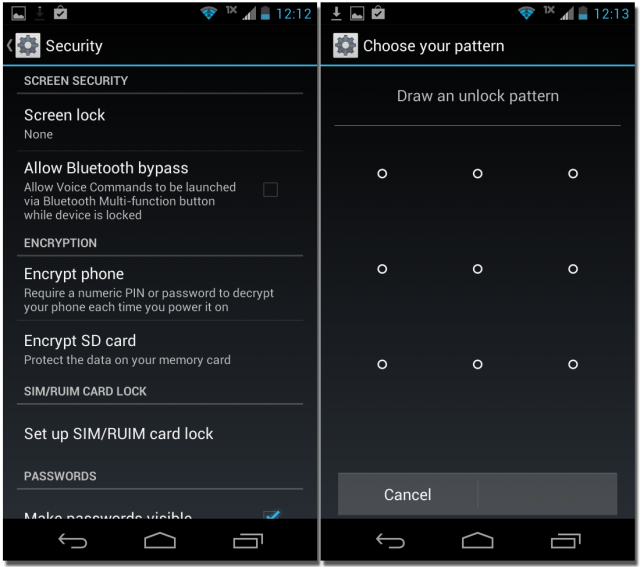
If you want to keep the data on your phone safe from prying eyes, avoid butt-dials, and maintain peace of mind that sensitive information is safe in case your phone is lost or stolen, it’s always a good idea to create a passcode for your Android device. Users have a few options here: a 4-digit PIN, an unlock pattern, a password, or Face Unlock. You can edit passcode settings by navigating to Settings > Security under the Personal subheading.
From the Security menu, tap Screen lock to access lockscreen passcode settings. From the next screen, choose the passcode method you wish to use. The two recommended methods are Pattern and PIN, as they tend to be easily remembered, quickly entered, and reliable. Face Unlock is a fun way to access your device, but it can be a bit clumsy.
Tap the passcode method of your choice and follow the instructions on the next screen to create a new unlock PIN, pattern, or password.
Customize your homescreen

You Android device’s numerous homescreens can be customized with applications, widgets, and folders, personalizing the look and feel of the operating system while making it easy to access the services you use most.
To arrange items on a homescreen (or move them to a different homescreen), simply long-press the icon or widget and drag it to its new location. Drag icons on top of each other to create folders, a great way to organize apps and services.
Removing a homescreen item is easy. Simple long-press the icon or widget and dragging it toward the top of the screen. Drop the item on Remove to delete it from the homescreen.
To add an item to your homescreen, open the Applications menu and long-press the app shortcut you wish to add. Drag it our of the app drawer and on to the desire homescreen. The same can be done for widgets.
Certain widgets are resizable. After long-pressing the widget, release it. Resizing handles will now be highlighted. Drag the edges of the widget to bring it to its new desired size.
Change your background
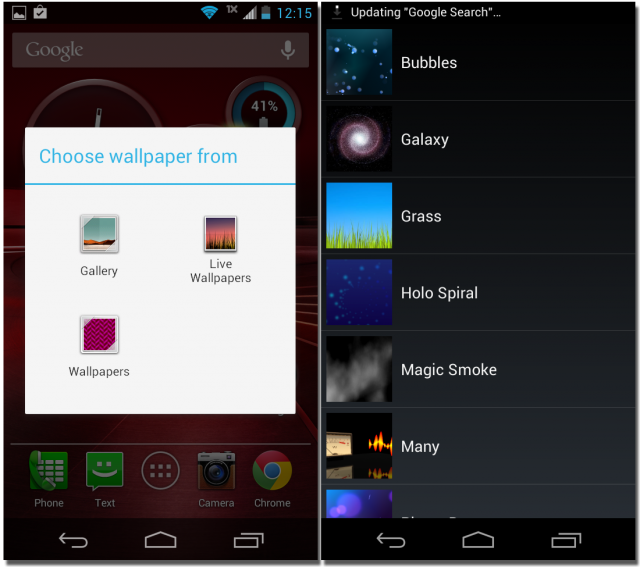
To change the background of your Android phone, simply long-press a blank area of your homescreen. The Choose wallpaper from dialog will appear. Choose a new wallpaper from your Gallery or from Google’s collection of standard wallpapers. Animated wallpapers are available from the Live Wallpapers gallery. When you have settled on the perfect background, tap Set wallpaper.
Alternatively, you can change your background by navigating to Settings > Display > Wallpaper. You will be presented with the same options as listed above.
Personalize sounds and ringtones
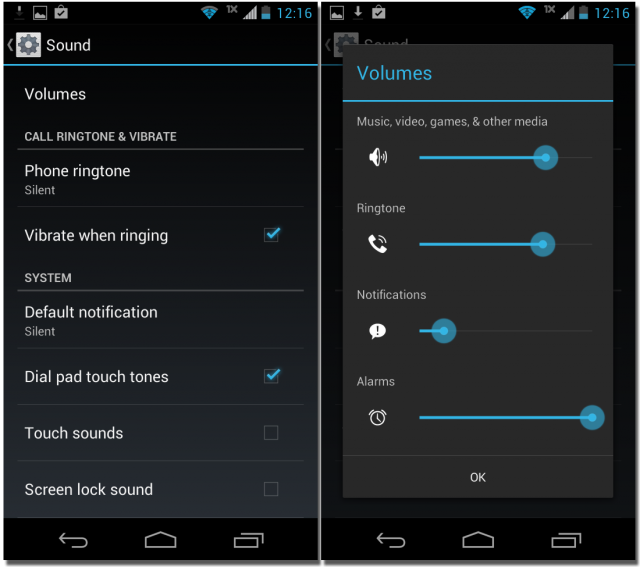
To edit device sound settings, navigate to Settings > Sound under the Device subheading. From the Sound menu you can adjust volume levels for ringtones, notifications, and other system sounds as well as edit vibration settings and more.
Choose a ringtone by tapping Phone ringtone. You can choose from the default options presented by Google or from your personal audio library stored on the device’s internal memory. Likewise, you can choose a notification sound by tapping Default notification.
From the Sound menu you can also choose other system sound and vibration settings, such as haptic feedback, screen lock sound, and dial pad touch tones.
Enable Google Now
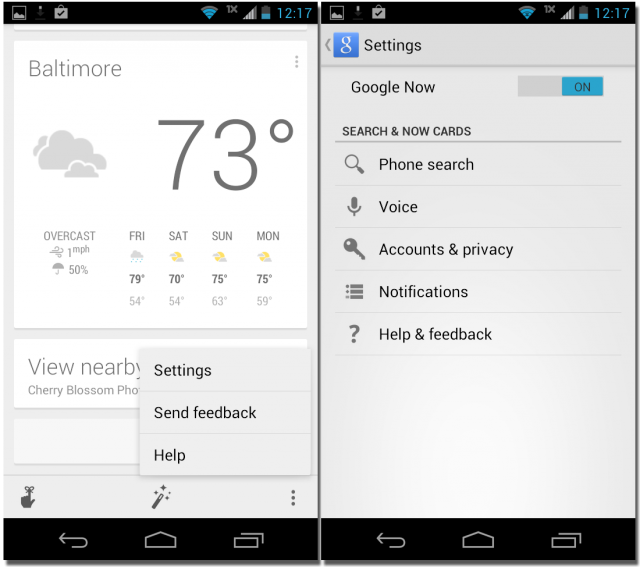
Google Now is a newer addition to Android, but it has already become one of the operating system’s biggest assets. If you have an Android device and don’t have the predictive information service and personal voice assistant activated, you are missing out. You can enable Google Now through the Google Search app. Note that you will need to have your Google account synced to your device before doing so.
Open the Google Search app by tapping the search bar at the top of any homescreen. Tap the Menu (three vertical dots) button in the lower righthand corner (the keyboard may initially obscure this portion of the screen — close it), then tap Settings. Toggle Google Now to the On position.
Google Now’s cards offer a variety of information gathered from your Google account, including shipment tracking notifications, sports scores, calendar events, local attractions, and much more. Google Now will also respond to voice input, answering search queries (try asking “How old is the President of the United States?”) with the help of Google’s Knowledge Graph and speaking the results back to you. Just tap the microphone icon to initiate voice input.
Get apps and games

That shiny new Android phone might as well be a dumbphone without the apps and games that go along with it. When you quickly grow tired of your phone’s pre-installed software, visit Google Play to find more.
You can access Google Play via the Play Store app. You can browse apps and games by category, get recommendations and suggestions from Google’s Play Store curators, and view the top paid and free apps. While there is no perfect answer to the question of which apps to get first, the Home tab is a good place to start to find the newest and most popular items from Google’s applications catalog.
The Play Store app is also when you will manage the applications already installed on your device and update previously purchased and downloaded software. Tap the Menu button then My apps to manage apps and games.
A note on cloud storage…
While not absolutely necessary, setting up cloud storage for your device will provide some extra space to store files and enable backups of your photos and other important information. It will also make it possible to access your data across devices synced to the same cloud services.
Google Drive is easy enough to set up if you already have a Google account. You will want to make sure Google Drive sync is checked under the account options located by navigating to Settings > Google under the Accounts subheading. To get full use of the service, you may need to download the Drive app from the Play Store.
Other recommended options include Dropbox, Amazon Cloud Drive, and Microsoft OneDrive.
***
The above is merely scratching the surface of what your Android phone can do, but we won’t spoil all of the fun of exploring your shiny new toy. Discovered any tips or tricks for other new Android users? Share them in the comments below!








10. Enable Android Device Manager in case you ever misplace your phone.
11. Root.
Step 1.
I agree. Root is step number 1. Especially for Nexus devices since it’s so easy.
Step 0. fastboot oem unlock
What would that be?
Step 0: Don’t buy an iPhone unless you really don’t care (which is true of a lot of people, unfortunately).
Rooting is not for everyone. I don’t root anymore (it isn’t necessary for me).
Not for people who rush into it or who are too foolish to read about it properly beforehand.
I wasn’t referring to those people. I’m talking about people who simply choose not to root because they don’t want or need to.
Some people make it seem like rooting is a must in order for someone to use their phones.
Root as your #1 step may or may not be necessary as others said they may not need root or you can root later.
But unlock should be #1 because you never know if you want to root later and unlocking deletes your profile. One less hassle later.
A thousand times yes! Unlock and root the crap out of YOUR device you paid good money for. Take SUPREME control! YOUR money, YOUR device.
Be the master of your own (device) domain.
Another thing to remember about rooting,
Stock phone = stock service
Rooted phone = limitless possibilities
0. Install a new launcher (Nova, Apex, etc.)
0. Unlock the bootloader. Since this will typically wipe everything, do it before you set everything up.
I tell everybody to do this too.
what phone is that?
It’s the Nunya phone. Nunya damn business.
Kevin, did writing this make you miss Android? It did, didn’t it? Yeah, we know it did :)
Either Kevin downvoted this or someone likes Apple, haha.
#10. Install Nova Launcher. Bye bye TW
Step one: Don’t buy a Samsung phone.
Step two: proceed installing Nova, because Nova is awesome.
1. turn off all notification
2. download apps from amazon
3. customize home screen
4. perhaps change wall paper
done
5. Facepalm because of people who aren’t aware of Android’s true potential on a device. 6. done
Did that hurt when you facepalm yourself?
It sounds like you forgot the idea of android is that you can do anything you want with it.
That means I’m in control of it.
On the tablets I replace the rom, and on the phones I cut off as much connection to google as possible.
I love android, but I do not love the evil company.
I won’t dignify your sarcastic inquiry with a response. That is the idea of Android but you seem to forget the freedom to do what you want often leads to people making stupid decisions (especially with devices). Take a cyanide capsule and die.
Better advice may be to make sure you don’t enable Google Now. What a battery hog.
Google Now doesn’t hog battery, as long as you leave Location History turned off.
That kind of cripples it though. In order to take full advantage of it location history needs to be on.
I still find it gives me useful info even with location history off.
It doesn’t. I leave location history off and it functions just fine. It’s having the WiFi running feature turned on that helps.
Though it also says data is stored on your device and also tracked. So it depends how much you trust Google to use that feature.
That’s not necessarily true, I’ve disabled location updates to no avail and then tried to disable location history on my Note 3 and battery life takes a substantial hit. This has been only since the advent of the Google Now launcher, for whatever reason.
Having it enabled on my Nexus 10 doesn’t hit the battery as hard. Can’t honestly figure out why it kills my Note 3 but it goes from having amazing battery life 6-7 hrs of screen time with autobrightness to 3-4, if I’m even lucky.
I tell everybody I know to set up Hangouts too.
Who uses Hangouts? Everyone loves Facebook, Twitter and Skype but not Hangouts.
I use Hangouts and so do a couple of my friends. Facebook is bullshit, Twitter is utterly useless and Skype is absolute fail on a mobile phone, as it has to constantly run in the background and use up battery.
not true, my whole entire family uses hangouts……. its a great app to use, especially since it is currently the best one out there.
One family doesn’t mean anything. You’re talking about an insignificant portion of Android device/Google software users. 9 out of 10 people who use social media/text people use Facebook and the messaging app and Skype.
true, but when they learn how much better the hangouts app is, they would switch in an instant if all their friends/family was on there. it’s not only my family on there, at least 75% of my friends are on there also.
Download tasker and showoff to your iphone friends :)
Most of my friends don’t really care that much about tech the way we all do. Many of them just don’t get how awesome Tasker is.
1X data speeds!? I’m sorry you had to go through that… pain.
If you don’t live in the USA then google now is useless since it can’t do anything special not to mention its online only and doesn’t work when you are offline.
Works just fine for me in Germany.
That’s what Tasker is for. Voice commands while offline.
ENABLE Google Cloud Photo backup !!!!!
Why?
hopefully you’ve done it on your previous phone. Because you get infinity storage for all your standard-sized photos and 1080p videos under 15 minutes. It’s a pretty good unlimited backup service for free $0.00…..so that by the time you get a new phone, all you have to do is open the photos app, and all your photos are there. organized into the albums you previously put them into.
If you have a large phone like a Note 3…change the DPI settings! makes all the difference
Is that a RAZR i? :)