
If this is your first Android phone, see our Android Getting Started Guide
So you finally bought the Samsung Galaxy Note 4 after reading our glowing review. You’ve gloriously ripped it from the box like King Arthur and the Sword in the Stone, booted it up, and completed the installation steps. Now what? There’s a good chance you don’t know where to start… don’t worry, you’re in good hands. Here are the first 10 things you should do with your Galaxy Note 4.
1) Prepare for disaster
Most people never take the time to prepare in advance. Then down the road, when disaster strikes, they furiously look for ways to find a lost or stolen android phone, praying some evil doer doesn’t capture their device, gain access, and use it for nefarious purposes. This terrible feeling of panic can be easily averted… it just takes a little planning.
We know you want to dive into your new device, but trust us, it’s worth spending a few minutes to protect this expensive little gadget that holds lots and lots of private and sensitive information. Here’s what you should do (right now):
Enable Android Device Manager
This is your #1 tool in moments of crisis, but you have to set it up in advance! Simply download Android Device Manager to your Note 4 and you’ll be able to locate your phone at all times, reset your lock screen PIN, and even remotely lock and erase all data on your account.
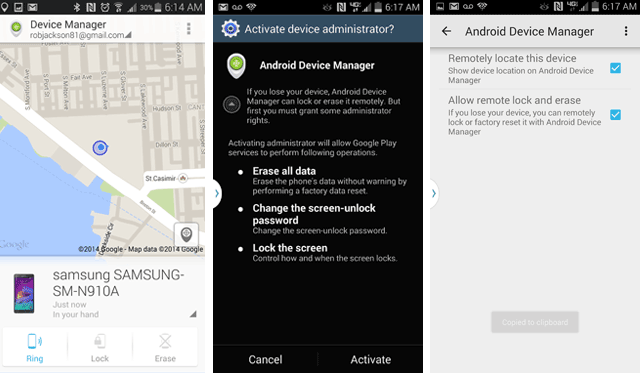
- Open the app on your Note 4
- Select it from the drop down (listed as SM-N910 or something similar)
- Tap “Setup Lock & Erase”
- Make sure “Remotely locate this device” and “Allow remote lock and erase” are both enabled (and activated)

If you lose your phone, simply use your computer to login to the Android Device Manager website where you can force your phone to ring loudly for 5 minutes, lock it up, and/or erase everything!
Add Password Recovery Options
Your Android Phone is tied to a Gmail account. If you get locked out of your device (by incorrectly attempting screen unlock too many times) and/or happen to forget your Gmail password, you’re in trouble. This Google Account is the key to everything. Make sure you’re able to recover or reset your password in an emergency. To do that, visit Google’s Account Recovery Options and enter a phone number, alternate e-mail addresses for recovery, and security question.
Secure your lock screen
Trust us when we say you want to password protect your phone. Head on over to Settings > Lock Screen > Screen Lock and choose one of the options (Swipe, Pattern, PIN, Password, Fingerprint). Keep in mind that you’ll need 2 hands available to unlock with Fingerprint accurately on a consistent basis. I’m a big fan of Pattern Lock. But if you don’t want to lock your screen every. single. time. adjust the “Secured lock time” setting that will keep it unlocked for up to an hour before it locks again.
We’d also suggest you tap on “Show information”, enable it, and tap on “Owner information” at the bottom. Enter your name and e-mail address here; should a good samaritan find your device, they might just be your savior and shoot you an e-mail to return it. You could also list your phone number and check your voicemail remotely.
2) Update your apps
The new phone you just bought was built months and months ago. Since then it’s likely the apps that come pre-installed on your phone have had important updates. The Google Play Store lets you easily update these in addition to automatically updating your other apps in the future.
Visit the Google Play Store, press the menu at the top left (or swipe from the left), tap settings, Auto-update apps, and choose “Auto-update apps over Wi-Fi only”. Make sure you’re connected to Wi-Fi and watch your system apps, and any you have installed, update all at once!
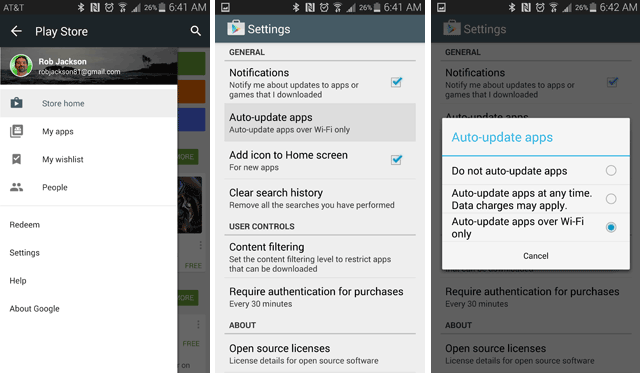
Once all your apps are updated for the first time, you may wish to adjust this setting:
- We’d recommend NOT choosing auto-update at any time. If a huge app update happens to become available while you’re out and about, you might find yourself way over the limits of your data plan, costing you a pretty penny. Stick with Auto-update over Wi-Fi only unless you have truly unlimited data.
- We enjoy seeing when apps have updated, learning what’s new, and then testing those new features in the app. If you like keeping a handle on the latest Android stuff, you probably want to as well. Just select “Do not auto-update apps” and you’ll be notified when new versions of an app are available. If you have lots and lots of apps this could get pretty tedious, but you can always revisit this decision down the road.
And don’t forget to download Phandroid News and Forums for Android!
3) Remove Flipboard Briefing
If you’ve already been flipping through your Galaxy Note 4, you’ve likely noticed the news page on the far left home screen titled “Briefing”. It’s slow, it’s buggy, it’s not very customizable, and we think it’s an all around nightmare. We suggest you remove it, and thankfully that’s an easy thing to do.

- Hold down the multi-tasking button or pinch your home screen
- Tap “Home Screen Settings” on the bottom right
- Uncheck the “Flipboard Briefing” box
Ah, much better.
4) Customize your Home Screen
It seems there are endless options on the Galaxy Note 4, so organizing is of supreme importance, and that all starts with the home screen. This consists of a few key elements that we should talk about separately.

Customize your Dock Apps – the bottom row of icons can hold up to four apps plus your “Apps” tray and these are visible from every home screen. You’ll want to put your most used apps here: for me that’s Phone, Gmail, Chrome, and Voice Search, but for you that may be different. To change these simply long press on any icon and drag it into the dock. If you’ve already got 4 it will swap with the app icon you drag onto.
Put a folder in your Dock – I no longer need Voice Search in my dock (you’ll see why soon) and lately I’ve been messaging like crazy, but with a wide variety of apps. To put a folder containing many apps into your dock, simply create the folder elsewhere on your home screen and drag it into your dock afterwards. You can create a folder by long pressing on an app icon and dragging it to the top left of your screen onto “Create Folder”. Add more apps to the folder by dragging apps on top of the folder or opening the folder and pressing the “+” sign to add them in bulk. Then drag the folder into the dock and you’re practically Otis Redding!
Make S Note and Action Memos easily accessible – the only way you’re going to learn the magic of the S Pen Stylus is if you put them within the flow of your daily routine. You don’t need to put them smack dab on your primary home screen to accomplish that- if you’re already going through the trouble of unsheathing the S Pen, what’s one little swipe to the left or swipe right ?
We recommend reserving the screen directly to the left and right of your primary home screen for S Note and Action Memos respectively. This doesn’t have to be permanent, but at least try it out for a solid 2 weeks- it’ll help you learn the Note 4 features like a boss.
- Clear those screens of all their apps by long pressing and dragging to “Remove” in the upper right.
- Long press on the blank screen and select “Widgets” at the bottom
- Swipe to and tap on the S Note Widget
- Long press on the 4×2 S Note List Widget and drag it to the top of your empty screen
- You’ll see a dot on the top and bottom of the widget- drag the bottom circle to the bottom of the screen and release to make a full page S Note Widget
You’ll now see all of your S Note notebooks in a beautiful bookshelf of sorts and have access to all the S Note features from one screen. But don’t forget those Action Memos! After clearing the other screen for action memos you can:
- Create an action memo by pulling out your S Pen and tapping “Action Memo” from Air Command
- Scribble down a note
- With your S Pen, touch and hold the thumbtack, dragging the newly created widget to your open screen
- Resize the Action Memo as you see fit
Congratulations, you’ve set yourself up for success. This will help you learn the S Pen and all it’s great features much more easily. Now… didn’t I tell you I’d explain taking “Voice Search” out of my dock?
5) Ok Google Everywhere
If you haven’t been using Android’s voice commands, you’ve been missing one of it’s best features. Like many devices, you can setup your Galaxy Note 4 to respond to “Okay Google”, instantly launching a Google Search with Google Now… but that’s not all. First seen on the original Moto X, the Galaxy Note 4 is one of the only other devices you can set to hear “Okay Google” commands from any screen… even your lock screen!
You can set this up by going to:
- Settings > Language and input > Voice Search > “Ok Google ” Detection
- Check all 3 boxes
- Train the voice recognition by saying Okay Google 5 times (say it a bit differently each time to improve accuracy)
As if Googling stuff by hand wasn’t easy enough!
6) Never lose your S Pen!
If the Galaxy Note 4 didn’t have the S Pen it’d just be… well, a better version of the iPhone 6 Plus. But with the S Pen it’s so much more. The Note 4 has a a safe and snug little place to secure the S Pen, but every time you unsheath the stylus, you risk its demise. Whether misplacing it, leaving it behind at Starbucks, or just outright losing the darn thing, we want to avoid its absence at all costs.
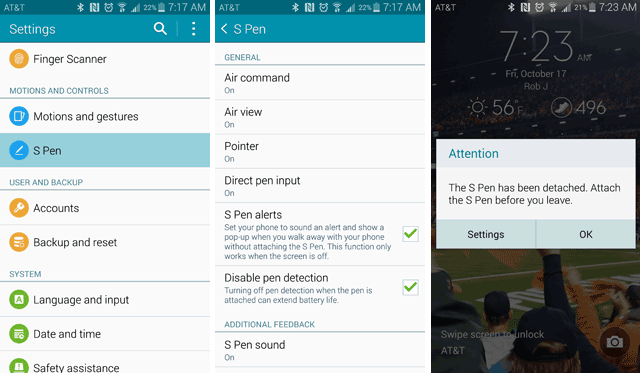
Head on over to Settings > S Pen > S Pen alerts and make sure it’s selected. It’s truly a life saver. If your pen is detached and you walk away from it, you’ll be alerted with a loud noise, vibration, and pop up message reminding you that you’d better fetch the darn thing. We would also recommend checking off “Disable pen detection” because it saves battery and seems redundant.
7) Optimize access to settings
Samsung makes changing settings on the fly a breeze with the Galaxy Note 4 but a few quick changes will make your life even more convenient. Start by going to Settings > Tap the 4 squares icon > Tap the pencil icon > drag and drop the quick toggles you want to appear in the notification try by default.
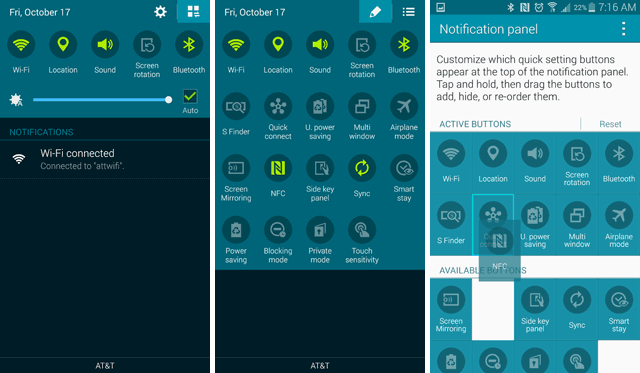
Note that the main quick toggles, where you see Wi-Fi/Location/Sound/Screen Rotation/Bluetooth above left- that list scrolls horizontally. It’s not obvious, but give it a try.
Two other improvements to settings you’ll want to initiate:
- Adjust the settings to one long list instead of tabs. It’s much easier to digest. From the Settings screen tap the 3 dots in the top right, “View As” and select “List view”.
- You can pin your most used quick settings to the top by tapping the same three dots, selecting “Edit quick settings”, and checking the boxes of your favorites.
Now you’ll have quick and easy access to making on-the-fly adjustments to your device whenever the need arises.
8) Enable Tap and Pay
Android devices have used NFC for mobile payments for years, but now that Apple has finally gotten on board with their own version – Apple Pay – we’re likely to see adoption rates by retailers skyrocket. You can already make tap and pay payments at places like Starbucks and 7-Eleven, but we’re guessing it’ll soon spread like wildfire- so get with the program. Start by enabling NFC in Settings > NFC.
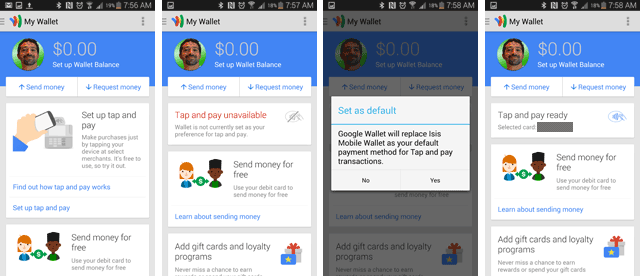
You can set up Tap and Pay with ISIS, but we prefer Google Wallet, so first you’ll need to download Google Wallet from the Play Store. You may find it easier to update all your credit card and contact information with a laptop, so if that’s the case, follow the instructions on the Google Wallet website (click sign in at the top right).
Once you’ve successfully connected a credit card and are ready to rock, open the Google Wallet app back up and you’ll see one of the above 4 screens. Just tap “Set up tap and pay”, then press “Tap and pay unavailable”, select “Yes” to make it your default, and BOOM you’re ready to go on a Tap and Pay shopping spree!
If you’ve never used Tap and Pay before, you might be intimidated to try it for the first time in the store with a bunch of people surrounding you. Don’t be… people won’t bite and there is nothing wrong with asking for help and telling people you’ve never tried it before. But it’s really easy. You’ll do it once and be like “Wow… it’s that easy?” Here are the simple steps to actually use Tap and Pay:
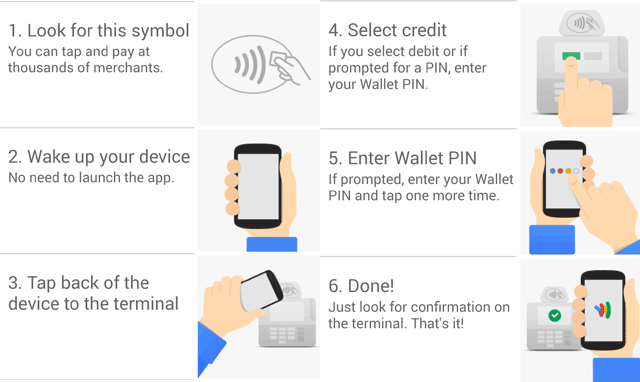
Now you’re well on your way to blowing the huge fortune you’ve amassed, all from the convenience of your trusty Galaxy Note 4.
9) Speed up performance
If you’re a stickler for speed, you might get irritated with TouchWiz at times. There just so happens to be a secret hidden option to give your device a little boost. You’ll need to become a developer for the day, but it’s much less scary than it sounds.
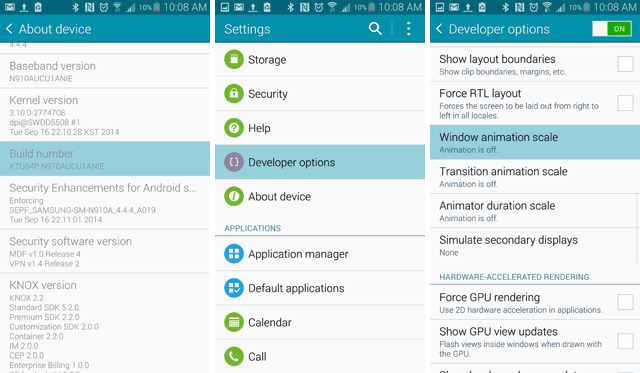
- Go to Settings > About Device > Build Number and tap the “Build Number” row 5 times
- This will reveal a “Developer Options” setting just above “About Device”- Enable it
- Tap “Window animation scale” and set to Off
- Tap “Transition animation scale” and set to Off
- Tap “Animator duration scale” and set to Off
The default is usually 1X, so even lowering this to .5x should speed things up a bit.
10) Improve Battery
The Note 4 has a pretty reliable battery, but we’re always looking for ways to extend our battery life. Of course you’ll want to know about the Power Saving Mode found under “Power Saving” and located just below “Battery” in your full settings list. Adjust what does and doesn’t turn off when you enter the mode and then add Power Saving Mode to your quick toggle settings. Now, whenever you’re not actively using your phone, toggle Power Saving Mode on and greatly extend the life of your battery.
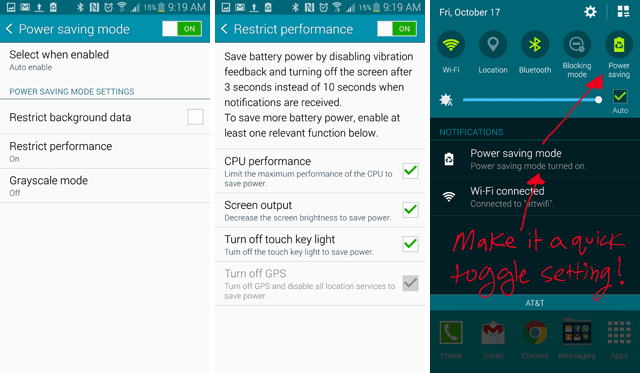
This will help you manually trigger your phone to conserve power, but you should also sift through the rest of your phone’s settings to ensure that you don’t have battery intensive features turned on, especially ones you’re not even using… so let’s make sure you don’t.
11) Tweak your settings to perfection
It’ll take you a LONG time to go through all of the Galaxy Note 4 settings, but enabling and disabling certain features could make or break your personal experience with the device. Below we’ve listed a number of settings we feel are rather important, identified how to find them, and provided our suggestion/explanation.
- Multi Window (ON) – one of the best Note 4’s best features… this is a MUST! We recommend turning “Open in multi window view” off (it gets annoying) but keeping Pop-up view shortcut off.
- Wi-Fi Smart Switch (ON) – this will automatically switch your phone between mobile networks and Wi-Fi to optimize performance
- Passport (ON) – when Wi-Fi is enabled, this will automatically search and connect to public networks like Starbucks and Panera without havingto enter a login and password
- Motions and gestures (OFF) – these aren’t that helpful and suck up battery life. If you’re going to turn any on, make it Mute/Pause and only select “Turning device over”
- Smart Stay (ON/OFF) – if you’re looking for more ways to save battery, turn this off, otherwise it’s a pretty neat feature to keep your screen on while you’re actively using your phone
- Touch sounds and Keyboard sounds (OFF) – there is nothing more annoying than hearing someone rapidly texting with every little button generating annoying click sounds. Do the world a favor and turn these off in your sound options
- Blocking mode (ON) – the mobile equivalent of putting a Do Not Disturb sign on your hotel door knob but giving your favorite people a room key
These are a few of our top choices, but in reality, it would serve you well to take a gander through all of the Galaxy Note 4 settings to see what’s available. It will help you learn your device inside and out, making the next 1 or 2 years you spend with it much more blissful.
12) Download the best Note 4 apps and games
The Samsung Galaxy Note 4 is an incredibly unique device with its multi-tasking capabilities (Multi Window FTW!) and S Pen functionality. There are some apps and games out there that do an especially awesome job at integrating with Note 4’s experience. Here are just a few of the apps you may want to take for a spin:
- AutoDesk Sketchbook (Sketch and draw beautiful pictures)
- AutoCAD 360 (amazing tool for architects and engineers)
- Coloring Book for Kids! (need we explain more?)
- How To Draw – Art Lessons (learn how to draw!)
- LectureNotes (designed for university students)
- MyScript Calculator (jot down an equation and this app will solve it!)
- ScribbleRacer (Amazingly fun racing/maze game with S Pen)
- SIGNificant Signature Capture (sign documents with your S Pen)
- Trello (Mastering To Do Lists with memos)
- Phandroid News for Android (duh!)
Have more suggestions for apps and games that work especially great on the Note 4? Let us know in the comments and we’ll add them to the list!
13) Explore Galaxy Note 4 Forums for more
What’s the best place to get help, tips, tricks, support, suggestions, and information about the phone you have? From other people that also have that phone! That’s why Android Forums has become such a great resource and our Galaxy Note 4 Forums are especially awesome. Feel free to browse as a guest or sign up for a free account to begin posting (and you’ll see less ads!).
For more tips and tricks for beginners, be sure to check out the following threads:
- How to use adaptive fast charging
- How to factory reset
- How to multitask
- How to clear RAM
- How to capture a screenshot
- How to use split screen mode
- How to add widgets
- How to close apps
- How to disable S Health
- How to delete history
- How to remove back cover
- How to delete apps
- How to block a number
- How to change the keyboard
- How to turn off autocorrect
- How to move apps to an SD card

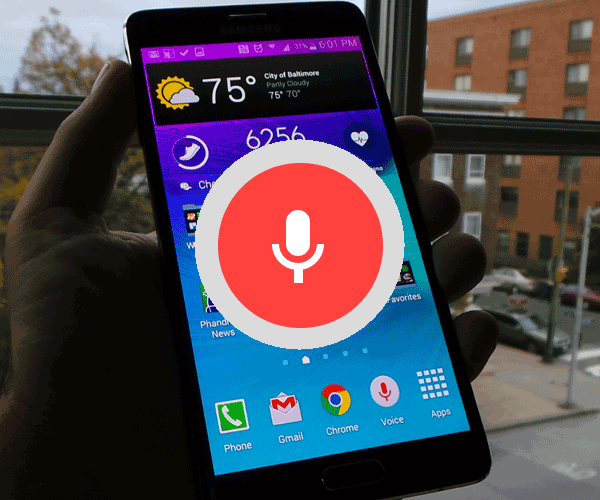










Great article. Can’t wait untiI I get mine next week ( Verizon ).
I like to enable “Force GPU rendering”. Heard it boosts speed too, does it?
Nope.
Can you expand on why it won’t?
Yes it does.
Can you expand on why it will?
It forces apps to use the GPU in apps that don’t really use it, like 2D apps, like a web browser, facebook, etc. Basically it forces the phone to use the GPU in all aspects of the phone and not just gaming. I’ve heard it affects battery, but I still get through the day just fine on my S5. I always keep it on. No problems.
Thanks for the quick answer I’ll have to try this on my nexus 5 until I get my new note on Monday.
I can tell you ok Google voice search works on LG g3 (although you do have to have screen on at least to the lock screen).
In fact I couldn’t watch the whole video because you saying ok Google kept activating my search lol
You can have Google now trained to your voice. I can say OK Google and have my co-worker’s phones go off but they can’t get mine
Mine is trained, it only happened like 1 out of every 5 times Rob said it, I guess our voices are similar
BESTIES!
… sike let me stop. Lamest thing I’ve said in a week and I say a lot of lame things. That, though my friend, is intentional lameness at its best. Take notes. With your S Pen.
You’ve been hanging around Chavez way too long
I don’t see saying that as a problem. I was showing one of my close friend who also had an S3 some of my rooted features. When I said “okay, Google” both our phones activated Google Now at the exact same time with the sound playing and everything. We both laughed so hard when it happened.
Besties with testies (assumed)
Disable motion and sensor features.. Not needed.
I’d say add Lookout instead of using Google. Just did a test and Goggle can’t find me nor ring my phone. Lookout didn’t have an issue.
Google runs into problems if your try to find your phone using that same phone, try using a laptop or another phone/tablet. Also it uses whatever location seductive you’re phone is currently set on, so Wi-Fi, GPS, or mobile data triangulation to varying degrees of accuracy
I was using a laptop and it said I was in Africa….I can understand why it would think that since I’m and hour and half from Dallas. The Ebola and all.
That’s crazy do you use a vpn or something? Did it actually get a lock on a specific location or just show a zoomed out Google map of Africa?
No just the weird I can’t find you anywhere so I’ll put you off the coast of Africa deal. My VPN is turned off.
So I ordered my new note last Friday and have been tracking this thing for the last 2 days, I would jump in the car right now and meet the guy between Kentucky and new york if I could, just wish Monday would hurry up and get here, ( I can’t remember the last time on a Friday that I wished the weekend would end ) oh the woes of being a tech whore.)
And to top it all off yesterday I got my invite for a one+ phone, and I’m so glad I didn’t get a week and a half ago.
Picked up my white 4 last night at AT&T store and couldn’t be happier. Love everything about it. Getting it a day early was even more surprising, no lines no waiting in and out in 7 minutes flat for only $74 in taxes on the next program.
I paid around the same amount on T-mobile jump program, but more like $110 because i bought a flip case along with it.
Great list!
One thing – Android Device Manager is definitely very simple, but I love my Avast! Mobile Security. It does antivirus as well as anti-theft for free. The anti-theft has the locate, ring, lock, and wipe like ADM, plus a ton of other features like invisibly call the phone to listen to what’s going on, notify on SIM card change (which is the 1st thing a smart thief would do), activate a custom alarm or siren remotely, and more. Btw, you can activate any of this stuff by text from a friend’s phone. There’s also a bunch of root-only features like remote reboot, remote GPS ON for precise location, and hard reset protection so not even rooting will remove the app. That’s all free. They have a premium version too, with geofencing, take “theftie” photos & audio to check remotely, remote data retrieval, etc. It’s a bit pricey but the free version does a ton by itself.
Okay google works great with screen off!
“First seen on the original Moto X, the Galaxy Note 4 is one of the only other devices you can set to hear “Okay Google” commands from any screen… even your lock screen!”
Not accurate. Any phone running I think it’s 4.4.1 and up can use those features. Ive been using it on my note 3 for months.
Even with the screen locked AND turned off? I’d love to see a video of that if you can find one… because I have the Note 3 and it cannot do that…
The issue is in the article you just lock screen, in the video you went I discuss the screen off, they are 2 separate situations
If you look at the quote from the 5th item, no where does it state with the screen off. It says from any screen including lock screen, which my note 3 will do. It will also work with the screen off while it is plugged in to the charger.
At the end of the video it shows OK Google working when the screen is off.
Not correct. i could not do that on the M8.
I was wrong. I said it required 4.4.1. It will work on any android 4.3 or greater with google search 3.5 or greater. It wont work if you’re uaing language other than English US.
Directly from Google https://support.google.com/websearch/answer/6031948?hl=en
Best Note app ever: Papyrus
Fantastic article, keep ’em coming, thanks!
I really enjoy constantly learning new things about my Note 4. I have seen some people criticize the learning curve of the device but it really isn’t difficult at all. There is more of a finding out what all the phone can do, and when that function is found it is easily implemented. I noticed that the “bloatware” has been significantly reduced. You now have the option to install instead of disable. Definitely worth the upgrade. The camera is amazing as well.
I like that weather widget you have in the picture for item #4 above. What app is that?
Where is this passport setting? I have not seen it under wifi or other networks and a search in settings turns up nothing.
It’s Passpoint in Wi-Fi settings under advance (2nd option). It’s misspelled in the article.
sell it and buy a nexus 6 :D