
The Motorola Droid Turbo is hot on the scene and, perhaps quietly, one of the best Android phones out there. Only announced last week, it’s already available and quite possibly already in your hands. What now? Here are the first ten things you have to take care of if you want to truly call yourself a member of the Droid uprising.
1) Migrate your data
Unless the Droid Turbo is the first mobile device you have ever owned, chances are you are going to want to access data and information stored on your old phone. No, you don’t have to keep that old phone around in case you need to look up a number or show a previously captured photo. The Droid Turbo offers multiple options for syncing existing data to your device, most notably Motorola Migrate.
Transfer data from existing device with Motorola Migrate
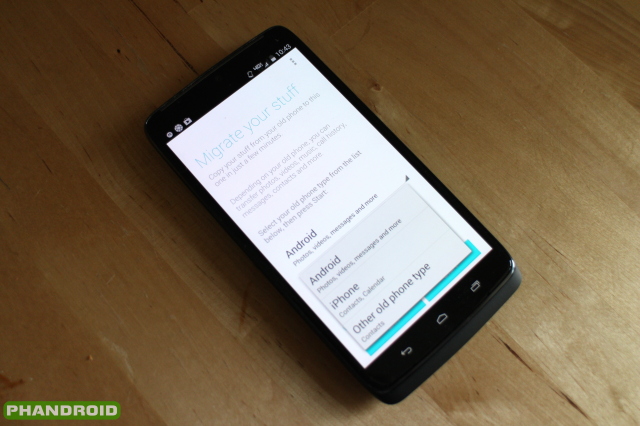
Motorola Migrate gives you the option to move stored data like photos, contacts, and more from nearly any old phone (including other Android phones, iPhones, and even feature phones) to your Droid Turbo. Depending on what type of device your previous phone was, the process will vary.
- For Android devices, download the Motorola Migrate app from Google Play onto your old phone. Make sure both devices are connected to WiFi, open Migrate on your Droid Turbo, and select “Android” when asked for the device type. Follow the on screen instructions.
- To restore data from an iPhone, open Motorola Migrate and select “iPhone.” You will be asked to enter account credentials for your iCloud and Google accounts to initiate a data transfer. Follow the on screen instructions.
- Feature phones will require a working Bluetooth connection. Establish such by opening Motorola Migrate and selection “Other phone type.” Follow the on screen directions to connect via Bluetooth and transfer your contacts and other info.
Verizon Cloud and other services
For existing Verizon customers upgrading to the turbo, Verizon Cloud allows you to use 5GB of free cloud storage to transfer the data including contacts, photos, music, messages, and more to your new Droid Turbo. You will need the Verizon Cloud app on both devices and a WiFi connection for your old phone (if you haven’t already backed up your old phone to the cloud). Follow the in-app instructions to complete a data transfer.
As an additional benefit, Verizon Cloud can also serve as a backup for your device’s data should your Turbo become lost or damaged. Verizon also offers the ability to restore up to 90 days of previously synced messages via Verizon Messages.
2) Never lose your phone
When first powering on your Droid Turbo you will be greeted with a notification inviting you to “Protect your phone.” Tapping this notification will guide you through the steps to activate Motorola’s Device Management, a service that allows users to remotely track, lock, or wipe the storage of a lost or stolen handset.
If you dismissed the notification without completing the necessary steps, activate Device Management by following the proceeding steps:
- Navigate to Settings > Security
- Tap “Device Administrators”
- Activate “Motorola Device Policy”
To access remote options for a lost or stolen device, navigate to www.motorola.com/support from any browser, enter your Motorola ID, and click “Lost Device.”
You may additionally or alternatively choose to protect your device with Android Device Manager. Download the app from the Google Play Store and follow the in-app prompts to enable protections.
3) Install and update your apps
If you are a previous user of Android devices, linking your new Droid Turbo to your Google account will allow you to download and update apps you have installed on other devices. To install previously downloaded or purchased apps:
- Open the Google Play Store app
- From the menu, navigate to My apps > All
- Find the app or apps you wish to install and tap “Install” or “Enable”
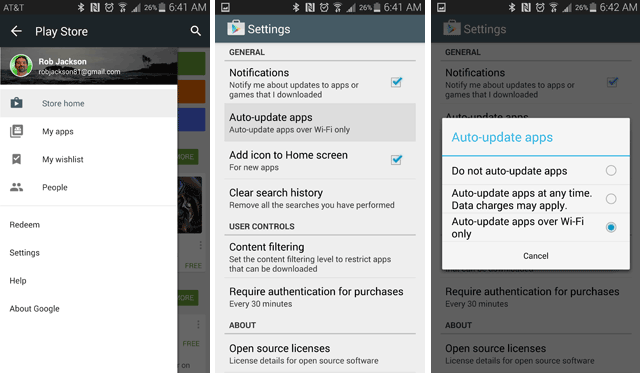
Once your apps are installed, you may wish to enable the ability for Google Play to keep them automatically up to date. Do so by following these steps:
- From the menu of the Google Play Store app, navigate to “Settings”
- Tap “Auto-update apps”
- Select how you would like Google Play to handle app updates
We recommend choosing to only update apps when connected to a WiFi network, otherwise your monthly data allowance could quickly be overrun by bulky apps and games decided to update while you are relying on cellular data alone, eating up precious bandwidth.
4) Customize your home screen
You chose Android in part because of its great customization options, so now is the time to put a personal touch on your home screens. You can add app shortcuts, folders, and widgets for your most used apps directly to any open home screen panels and arrange and modify them to your heart’s delight.
Add shortcuts, widgets, and folders or change your wallpaper
The easiest way to add an item to your home screen is to long press any area currently not holding an item. This will launch the option to either view available widgets or change your homescreen wallpaper. Add a widget by opening the Widgets pane and selecting and dragging the new item to the area on your home screen where you want it to live.
To add application shortcuts, open the App Drawer and long-press the icon of desired app, then drag it to the area of the home screen where you want to place it. To create folders, simply drag and drop icons on top of each other. Folder names can be customized, allowing you to organize all your apps as you see fit.
Customize the dock
You can also customize which shortcuts appear in your dock. There is room for four, and these slots are normally reserved for your most used apps like the dialer, messaging, web browser, and camera. To rearrange dock items simply long press and drag to a new position. To add a new item to the dock, first create space by dragging any unwanted shortcuts out of the dock and either onto the home screen or trash. Then find the shortcut you wish to replace it with either in the App Drawer or on the homescreen, long-press it and drag it into position in the dock.
5) Get a helping hand from Moto Assist
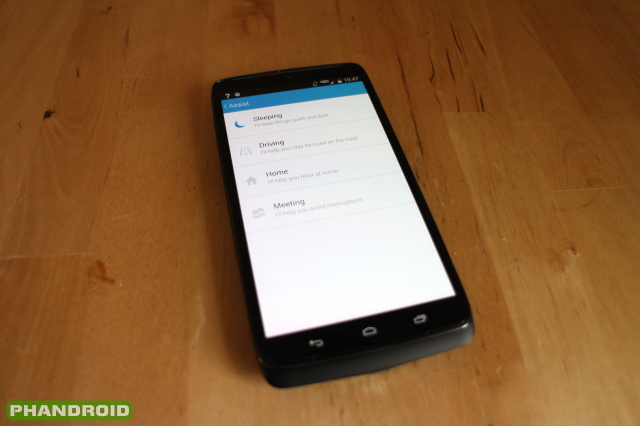
With Moto Assist your device can smartly adapt to whatever situation life puts you in. You might forget to silence your phone during that important business meeting, but your Droid Turbo won’t. There are four basic modes in Moto Assist that act as follows.
Sleeping
Choose the time when you are typically sleeping to prevent your Droid Turbo from keeping you up at night. Calls and alerts will be silenced and your phone’s display will be kept dark. You can optionally choose to allow your phone to set exceptions for starred favorites in the People app and those who call twice in a row, making sure you don’t miss an important or urgent call.
Driving
With GPS on your phone enabled and driving mode activated in Moto Assist, your phone will use your current speed and background noise to determine when you are in the car. You can select options for your phone to enter hands-free mode and speak aloud the names of incoming callers and messages as well as the ability to automatically start playing music over your car stereo (provided your car’s audio system has Bluetooth capabilities).
Home
If Home mode is enabled, your Droid Turbo will enter “Talk to me” mode when it detects you are at your home address. Your phone will read aloud the names of incoming callers and any messages.
Meeting
With Meeting mode enabled, Moto Assist will use your Google Calendar to determine when you are in a meeting. You can choose to silence your device during meetings, set an auto reply for missed calls from saved favorites, or set exceptions for favorite contacts and urgent calls.
6) Command your Droid Turbo
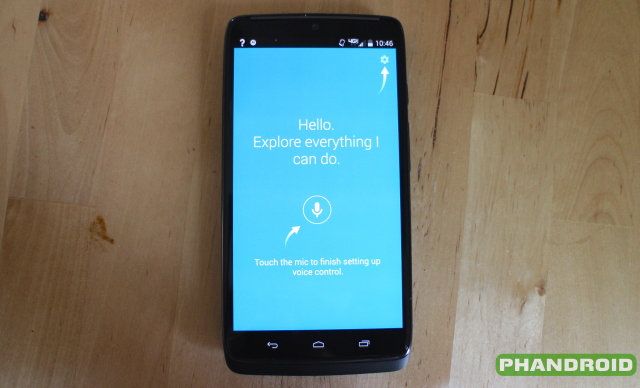
The Droid Turbo comes with enhanced voice control capabilities allowing you to speak commands to your phone even when in sleep mode. By default this option is disabled, but you can quickly enable it by opening the Moto app and tapping the microphone icon.
You will first be asked to create a launch phrase. This can be anything of your choosing, from “Hello Moto” to “I bow to my Droid master” or anything you else can think of. Longer launch commands work better than shorter ones (“OK Droid Turbo” versus “Hello”). You will also want to make sure you are in a quiet environment when initially training your Turbo to recognize your chosen launch command to allow for more accurate audio detection.
Users will have the option to opt-in to additional voice support from Google Now and enabling location. Open the Google Settings app found in the app drawer and navigate to “Search & Now.” Toggle Google Now to “On.”
To use voice commands, simply speak your launch command followed by a question or other voice directive. Try the following:
- How old is Barack Obama?
- Do I need an umbrella today?
- Navigate to the Empire State building
- Call [Contact Name]
The Droid Turbo also utilizes additional commands specific to the phone’s capabilities and the apps installed on it. For instance, if you lose your phone you can say aloud “Call my Droid” to initiate a loud tone to aid in locating your handset buried in the couch cushions (or wherever it may be). Here are a few more:
- What’s up? (for an overview of recent notifications)
- Take a selfie (to enable the front-facing camera on a timer)
- Good Night (to enter Sleep Mode)
- Good Morning (to exit sleep mode)
- Post to Facebook (to update status)
- Play
on YouTube
For more commands and additional info, simply speak the command “Help Me” or see our full rundown of Google voice commands.
7) Never miss a notification

The Droid Turbo’s Moto Display keeps important information ready at a glance while saving battery life. Using an efficient method that only powers up the necessary pixels to display information, Moto Display gives users access their three most recent notifications as well as the ability to unlock their Droid Turbo without ever touching the power button.
Moto Display will light up when a new notification is received (or when it senses your hand is near if Moto Actions are enabled [see below]). Pressing a notification will provide more info. Dragging right or left to the edge of the screen will dismiss it, while dragging toward the top of the screen will launch the app associated with the notification. You might need to enter your password or unlock pattern at this point.
To unlock your phone to the homescreen, drag down from the lock icon on Moto Display. Enter your password as necessary.
8) Enable gesture controls
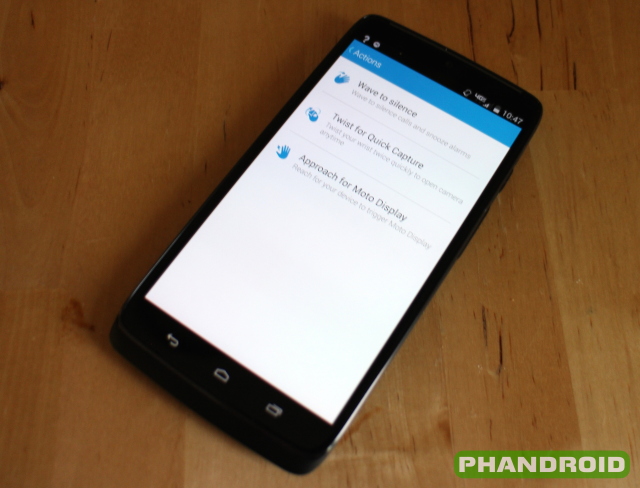
The Droid Turbo has built-in infrared sensors that allow users to take advantage of unique gesture controls. To enable, open the Moto app, tap the settings icon in the top right corner, and select Moto Actions. For a demo of the various actions available, choose “Try Moto Actions.”
To see recent notifications or check the time without pressing your Turbo’s power button, enable “Approach for Moto Display.” Your Droid Turbo will sense when you are reaching for it and light the display with pertinent info.
You can wave away sounds and alarms by selecting “Wave to Silence.” When you receive an incoming call (or when your alarm starts going off), wave your hand over the display. This will work best if you keep your hand within 6 inches of the bottom of the display.
9) Get a quick charge
If you are short on both time and battery life, the Droid Turbo has the perfect solution. Included out of the box is the Motorola Turbo Charger, an otherwise nondescript wall wart that has Qualcomm Quick Charge technology built in. When connected to your Droid Turbo, it can provide up to 8 hours of additional battery life in only 15 minutes of charging time. It’s a mere fraction of the handset’s claimed 48-hour battery life, but it’s more than enough in most cases.
You do not need to enable any special options to take advantage of turbo charging, but you must use the charging accessories included in the box with the Droid Turbo. Charging rates will slow as the batteries capacity fills up.
10) Explore the Motorola Droid Turbo Forums for more
If you follow these steps you will be all set to get the most out of your Droid Turbo from the moment you power it on, but they merely scratch the surface of what the device is truly capable of. For even more in the way of tips, tricks, answers, and other info, check out the new Droid Turbo forums at Android Forums. You can browse around as a guest or throw in your own two cents by signing up for an Android Forums account today.












This is all like super obvious stuff… Particularly the update your apps…
You’d be surprised at how many people just don’t bother to update their apps. I have noticed this time and time again and its usually people younger than me, usually in their 20s.
They probably don’t read sites like this anyway.
That’s what these type of articles are more geared towards. The stuff you and I all know to do — but things your mom or grandma might not know about. We’re hoping they’ll find their way to this post either through social channels, or Google search.
“Grandma, did you know you should update your apps regularly?”
“What’s that sonny?”
“The apps, you should update them to…”
“Can you do that for me?”
“I… fine…”
Is Phandroid for Android buffs or grandma?
“Did you turn it off and on?”
I’d be willing to get Phandroid readers get nagged by friends and family more than the Average Joe for phone, tablet, and tech help. This also gives you a convenient place to link them.
How oblivious do you have to be not to know to update apps, especially when you’re in your 20’s? They’re shaming my age group, haha.
You guys forgot – disable all 40 bloat apps included in the phone.
I think I only had to disable around 10.
Audible, Calendar, Caller Name ID, FamilyBase Companion, Google Hindi Input, Google Pinyin Input, Message+, Slacker Radio, Softcard, VZ Navigator
Why do you publish one of these every time a phone comes out? You should just make it a sticky as “10 things to do on your new Android phone”.
It’s bound to be different for every device as each one has unique features (in the case of the Turbo, turbo charging wouldn’t apply to, say, a Galaxy Note 4).
Ok ok.. so like 2 or 3 of the dozens of suggestions (there are more than just 10 technically speaking) don’t apply. The rest are the same as usual and for every and any phone. NotTheTodd has a point.
Our regular readers are a bit different than the general public. These articles help in three ways (3rd is my favorite):
(1) Quick reminders on the nitty gritty, simple, yet important things you need to do… making sure you don’t overlook them.
(2) Finding a few gems specific to the phone/carrier/etc… you might not have known about
(3) Having a link to give to less techie friends/family who constantly ask us early adopters questions about their phones, tablets, computers, microwaves, etc…
We do have a page about things that every Android owner should do, another about cool Android tips & tricks, but many things DO NOT carry over from device to device or the method of accomplishing the same thing on two different devices is different. Heck, even the same phone is sometimes different from carrier to carrier!
These are typically some of our most popular articles. Not everyone will love them, but they help a LOT of people. Those people know the help is directly related to them and they don’t have to differentiate between what applies to them vs other phones vs etc…
11) Trade it in and get a Sony Z3v.
12) Shoot yourself in the head for being retarded and doing 11
why on earth would you take a rebranded experia Z2 chasis with lower grade materials with dated screen and
camera and less battery life … thing looks like a black chalkboard
eraser http://www.phonearena.com/phones/compare/Motorola-DROID-Turbo,Sony-Xperia-Z3v/phones/8956,8957
These at things you do with every new phone my just the turbo lol
#11: Root it and reduce the resolution to 1920×1080 to improve performance and battery life.
#1: Return to store or wait for update.
-1440P resolution for youtube broken as youtube doesnt recognize the screen size and is limited to 720p
-*drops data while on calls. no simultaneous data and calls
-same battery life as previous gen due to unnecessary 1440p screen. Even though the battery is the biggest currently available
*Edit: this is apparently a feature. Verizon mandated all new cell phones for Verizon only have one modem. This is for VoLTE, which isn’t even currently available.
Meaning you cannot have a phone call and data simultaneously. This also means if you don’t have 4G, you drop the call.
I love my DROID Turbo, to bad the power button stopped working… Have to wait for two weeks for a replacement…
Droid Turbo had the potential to be great, the single radio and mediocre antenna however undo all the amazing things it has going for it. I was so excited to get it but the terrible reception, lack of data on calls(going backwards much) and lack of ability to even use the 1440p screen for anything I actually would watch pretty much kills it. VoLTE will be a bigger disaster for me anyway, I live in Las Vegas where 4g coverage has always been spotty, the idea of getting to drop a call every time I drop 4g coverage just makes me dizzy with joy… Methinks its finally time to ditch big red for good.
I found this page while searching for “Droid Turbo user manual”. I did stumble upon a LOT of information under the help icon on my phone, but it’s extremely difficult to change settings and such when you have to keep going back and forth. I simply wanted to find a printed or online copy to look at while customizing my phone. I’m the tech dinosaur in our household. Both kids are in college and hubby takes care of computers, phones, etc. as an added part of his job, so they’re all up to speed for the most part. On the flip side, I held on to my old android phone with the slide out keyboard for as long as possible and only switched because it started giving me problems. I pretty much only use my phone for phone calls, texting and camera. I might occasionally go online to find a restaurant or store address while we’re in unfamiliar territory or Google something to prove I’m right during an argument, but most of the capabilities of today’s phones are lost on me. I see many comments criticizing the “obvious” items on your list, but almost all are new to me, so thank you for going over the basics! I’ve bookmarked this site and plan to do a bit more reading. Maybe, just maybe, I’ll find a little gem that the rest of my family doesn’t know about and I can surprise them! Thanks again!