Got your Samsung Galaxy S6 today or planning to receive it in the very near future? We know you’ll want nothing more than to rip all the plastic off of it and go to town, and once you dive in you’ll find that there’s so much to see, do and customize that you’ll probably want to put it down for a couple of minutes.
But there’s no need to spend hours digging for the coolest features and options if you’re in a rush — we’ve already done that for you, and we’ve laid out more than 50 of the best tips and tricks for the Samsung Galaxy S6 right here.
These tips and tricks will mostly be applicable from the moment you boot your phone up, but you may need to setup your Samsung account for a few of them. You’ll have taken care of most of that if you’ve followed our first 13 things to do for the Samsung Galaxy S6 (as well as 10 Samsung Galaxy S6 Edge tips and tricks for those of you with the cool Edge variant), so be sure to give that a gander if you haven’t already. Without further ado, let’s go!
Video: Watch this sampling of 40 tips and tricks in 12 minutes!
Getting Started
Take a screenshot on the Samsung Galaxy S6
One of the most common questions people ask when they get a new phone is “how do I take a screenshot?” There are two ways to do it with the Galaxy S6.
- Press and hold the Home and Power buttons simultaneously
- Swipe your palm across the entire display to take a screenshot
Once a screenshot is taken you will see it in your notification bar. From there you can share or edit it to your hearts content.
Buy a wireless charger for your Samsung Galaxy S6
The Galaxy S6 is one of a growing number of devices that support wireless charging. You don’t have to worry about plugging in your device or accidentally ripping the cord out of the wall. All you have to do is set it on a charging pad. The Galaxy S6 supports both wireless charging standards, so any wireless charging pad will work with it. Here are a few of our favorites:
- Samsung Wireless Charging Pad
- Anker Ultra-Slim Wireless Charging Pad
- TYLT Vu Wireless Charger
- Nokia DT-900 Wireless Charging Plate
…or use a wall charger for its awesome Fast Charge feature
There is a benefit to using the old fashioned charging cable. The Galaxy S6 supports Qualcomm Quick Charge 2.0. This technology allows you to get hours of use from just 10-15 minutes of charging. You don’t have to do anything special for this to work. Just use the the wall charger that came with the phone. You’ll see a notification when Fast Charge is working.
You should also know that any wall charger with Quick Charge 2.0 will work with the Galaxy S6. Amazon is selling a bunch of different versions if you want to grab some extras.
Claim your free 100GB of OneDrive Storage
One of the perks of owning the Galaxy S6 is 100GB of free storage for Microsoft OneDrive. If you’ve never used OneDrive it’s actually a really nice service. When you set up your phone for the first time you will be asked to sign in or create a OneDrive account. If you already did that you should have the free 100GB of storage.
If you skipped that step you can open the OneDrive app and take advantage of the deal. All you need to do is sign in or create an account. You can take it a step further and have OneDrive automatically backup your photos and videos. Find out how to do that in our guide for first things to do with the Galaxy S6.
Setup “Do Not Disturb” to silence your phones at certain times
Samsung has renamed the Lollipop priority notification system to “Do Not Disturb.” With these settings you can control when you get notifications. To get started go to Settings > Sounds and notifications.
If you turn on Do not disturb mode there is an option to allow exceptions. If you don’t allow any exceptions the phone will be completely silent (not even alarms will break through). Your best bet is to add exceptions for alarms, certain numbers, and important apps. You can also set up a schedule to automatically enable Do not disturb at a specific time every day.
Reboot your phone without removing the battery
Samsung decided to go with a non-removable battery in the Galaxy S6. Not only does this mean you can’t swap out batteries for extra juice, but you also can’t remove the battery if your phone freezes. You can still reset your phone without having to remove the battery.
A soft reset will restart your phone without erasing any data. Press and hold the Power and Volume Down buttons for 10 seconds until the device powers off.
Use the new Smart Manager app to run maintenance on your phone
The Galaxy S6 comes with a new Samsung app called Smart Manager. With this app you can manage the performance, security, and battery. All of the features in Smart Manager were present on earlier devices, but now they are all in one place. When you open the app there are four sections: Battery, Storage, RAM, and Device security. Let’s look at each one.
Battery
In the Battery section you will see estimated time left for remaining power and the option to turn on one of the power saving modes. There’s also a section that shows which apps are using the most battery so you can disable them.
Storage
In this section you will find information about what things are taking up the most storage. You also have the option to clean the device and get rid of unnecessary data.
RAM
Here you will find out which apps are consuming the most RAM. You can “End All” apps at once free up memory, or kill them individually. We don’t recommend killing all the apps often.
Device security
The last section is all about security. You can see if there are any unauthorized system changes and enable the KNOX app if you want to use your phone for work. There are also some anti-malware features powered by McAfee.
Enable Ultra Power-Saving mode to squeeze even more juice out of your battery
Ultra Power Saving Mode can help you get every last drop of battery life. When this mode is enabled it switches the phone to a black and white interface and disables most background activities. You’ll still be able to take calls, send messages, and use a few important apps. Configure it in Settings > Battery > Ultra power saving mode.
There is also the less extreme Power Saver Mode. When this mode is enabled the screen brightness will turn down and the processor will scale back. You can set Battery Saver to automatically turn on at any level between 50-15%. Configure it in Settings > Battery > Power saving mode.
Enter “Easy Mode” if the default experience is too advanced for you
If he default experience is too advanced for you, or if you want to lend your phone to someone not very good with technology, Easy Mode can be a big help. In Easy Mode you’ll see just a couple of big app icons, and an area to add favorite contacts.
- Open Settings and go to Personalization
- Select Easy mode
- You can choose between Standard mode and Easy mode
- You can also choose which apps you’d like to show up in Easy Mode
Gestures
Enable Smart Stay to keep your display on while you’re looking at it
Smart Stay is one of the more ingenious features Samsung has ever created. With this feature enabled your Galaxy S6 will stay on as long as you are looking at the display. No more annoying screen turn-offs while reading a web page, or Netflix continuing to play after you fall asleep. Smart Stay is turned off by default; here’s how to turn it on.
- Go to Settings > Display
- Select Smart Stay and make sure it’s enabled
Note: Smart Stay does not work in the dark.
Use Smart Alert to know if you missed a call or message when picking your phone up
If you have missed calls or new messages the Galaxy S6 can vibrate when you pick it up. This feature is called “Smart Alert,” and it’s enabled by default. If you would like to toggle this feature go to Settings > Motions and gestures.
Move the phone to your ear while messaging someone to call them
Another nifty gesture is “Direct Call.” This feature allows you to directly call someone by bringing the phone up to your ear if you’re on their contact page or a messaging conversation. For example, if you’re texting someone and you want to call them just put the phone to your ear. This can also be toggled at Settings > Motions and gestures.
Set your phone face down while it’s ringing to mute it
To quickly mute the Galaxy S6 when you’re getting a call you can do two gestures. Simply place your hand flat on the display, or turn it over on it’s face. This also works as a way to dismiss alarms. This can also be toggled at Settings > Motions and gestures.
Customization
How to remove Flipboard Briefing from your homescreen
On the Galaxy S5 there was a special section of the home screen called “My Magazine.” This section is still present on the Galaxy S6, but it has been renamed to “Briefing.” It basically just aggregates news stories from a number of different sources. The idea sounds cool, but the interface is a little laggy. You should remove it.
- Long press on the home screen
- Scroll over to the Briefing panel on the far left
- Uncheck the checkbox at the top
If you really do like the Briefing feature we recommend downloading the Flipboard app. The Briefing panel is actually powered by Flipboard, so you get a similar interface, but it runs much smoother in its own app.
Add more home screen panels of your own
You can have up to 7 different pages (or panels) to hold your apps and widgets on the home screen. Here’s how to customize the order and amount.
- Tap and hold a blank space on the home screen to add, move, or remove a panel
- To add a panel, swipe to the left, and then tap [+] icon
- To move a panel, tap and hold a panel, and then drag it
- To remove a panel, tap and hold a panel, and then drag it to Remove at the top of the screen
- To set a panel as the main home screen, tap the Home icon in the screen indicators
Get more icons on your home screen
To make more room for apps and widgets on your home screen you can edit the grid size. By default it’s 4×4, but you can change it up to 5×5.
- Tap and hold a blank space on the home screen
- Tap on Screen grid and choose 4×4, 4×5, or 5×5
Use the “edit” button in the notifications pane to customize your Quick Toggles
Samsung includes a ton of Quick Setting toggles in the notification shade by default. You can access these by swiping down from the top of the display. You can edit the order of these toggles, or remove some completely. If you use these toggles a lot (which you should), a quick edit now will make your life easier.
- Pull down the Quick Settings and tap EDIT in the top right corner
- From here you can drag the toggles around as you like
- There must be at least 5 toggles in the Quick Settings
Download and switch between Samsung Galaxy S6 Themes
The Galaxy S6 comes with the ability to choose themes that can change your wallpaper, icons, and even system apps and UI. They’ve included a bunch of themes that you can try out and use on your device. It’s easy to give your phone a completely new look.
- Open the Themes Store app
- Browse the themes and select one you like
- Tap on Download
- Now you can select Apply and it will take you to your new home screen
Disable or remove unwanted apps
Samsung used to be notorious for including a lot of bloatware on their devices. There are still a few apps on the Galaxy S6 that can be considered bloat, but it’s a little better.
It was first rumored that it would be possible to uninstall all pre-loaded apps. That wasn’t entirely true. Some system apps can be uninstalled, but others can only be disabled. A disabled app won’t appear in your app drawer and won’t be able to run in the background, but it will still be present on the device.
- Open the app drawer and tap the edit button
- Minus icons will appear on any app that can be uninstalled or disable
- Tap the minus icon on the apps you wish to remove
Some of the apps you might want to uninstall/disable include Hancom Office 2014, Microsoft OneNote, Lookout, Milk Video, Milk Music, and carrier specific apps.
Change your screen mode for a better viewing experience
Samsung has included a few different screen modes to allow you to easily adjust colors and brightness. You can switch the screen mode by going to Settings > Display > Screen mode.
- Adaptive display: tires to adjust based on what you’re doing with the phone.
- AMOLED cinema & AMOLED photo: vivid and highly saturated colors.
- Basic: not overly saturated or bright. Just basic.
Basic is the best setting for most people. It will look dull at first as you transition from the other more vivid settings, but it’s actually the most true-to-life.
Enable swipe input on the Samsung keyboard
By default Samsung does not enable swipe input on the keyboard. Swipe input allows you to drag your finger over letters to type a word. It can be very useful, especially for one-handed use. You should enable it.
- Go to Settings > Language and input
- Select Samsung keyboard
- Tap Keyboard swipe
- Select Continuous input
- Now to type a word just drag your fingers across the letters in order.
Multi-tasking
Use two apps at the same time using the Recent Apps menu
Multi-window mode allows you to run two different apps simultaneously on the same screen. Samsung has made multi-window mode much easier in the Galaxy S6. It’s now built right in to the recent apps menu.
- Tap the physical “Recents” button to the left of the Home button
- All your recent apps will show up on the screen like a Rolodex
- Apps that can be used in multi-window will show a twin rectangle icon next to the (X) in the right corner
- Tap that icon to open the app in the top half of the screen
- The lower half of the screen will now show only recent apps that can used in multi-window mode
- Tap one to open it in the lower half
- You can re-size the apps by dragging the middle line
Get your files faster using Download Booster
Are you tired of waiting for large files to download? Samsung has just the thing! A new feature called Download Booster will help you download large files in record time. It works by using a combination of WiFi and LTE to download files.
- Go to Settings > More connection settings
- Select Download booster and toggle it on
Use S Finder as a one-stop search for every app, file or contact on your device
S Finder is an app that helps you find things on your Samsung phone. It can search for apps, files, photos, music, contacts, and more. Some versions of the Galaxy S6 include a button for S Finder under the brightness slider in the notification shade. If that’s not there on your version you can still launch it from the Quick Settings toggles. Just open it and start typing to see results.
Never forget about another notification with Notification Reminder
If you get a lot of notifications you may forget to respond to some of them. Notification Reminders can remind you to take action on past notifications. Your phone will make a noise after a certain amount of time if there is a notification that really needs your attention.
- Go to Settings > Accessibility > Notification reminders
- Here you can set up the reminder intervals for 15 sec, 30 sec, 1 minute, 3 minutes, and 5 minutes.
- By default every app is included, but you can turn of the ones you don’t want to be reminded about
Save time typing by adding keyboard shortcuts
If you find yourself typing out long words or phrases a lot, such as email addresses, you might want to create a text shortcut. This will allow you to quickly insert a long word or phrase by just typing a few letters. For example, you could make “ilu” automatically correct to “I love you.” Here’s how:
- Go to Settings > Language and input
- Select Samsung keyboard
- Tap on Text shortcuts
- Tap ADD to create your own shortcut
Send files to other Galaxy users easily with Quick Connect
There are a plethora of ways to send files to other people, but Samsung devices have a special one called Quick Connect. This feature allows you to quickly find nearby devices and send stuff to them. When the feature is enabled Bluetooth will automatically turn on.
- Swipe down the notification shade and find Quick Connect
- When you tap Quick Connect a list of nearby devices will show up. Tap one
- Now select the type of file you’d like to send
- After you select a file you will have to wait for the other device to accept
- The file will begin to transfer
Camera Tips and Tricks
Quick launch the camera right from anywhere by double tapping the Home button
Self explanatory in the title, there: double tap that home button no matter what you’re doing on your Samsung Galaxy S6, and the camera is ready for you to snap photos or video in 7/10ths of a second. You can enable this by going into the Camera app’s Settings menu and finding the Quick Launch setting.
Use Tracking AF to keep the focus on your subject
Samsung added a new autofocus mode called Tracking AF. It’ll allow you to pre-focus on a subject before snapping photo or video, and will attempt to keep that subject in focus if they happen to move. This feature works with not only faces, but ANY object you want to focus on ahead of taking the shot.
To enable it, head into the Camera app’s Settings menu and switch the Tracking AF option to “On.”
Immediately review your photos as soon as you take them
It can be annoying to snap a photo and have to click around the interface to see how it came out. Instead of doing all that you can have the phone automatically bring a preview up for you to check out and either keep or delete it before moving on to your next shot. Just go into the Camera app’s Settings menu and enable the “Review Pictures” option.
Capture photos or videos using voice commands
Instead of using awkwardly-placed on-screen buttons to snap a photo, you can use your voice. Not only does it help you keep the camera steady for the perfect shot, but it can be fun to get your subject (or subjects) to join in.
Head into the Camera’s Settings menu and find the option to toggle voice commands on or off. Here are the various voice commands you can use to snap a shot:
- Smile
- Cheese
- Capture
- Shoot
- Record Video
Use the volume key to zoom, snap a photo or shoot video
If you do prefer a hands-on approach to shuttering, you can have the camera recognize your volume rocker as a physical shutter button. You can change its behavior in the Camera app’s Settings menu under Volume Key Function, and set the rocker to either zoom in or out, snap a photo or begin recording video. You can also turn it off if you want the volume button to retain normal functionality.
Take selfies the easy way using the heart-rate sensor, or by waving your hand
All of that is useful for the rear camera, but what about making it easier to take selfies? You have a couple of cool options at your disposal. The first allows you to take a selfie by holding your finger on the heart rate sensor for 2 seconds.
You can also wave your hands in front of the camera to initiate a countdown timer to snap your selfie. This eliminates the need to use your second hand to take a photo, which is often the number one cause for subpar selfies. Yes, there’s a science to this stuff, folks.
Use Pro Mode Presets to adjust ISO, exposure and focus
Samsung prides themselves on great cameras with their smartphones, so including a Pro Mode with the Samsung Galaxy S6 was a must. This mode lets you fine tune your camera’s settings with the ability to change white balance, exposure correction, metering, ISO, and focus modes, all of which can be had by pressing the “Modes” button that you’ll find in the camera user interface.
To go a step further, you can even set presets for a certain configuration that you like, so the next time you need that collection of settings you can simply switch to it with one press of a button. Play around with it to see what works best for you!
Download cool new camera features from the Samsung Apps Store
You thought we were done? Samsung’s made their camera app extensible, and you’ll be able to take advantage of that fine software engineering by downloading a number of great camera add-ons from the Samsung Apps Store. Here are some of the add-ons they have available early on:
- Surround Shot: a Photosphere-like mode that lets you take 360-degree photos
- Sound & Shot: record the audio of your surroundings at the time the photo was taken for more immersive photos
- Rear-Cam Selfie: use the rear camera to take a selfie with visual cues to let you know when it’s about to snap the shot
- Dual Camera: snap a photo or shoot video with both the front and rear cameras simultaneously
- Animated GIF: create a moving image of a series of photos or videos and save it as an animated GIF
- Beauty Face: image tweaks to enhance the look of human faces
- Sports Shot: automatically selects focus and exposure settings for fast moving scenes
- Food Shot: a macro-focus mode for bringing out the best details in a close-up shot of food (or anything else, really)
Privacy and Security
How to factory reset your Samsung Galaxy S6
There are many different reasons why one would want or need to perform a factory reset on their Samsung Galaxy S6. This action is typically performed when you are getting ready to sell or return a phone, or when you feel like things have gotten so slow to the point where only a full restore will make it feel new again.
It’s always best to explore other alternatives before going this route, but should you ever need to factory reset your Samsung Galaxy S6 here’s how to do it:
- Go to the Settings app
- Scroll until you see Backup & Reset, and select it
- You will be asked to confirm whether you want to go through with the reset. After thinking it over, select your choice.
- Your phone will do a little dance and make a little noise, and you’re done.
Note that a factory reset will only restore device settings, user accounts, system and app data and downloaded apps to their original state. Personal files such as photo and video will persist through a factory reset, so rest easy knowing those are safe.
Setup Android Device Manager in case you lose it
Losing your phone or having it stolen is one of the worst feelings in the world, but many tools are available to help you track it down should the unfortunate scenario occur. One of the best tools is the Android Device Manager.
It’s an app that will not only locate your device using its last known GPS location, but also allow you to remotely sound an alarm, lock the device or perform a full factory reset in case you fear it’s fallen into the wrong hands. The feature is included with almost every Android phone, and here’s how you enable it:
- From your device’s apps menu, open Google Settings .
- Touch Security.
- Under “Android Device Manager,” move the switches next to “Remotely locate this device” and “Allow remote lock and factory reset” to the on or off position.
With everything enabled, the next time you need to track your phone down you can simply head to Google’s online Device Manager portal here, or use the Device Manager app from another Android device to find out exactly where your phone is.
Register your fingerprint to unlock your phone with the press of your thumb
The Samsung Galaxy S6 now has an awesome fingerprint scanner, and you’re going to want to register your thumbs to use it right away. Here’s how you can get going on that:
- Navigate to Lock screen and security in the Settings app
- Next tap on Fingerprint and then +Add fingerprint
- Follow the instructions until 100% of your fingerprint has been scanned
- Create a backup password
- Tap Ok to Enable Fingerprint Lock
- Now to unlock your phone simply hold your finger on the home button
- Repeat these steps to add additional fingers
Note that the fingerprint scanner can also be used to gain access to select supported apps, such as Paypal. It will also soon be possible to use it for logging into websites on the phone’s web browser, and paying for purchases with Samsung Pay once those features become available.
Congrats: you’ve set yourself up with a convenient, yet secure way to access your phone and get into apps without having to deal with clunky passwords every time.
Use Private Mode to keep your content from prying eyes
As much as we’d all like to believe we lead 100% appropriate lives, more than a few of you probably store pictures and files that you don’t want others to see should they need to use your phone. Samsung’s Private Mode is a great feature that helps keep your skeletons locked into the closet where they belong.
The first thing you need to do before taking advantage of this feature is select which types of files you want to protect. This can be done for Photos, Video, Music, Voice Recorder, My Files and the Web browser:
- Simply use the app’s multi-select tool to select all the content you want to protect
- In the upper right corner, tap MORE and select Move to Private
And now your files are designated to be hidden while Private Mode is enabled. So how do you enable Private Mode? Thought you’d never ask. Here’s how you can set it up:
- Navigate to Settings, then Privacy and safety and locate Private mode
- Setting Private Mode to “Off” will make it so that the files you specified to be private are hidden from normal viewing, while “On” makes all those files available for normal viewing.
- Select whether you want Private Mode to turn off whenever the screen turns toggle Private Mode settings.
And now you can rest easy knowing all those private photos, video and files won’t be seen by anyone who happens to be snooping around.
Setup the SOS function to send quick messages to emergency contacts
We hope you’ll never have to use the Samsung Galaxy S6’s great SOS feature, but it’s here if you need it. What this will do is send a preset message to any contacts you want whenever you quickly press the power button 3 consecutive times.
Think of a scenario where you might be getting robbed and you don’t have time to take your phone out, unlock it, find an appropriate contact, type the message and press send — that all takes less than a minute, but every millisecond is precious in an emergency scenario. You’ll want to set this up, and here’s how you do it:
- Go to Settings and look for Privacy and Safety
- Select the Send SOS Messages option at the bottom
- Turn the switch to “On” to enable the feature.
- At the bottom, specify recipients you want to receive the message, as well as any text, photos and audio recordings you want to attach to the message.
Now, the next time you’re in a pinch where you absolutely can’t call or text someone for help, this feature will at least alert your closest family members and friends that you’re in dire need of help. This should be used as a last resort so as to avoid the “boy who cried wolf” scenario, and because sending a more detailed message will help people find more appropriate help.
Place your phone into emergency mode to save battery
Power-saving mode not doing it for you? ULTRA power-saving mode still not enough? For those extreme cases where you absolutely can’t shut your phone off and need to squeeze as much juice out of the battery as possible, consider using Samsung’s Emergency Mode.
This feature is an extension of ULTRA Power-Saving mode where Samsung will use a greyscale user interface, scale back processing power and restrict access to a few select apps. The difference here is that background data will be shut off while the screen is turned off, which is key since background data is often the biggest cause of battery drain outside of the display. It will also restrict access to WiFi and Bluetooth.
Here’s how to access Emergency Mode:
- Long-press the power button
- Select Emergency Mode at the bottom of the list
- Press “Turn on” to enable Emergency Mode, or cancel to go back.
- Perform the same steps to turn Emergency Mode off when you don’t need it.
Other fun stuff
Download Samsung’s All Together app to stay connected to other Galaxy users
One of Samsung’s coolest apps in the Samsung App Store is AllTogether. It allows you to connect to other Samsung Galaxy users over a private WiFi network to chat, share files and more without having to use mobile data. This is great for something like a camping trip where data might be limited but you still want to be connected to those nearby.
You can download AllTogether by heading to the Samsung App Store and searching for it after you’ve setup your Samsung account.
Download the Kids Mode app to keep your young ones protected when using your phone
Long gone are the days where kids want to play with action figures and plush toys: they want your phone. To keep them innocent, you can download Samsung’s Kids Mode app from the Samsung App Store.
This will lock the phone into a state where kids can only use apps and play games appropriate for them, such as a drawing app, a writing app, and even a kid-centric selfie camera with fun stickers to use.
Your kid won’t be able to exit this mode unless they have the lock code which you setup upon first launch so they won’t be able to find their way into too much trouble. Preventing them from physically damaging the phone is another issue altogether.
Alternatively, use the Pin Window feature to lock your phone to any one app you choose
Similar to Kids Mode, the Samsung Galaxy S6 has a Pin Window feature that’ll allow you to keep the phone locked into one app. Someone say they need to use your web browser? Well, make it so they can only use the web browser and nothing more.
We could also see this being useful for store owners who want to show a specific app on a display unit. Whatever you may need it for, here’s how to pin an app:
- Open Settings, go into Lock Screen and Security, then tap Other Security Settings
- Look for the “Pin Windows” option and tap it
- Make sure the switch is set to “On.”
- Specify whether you want your secure lock screen to come up if someone tries to press the home button.
Now that you have it setup, all you’ll need to do when you want to pin an app is open your Recent Apps menu by tapping the Recent Apps key next to the home button, and pressing the push pin icon located in the lower right corner of whichever app it is you want to pin.
Enhance your phone’s sound using Sound Adapt and SoundAlive+
No two humans are the same, so no two set of ears are the same. You can customize the Samsung Galaxy S6’s sound with two great tools Samsung’s included.
First up, Adapt Sound will help you tune your Samsung Galaxy S6’s sound to make sure you’re hearing everything it has to offer. It does this by playing a series of audible beeps at different frequencies and asking you to note each time you hear a beep. It then uses this data to determine a sound profile appropriate for your ears. You can access this by going to Settings > Sound and Notifications > Adapt Sound.
SoundAlive+ is another great tool to enhance your audio experience. It serves as a device-wide equalizer that you can use to recreate the effect of surround sound (though it obviously won’t be as good as actual surround sound). There’s also an effect that helps you simulate the effect of a tube amplifier. You can find this features under Settings > Sound and Notifications > SoundAlive+ and Settings > Sound and Notifications > Tube Amp.
Visit AndroidForums.com for more help!
Looking for more help? AndroidForums.com has a great section where Samsung Galaxy S6 owners are sharing tips and tricks, helping each other and discussing their awesome new phone with each other. Feel free to jump in by making a new account (it only takes a minute) and jump into some great threads. Here’s just a sampling of what you’ll find over there:
- How do I re-enter my Samsung account details?
- Questions about the Samsung Galaxy S6 fingerprint scanner
- Rooting the Samsung Galaxy S6
- Read the Samsung Galaxy S6 manual online





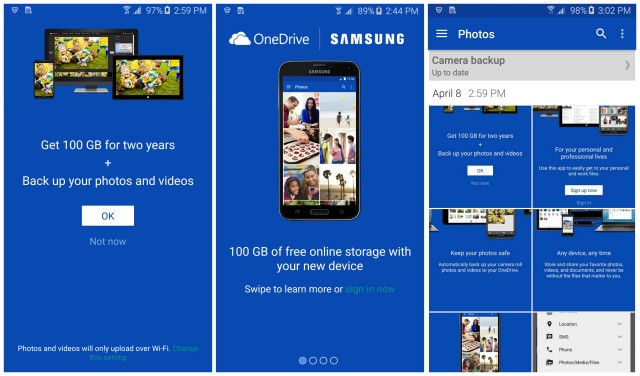
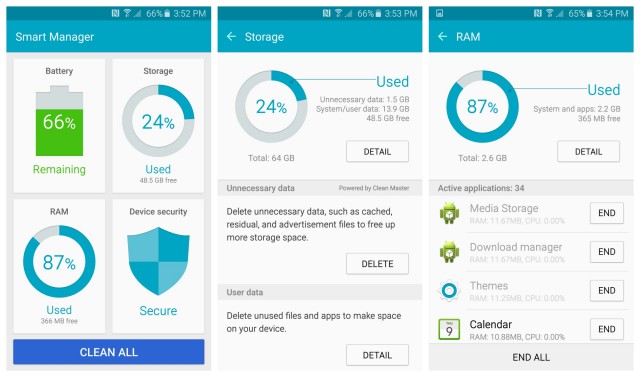
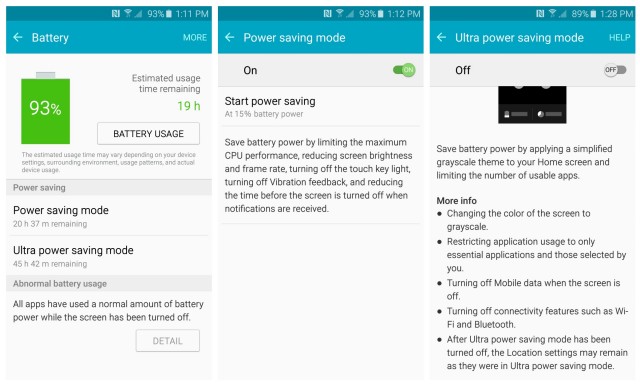
![SmartStay[0]](https://ydfgg.com/wp-content/uploads/2015/01/SmartStay0.gif)
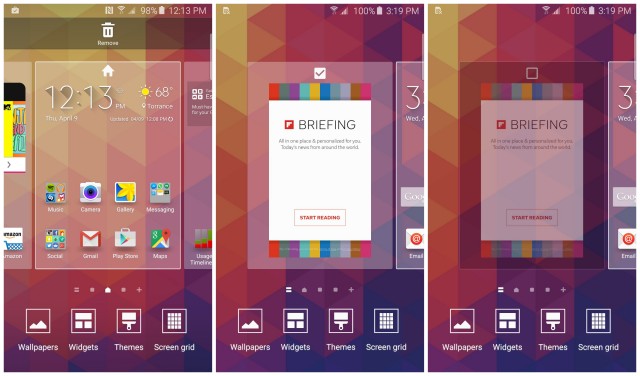
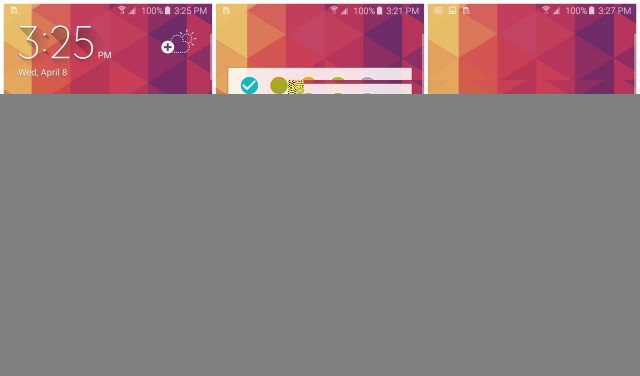
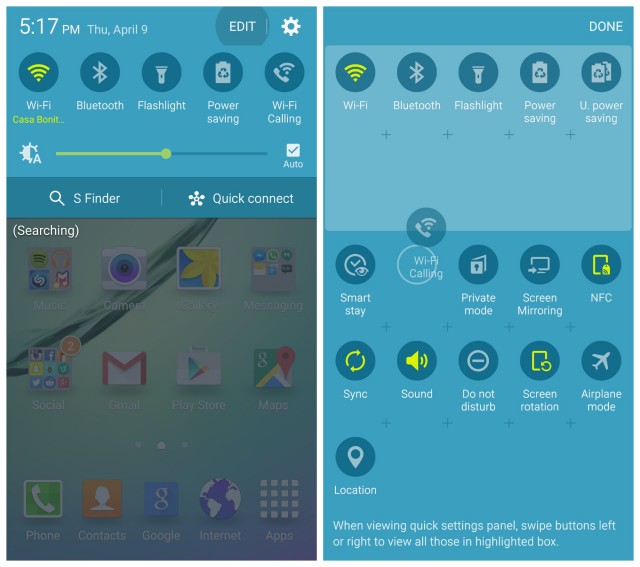
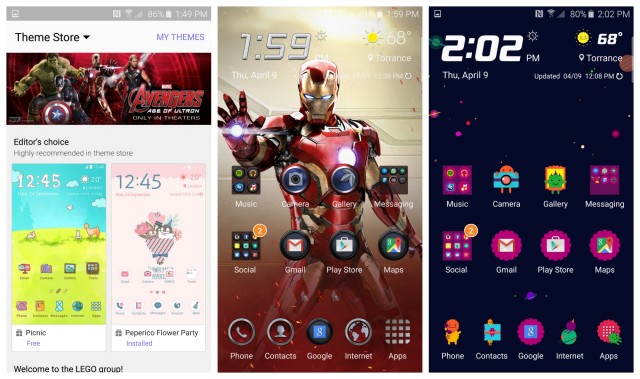
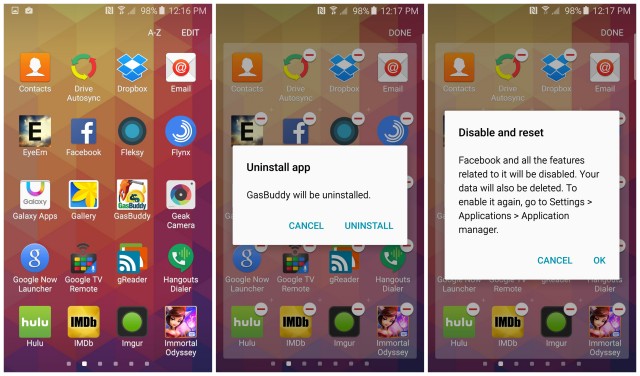
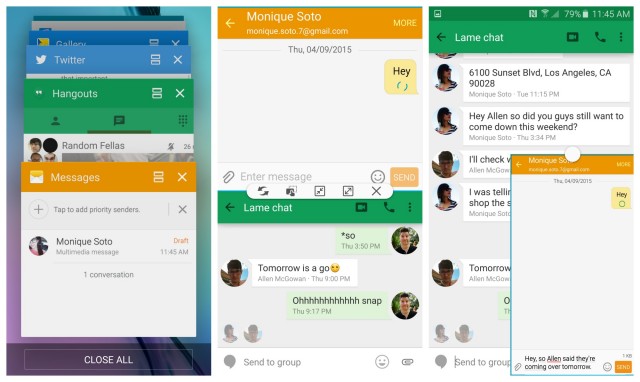
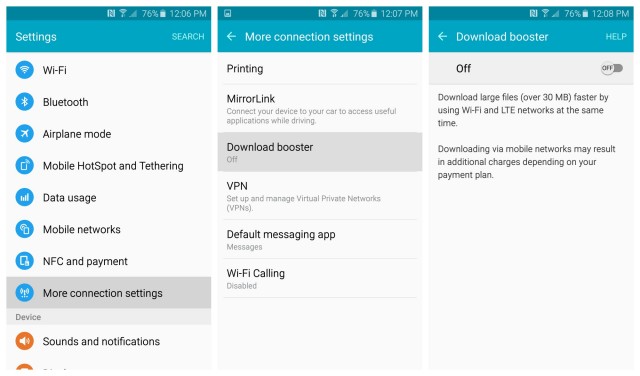
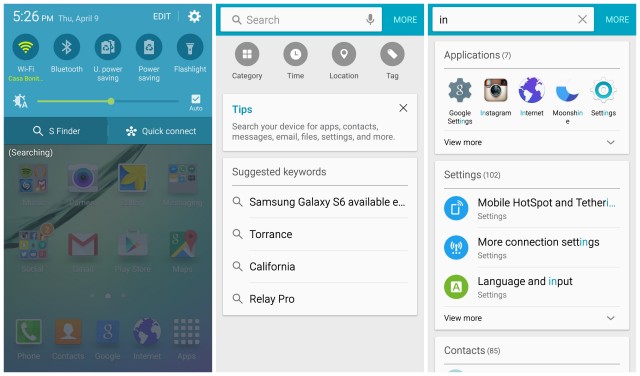
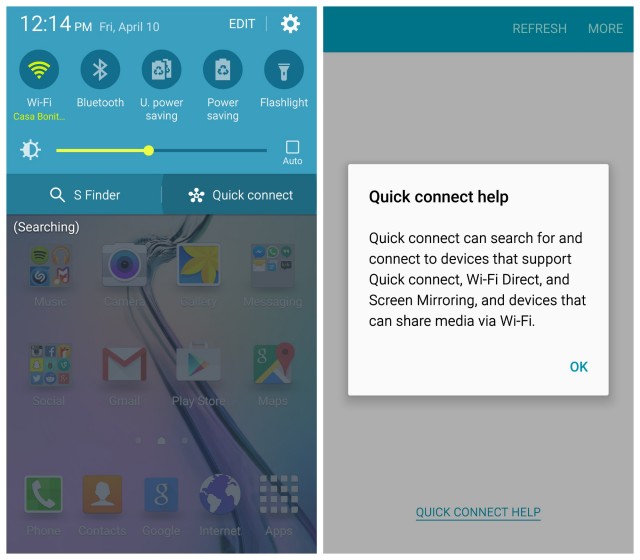

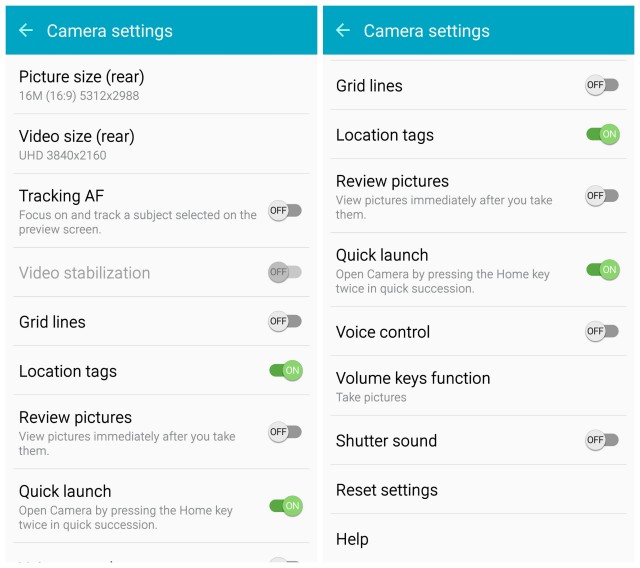
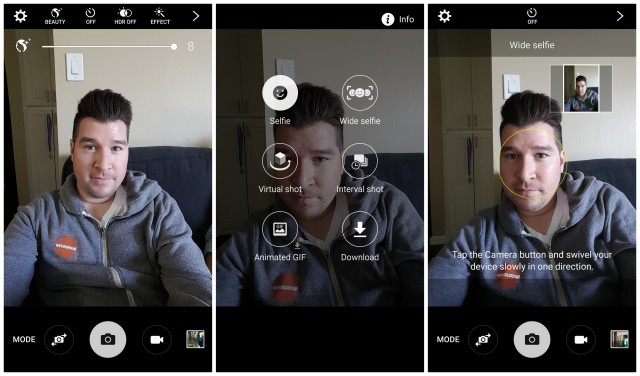
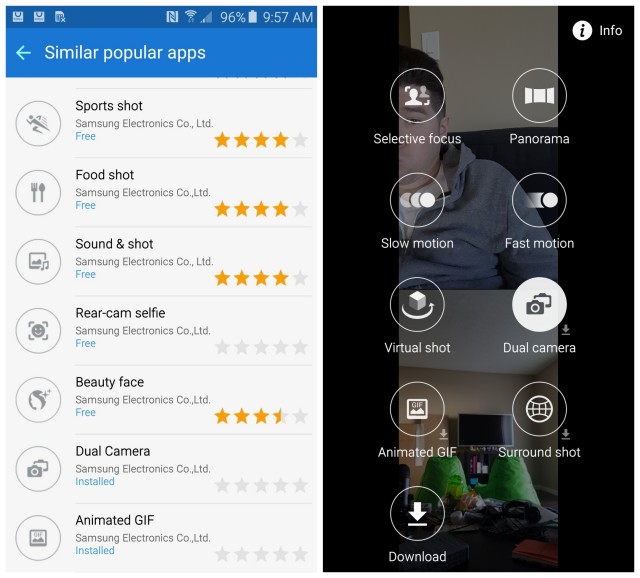

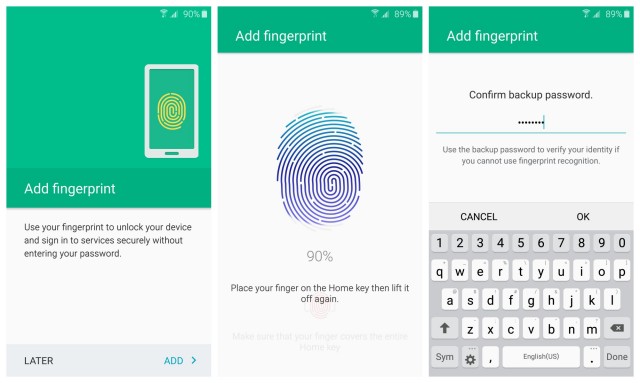
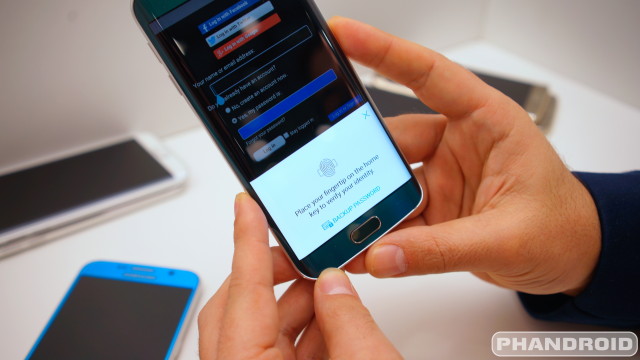
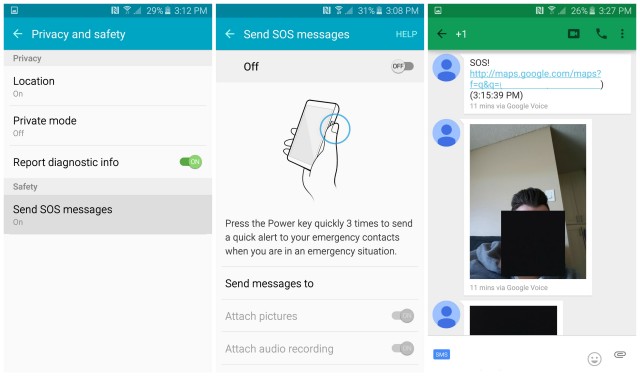
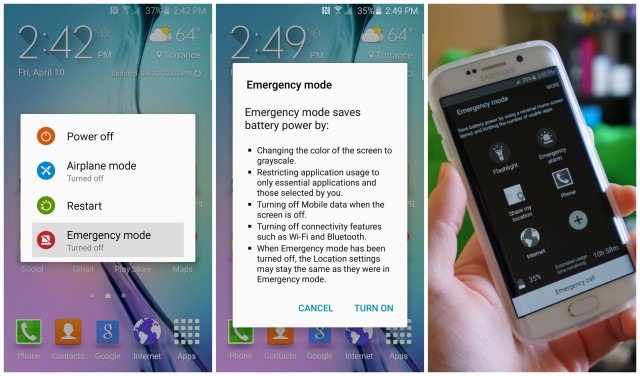
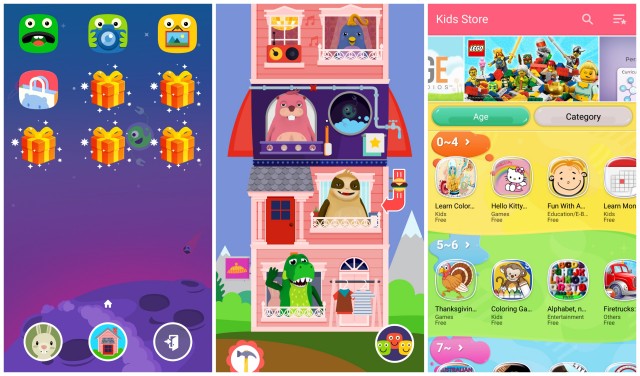
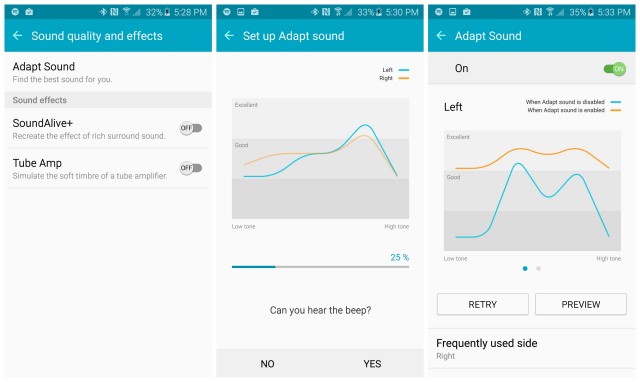










Have to give Samsung credit, they know how to pack in the features
A little lost, can’t seem to find the Samsung Smart Manager anywhere.
Ditto – what carrier are you on? Verizon here
I’m on AT&T. I see it in App Manager “All’ But it is not in the App drawer.
Thanks, found it. Also found out that ATT blocked it. So while it is on the phone, you can’t access it.
Does a new s6 really use that much ram, or was there just alot of apps open? 2gb+ in use is rather sad, and would mean about an extra gb in use consider my s5 uses around 1.2-1.3gb (which i still think is too much on idle)
In use does not mean active there’s no reason to pull things out of memory just to save space. Its not sad whatsoever. You want to keep it as full as possible with room for a new applications as needed when you have 3 gigs of ram 2gig full is about right.
the fuller the better? that seems a bit backwards. Having only a small amount of ram left means apps that should be persistent like media players for example (google play music, iheart radio, etc) are needlessly killed off. So rather then just sitting idle while paused, and easily unpausable via notification, widgets, or Bluetooth, instead you have to relaunch the app and start over. That can especially get fun when trying to play a game and you get text or phone call, with lots of free ram you’ll be able to continue afterwords. little free ram and you get to start over. Another case of the same is if you try to use google maps, and a media player, low ram means whatever isn’t the foreground apps could die at any time.
It may seem backwards but that is how UNIX works… not just on phones. 1GB is not a small amount of RAM. In theory if you are using iheart radio all the time it would not be killed off. There is a least recently used algorithm. so when the 4 Gigabyte phones come out later this year I expect you will see 3 gigs used. ;)
Evidently the OneDrive promo is no more? Edit: I’m on Verizon
Good article. I can honestly say I’ve never enjoyed a phone as much as the edge. People can pick it apart, but having owned almost every flagship over that past 4 years with the exception of the X things from Motorola, this phone is a beast!
The true test is to see what you say in a month or two.. Many says it’s (da sh*t) when the first get it but then it just turns into a gimmick and isn’t utilized much after that.. I too like the edge.. More the look but functionality wearing quick and the fact only *one* side is unable at a time is truly sad.. But hopefully you enjoy it’s novelty for the life of the phone
S6 edge download booster is not featured on my sprint phone.?
AT&T disabled it, I wonder if sprint did as well.
Anybody seeing that “amoled friendly” theme that’s all black with just white trim on the icons, etc? Verizon here and I’m not seeing it.
Called dal.komm coffee theme under the “Keep it Simple” section of Theme Store.
Thanks, but that’s actually not it. It’s not bad, don’t get me wrong. But it’s not it. I found more info here: http://www.androidauthority.com/samsung-preparing-new-galaxy-s6-themes-599368/ – it’s on a few other sites as well.
I haven’t seen that theme on my Verizon S6 Edge yet. The coffee theme is a separate theme. I hope it is released soon, the stock white theme is blinding early in the morning ha.
#51 wait for the G4 because if the specs leaked yesterday on their G4 microsite (since pulled but screenshots online & I saw it & have screenshots) are legit IMHO it punks the S6.3000mhz battery, removable battery, microSD, pimp camera, 4gb ram on the 64gb model, ois 2.0, wireless charging, fast charging, and more. I saw that yesterday & bailed out on both the M9 & S6. And I was in the Verizon store. I walked out.
Better hope LG offers an unlocked bootloader with VZW. Their updates take awhile and their software is hideous from my experience with the G2 and G3. AOSP should clean it up. I am glad I didn’t wait for these future phones because my current one was worth the purchase!
G3 was rooted for verizon and that’s all I care for and I will “expect” the same for the G4 (fingers crossed). The S6 line (like the Note) not such high hopes. But it doesn’t matter any more as I walked on the S6 and M9 once I saw the leaked info while testing chrome in the middle of shopping for the S6 or M9.
Ps – G3 was one of if not the highest rated phones of 2014 – so the G4 (with significant upgrades) comes from a good pedigree.
But it doesn’t matter as much because sales won’t be as high. Samsung really has a winner with very few complaints on the GS6/S6E, so LG’s best efforts isn’t enough because they will not sell 20 mill phones worldwide during the initial launch.
Why do you care so much about sales? Do you own stock in Samsung?
I know I don’t. I want a phone that fits my needs and the G3/G4 fit my needs better than anything else on the market for my carrier. That’s all that should matter to you as a consumer and Android enthusiast. Why do you care who has the biggest d*ck?
Is there a glove mode?
You forgot to mention the alternative wireless charging method if you don’t have the pad available.
https://youtu.be/dbtUOQ-aTNU
Two things: 1. Unfortunately someone will be STUPID enough to do this. 2. You didn’t edit the video very good, you can see the phone jumping around the turntable as you stopped and restarted recording.
Just to repeat: Unfortunately someone will be STUPID enough to do this
1. Good. I’m a wholehearted believer in Darwenism. Leave the stupid to their own devices (no pun intended).
2. I didn’t make the video.
3. You’re a killjoy.
Bet your fun at parties.
Didn’t get the 100GB free storage on my AT&T S6. I guess they must have deleted the app. I installed it from the playstore, but no mention of any offer. This should be noted in the tips.
on Verizon wireless got the s6 64gb yesterday. upgraded my s5. for some reason, on s6 when Im on a voice call data automatically gets disabled and I cant find how to turn the feature off.
I have lte everywhere and my s5 had data everywhere. im always on the phone and browsing at the same time (business related) and now as soon as my phone rings data shuts off and resumes when I hang up.
WTF????
Go into my Verizon and turn on advanced calling 1.0
Thank you so much!!!
where in my verizon is this located?
I believe you go into change features and then start looking a round. I don’t have the phone just the knowledge
My verizon model is plagued with a software issue that causes the gyro to be stuck upside down in vertical mode. Do not toggle any settings that deal with orientation to avoid this issue. I’ve tested the sensor and it’s working fine so it must be a software issue.
Only fix is to hard reset the phone. Small issue but extremely annoying with any app where you use the sensor to sense the orientation.
What about the Air Gesture options? Cannot find mention anywhere :(
Here is best way to enjoy videos on big screen and this is something you of course need to do when you own a devices called Samsung Galaxy s6. Check it http://kck.st/1FRRc67
WTF is the Samsung Apps Store? I’m a Nexus user just moved over to the S6 (yeah, it is beautiful and fast and the camera is the best of any smart phone, but after a week of use I still miss the perfection of the Nexus experience), and I can’t find any Samsung-specific app store on my phone or mention of it on the web. I want to get the camera improvements mentioned above. Help, please!