The LG V10 is the latest and greatest flagship phone from LG. Often times we like to say a phone is “built like a tank,” but nothing has ever embodied that phrase like the V10. If you want to get the most out of this hefty phone, you’re going to have to look underneath the layers of armor. We’ll get you off to the right start with these 12 things you should do. Our model was graciously provided by AT&T, but these tips will apply to all models.
1. Switch the Settings to List View
Before we really get started, let’s do one thing that will make this guide much easier to follow. By default, the Settings on the V10 are organized by tabs. The idea is to better organize the settings, but it actually makes it harder to find things. We’ll be using the list view for this guide, and we think you should, too.
- Go to Settings
- Tap the three-dot menu icon
- Select List view
2. Set up the Second Screen for quick access to shortcuts
The most notable feature on the LG V10 is the new “Second screen.” It’s a little display at the top of the main display. This area is used to show the time, date, battery, and notifications when the main display is off, but it can be even more useful when the main display is on. You can use it for shortcuts to your favorite apps, contacts, music controls, and more.
Add shortcuts
- Go to Settings > Second screen
- Tap Show when main screen on (make sure it’s toggled on)
- Check the App shortcuts box and tap the settings gear icon
- Tap the gear icon on an app to choose your own
- Drag and drop the apps to rearrange the order
- Tap SAVE
Add contacts
In the same way as above, you can add your favorite contacts to the Second screen
- Go to Settings > Second screen
- Tap Show when main screen on (make sure it’s toggled on)
- Check the Quick contacts box and tap the settings gear icon
- Tap the (+) icon to add a contact
- Drag and drop the contacts to rearrange the order
- Tap SAVE
Add more to the Second Screen
There are a few other handy things you can do with the Second Screen. They can be enabled by going to Settings > Second screen > Show when main screen on.
- Signature – Show words or a phrase
- Recent apps – Show the five most recently used apps
- Music player – Control the music you are listening to
- Upcoming plans – See upcoming events and tasks from the calendar
You can also adjust what the Second Screen shows when the main display is off. Go to Settings > Second screen > Show when the main screen off. Choose to show the Date & time or your Signature.
3. Use your fingerprint to unlock the phone
LG finally has a (non-Nexus) phone with a fingerprint sensor. The power button on the back of the V10 doubles as the fingerprint sensor as well. It can be used for a few things, such as Android Pay and Google Play Store purchases, but the most common use is unlocking the phone. You can press and hold your finger down on the button to bypass the lock screen entirely. First, you have to add your fingers.
- Go to Settings > Fingerprints & security
- Tap Fingerprints
- You’ll be asked to create a form of lock screen security if you haven’t already
- Tap Add fingerprint
- Follow the instructions to get your finger scanned
4. Unlock the phone with a unique KnockCode
If you don’t want to use your fingerprint to unlock your phone there are other options for you. Android phones come with a bunch of different ways to lock your device, but the V10 has one you’ve never seen before. KnockCode allows you to set up a pattern of taps to unlock your phone (and it can still work as a back-up to fingerprints). Here’s how to do it.
- Go to Settings > Lock screen > Select screen lock
- Tap on Knock Code
- Tap the square 3-8 times in a pattern you can remember
- Tap Continue and then confirm the pattern again
- Next you will create a backup PIN number in case you forget the KnockCode
5. Set up Smart Settings to make your phone work for you
One of the newer software features on LG phones is called Smart Settings. With this feature, you can have the V10 automatically adjust settings based on your location or connected accessories. For example, when you’re at work you can have notification sounds turned off, or when you get home WiFi can automatically be enabled. It’s an incredibly handy feature you’ll want to use.
- Go to Settings > Smart Settings
- You’ll see a list of toggles for “Home, Away,” and “Accessory.”
- Simply toggle the settings you’d like to have enabled in each section
Note: In order to use the “Home” settings you’ll have to turn on “My Places” in Settings > General > Location.
6. Launch apps with the rear buttons
One of the most iconic features of LG phones has become the infamous buttons on the back of the phone. No one else is putting buttons on the back of phones, and it really does make a lot of sense. LG takes advantage of these buttons to perform a few tasks besides just adjusting the volume. You can use them to quickly launch the camera or take notes when the display is off.
- Go to Settings > Shortcut key
- Switch the toggle to On
Double tapping Volume Up will launch the QMemo app for taking notes. Double tapping Volume Down will quickly launch the camera. On that same page in the settings you can choose to have the camera automatically take a photo as soon as it’s launched from the shortcut.
7. Add shortcuts to the lock screen
Adding shortcuts to the lock screen can make it easy to quickly open your favorite apps. LG allows you to add five shortcuts to the lock screen. The shortcuts will only appear on the lock screen if you use the “None” or “Swipe” screen lock methods.
- Go to Settings > Lock screen
- Scroll down to Shortcuts
- Simply tap on a shortcut and choose the desired app from the list
- Just swipe up on the shortcut from the lock screen to quickly launch
8. Arrange the Quick Toggles to your liking
When you swipe down to see your notifications you’ll notice a bunch of toggles across the top. These toggles are called “Quick Settings,” and you can scroll left-to-right to see more. All of these toggles can be customized to your liking.
- Swipe down to show the Quick Settings and scroll all the way to the right
- Select the Edit toggle
- On this page you can enable or disable any toggle, and drag to re-organize the placement
9. Take advantage of the micro SD card slot
The LG V10 is a member of a dying breed: phones with microSD card slots. Samsung, Motorola, and HTC have dropped physical storage from most of their devices (to the dismay of many Android fans), but LG is sticking with what the people want. You can easily upgrade your storage capacity without buying any cloud storage subscriptions and relying on a data connection.
- SanDisk Ultra 8GB microSD with adapter
- Kingston 16GB microSD with adapter
- Samsung 32GB microSD with adapter
- SanDisk Ultra 64GB microSD with adapter
- SanDisk Ultra 128GB microSD with adapter
10. Remove useless carrier bloatware
Some carrier models of the LG V10 will come with a lot of apps pre-installed. There could be over 20 apps already on your device that you have no intention of ever using. The good news is we can uninstall, or at least disable, most of the bloatware. Let’s do it.
- Open the app drawer to see all of your apps
- Tap the three-dot menu and select Edit/Uninstall apps
- Tap the red (X) on an app to remove it
- Tap Uninstall or Disable on the pop-up
If you would like to revive a disabled app you can go to Settings > Apps. Swipe over to the Disabled tab and find the app.
11. Organize the app drawer with folders
Creating folders on your home screen is a good way to organize apps, but LG takes that idea one step further. With the default LG launcher you can create custom folders inside the app drawer. The app drawer is the area that shows all of your installed apps. Folders can really make it easier to find apps if you have a lot installed.
- On the home screen tap the app drawer icon (looks like a circle with 6 dots inside it)
- Tap the three-dot menu icon in the upper right corner
- Select View apps by and choose Custom
- Still in the app drawer, tap the three-dot menu icon again
- Select Edit/Uninstall apps
- Now you can drag apps on top of each other to create folders
- Tap the checkmark in the upper right corner when you’re done
- Tap on the folder and tap “Folder” to rename and choose the color
40 Tips & Tricks for the LG V10
12. Explore Android Forums for even more!
If you already own the LG V10, or plan on picking one up, a great resource to check out is AndroidForums.com. There you will find a dedicated forum for the LG V10. Other users can share their experiences, ask questions, and participate in the community. It’s a great place to go if you want to get the most out of your phone. Here are a few threads to check out.
- Share your first impressions!
- Is the LG V10 missing anything?
- Qi Charging with back covers
- Why so little love for the V10?
- V10 is an Audio Powerhouse


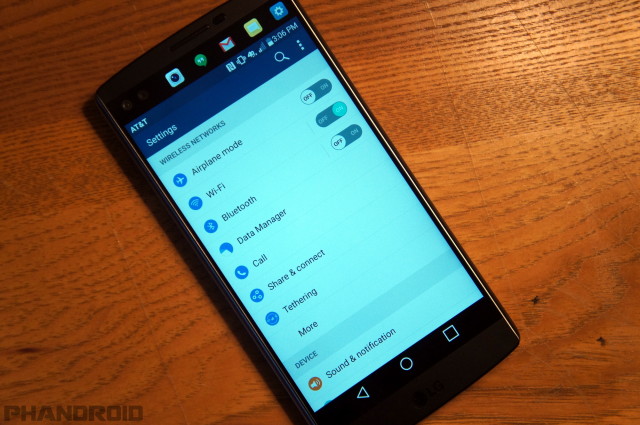


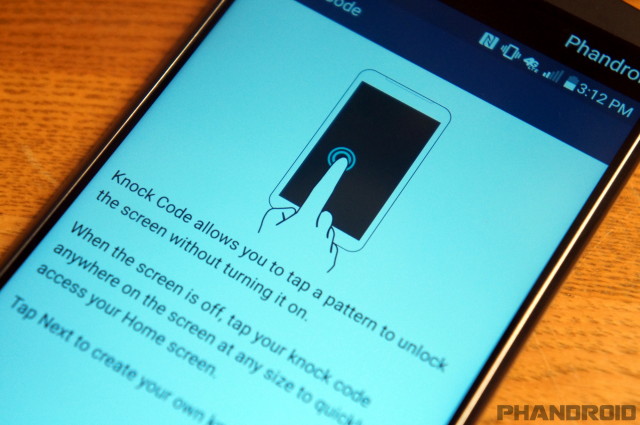
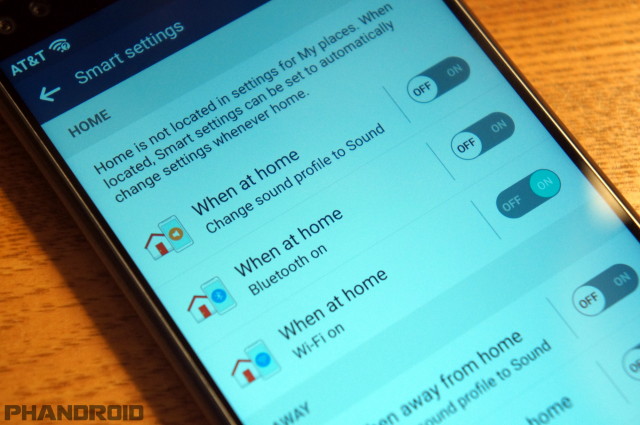


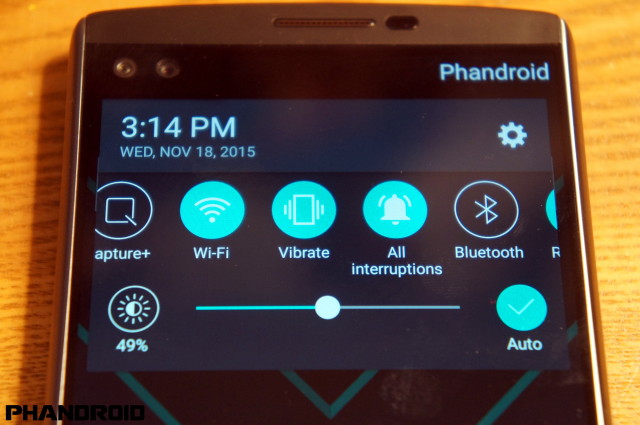

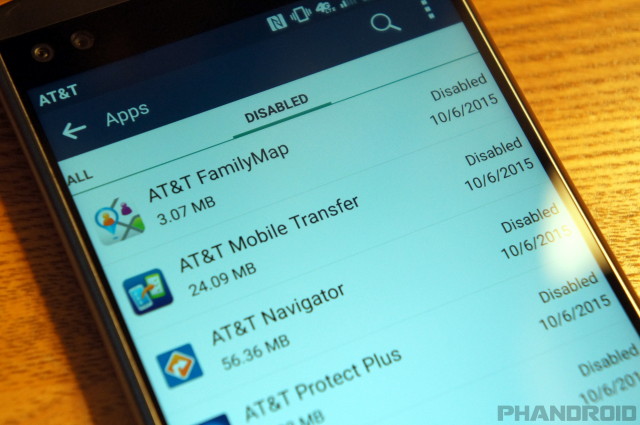












Comments