The Samsung Galaxy S7 Active is finally here and ready to be used and abused. If you’re an AT&T customer, you are lucky enough to be able to buy this rugged beast. The Galaxy S7 Active is essentially a Samsung Galaxy S7 with a beefy case permanently affixed, but it does offer a few extra tricks. Here are a few things every owner should know.
Create a Samsung account
You don’t have to have a Samsung account to use a Samsung phone, but you’ll want one to be able to do some of the cool things on this list. It only takes a minute to create a new Samsung account, so get it out of the way now.
- Open Settings
- Tap “Accounts”
- Tap “Add account”
- Tap “Samsung account > CREATE ACCOUNT”
- Follow the instructions
If you already have a Samsung account from an older device, you can sign in with that account.
- Tap “Accounts”
- Tap “Add account”
- Tap “Samsung account”
- Enter your email and password
- Tap “SIGN IN”
Prepare for a lost or stolen phone
One of the worst things that can happen is to have your brand new phone get stolen or lost. Luckily, Android has great built-in tools for those situations. The Galaxy S7 Active comes with something called “Android Device Manager” pre-installed. If your phone is lost or stolen, you can simply go to this website, log in with your Google account, and locate your phone. You can also remotely ring, lock, and erase the device.
Check out our full, detailed guide to finding a lost or stolen Android phone.
Use your fingerprint to unlock the phone
With every new device, Samsung’s fingerprint sensor gets a little better. You’ll definitely want to take advantage of this quick method to add more security to your Galaxy S7 Active. Your fingerprint can be used to unlock the phone, buy apps in the Play Store, and more. But before you can do any of that, let’s add your fingers to the phone. We recommend adding both thumbs and both pointer fingers.
- Open Settings
- Tap “Lock Screen and Security”
- Tap “Fingerprints”
- Tap “Add Fingerprints”
- Follow on-screen instructions
After adding your fingerprints, we suggest turning on the following options.
- Web sign-in
- Verify Samsung Account
- Use with Samsung Pay
- Fingerprint Unlock
Quickly launch apps with the Active Key
One thing that differentiates the Active from the regular Galaxy S7 is an “Active Key” on the left side of the device. This button can be used to quickly launch your favorite apps. You can launch three different apps, depending on how you press the button. A short press, long press, and double press can be programmed to open different apps.
- Open Settings
- Tap “Active Key”
- Tap “Short press, Long press,” or “Double press”
- Choose an app from the list
- Go back and enable “Use while screen locked” to launch the apps when the screen is locked
Don’t be afraid to get wet
Both the Galaxy S7 and Galaxy S7 Active are IP68 water and dust resistant, but the Active is also MIL-STD-810G certified. What do all these abbreviations and numbers mean for the real world?
IP68 – The first number is for “intrusion protection.” This is what keeps outside elements, such as dust, from entering the device and messing up the internals. “6” is the highest level of intrusion protection you can get. It means the Active is totally dust tight. The second number is for “moisture protection.” “8” is the highest level of protection as well, it means the device is protected against “prolonged effects of immersion under pressure.”
MIL-STD-810G is a military standard that is used by the United States Department of Defense. This rating addresses a huge range of conditions, most of which you’ll never encounter. Including low pressure for altitude testing, exposure to high and low temperatures, rain (including wind blown and freezing rain), humidity, fungus, salt fog for rust testing, sand and dust exposure, explosive atmosphere, shock, and gunfire vibration.
Drop it like you just don’t care
The Active looks like a Galaxy S7 inside a permanent Otterbox case, so you’re probably not surprised to learn it can take a beating. But that’s not the only layer of protection. The Galaxy S& Active is Samsung’s first Active phone with a shatter resistant display. It’s the same 5.1-inches, 2560×1440, Super AMOLED display, but a lot more tough.
It’s important to note that the display on the Active is shatter resistant, not shatterproof. This means it will be harder to crack the display, but not impossible. And if you do manage to crack it, the crack won’t spread across the display. Shatter resistant is still a huge improvement over the Galaxy S7’s display. Hopefully, you won’t have that moment of dread when your phone slips out of your hands.
Delete and disable useless bloatware
The Galaxy S7 Active is an AT&T exclusive. Not only does this suck for people on other carriers, but it also means the phone will have a bunch of bloatware. The good news is you can remove almost all of the bloatware with a few taps. You won’t be able to remove every app, but you’ll be able to clear out a lot of it.
- Open the App Drawer
- Tap the “EDIT” button
- Tap the (-) symbol on an app to remove it (tap folders to Edit apps inside)
- Confirm on the pop-up
Use the microSD card slot to expand storage
Samsung brought back the microSD card slot in the Galaxy S7. You can expand the storage of the phone by up to 200GB without a pricey cloud storage subscription. If you can add extra storage you might as well go all out with the 200GB card from SanDisk.
- Kingston 16GB microSD with adapter
- Samsung 32GB microSD with adapter
- SanDisk Ultra 64GB microSD with adapter
- SanDisk Ultra 128GB microSD with adapter
The best thing to do with the microSD card is to store all your photos and videos. This will free up space on the phone for apps and games. When you first insert the microSD card you should be asked to switch media storage to the card, if not, follow these steps.
- Open the Camera
- Tap the Settings icon
- Tap “Storage location”
- Select “SD card”
Enable and customize the Always-on display
One of the new features of the Galaxy S7 series is the “Always-on” display. This allows you to see the time, date, battery, and notifications when the display is off. The Active’s AMOLED display allows this feature to work without using up a lot of battery life. There are a bunch of cool things you can do with the Always-on display.
- Open Settings
- Tap “Display”
- Tap “Always On Display”
- Toggle “On” in the top right
- Tap “Content to show, clock style, and background image” to customize how it looks
Find a more “rugged” theme to match the phone
The Galaxy S7 Active supports Samsung’s Theme Store. With a few taps you can completely change the way your phone looks. The Active is already decked out in a camouflage pattern, so you might want a theme that matches the “rugged” aesthetic. An easy way to do that is with a theme.
- Long-press on the home screen
- Tap “Themes”
- Choose one of the pre-loaded themes, or tap “MORE THEMES”
- Select a theme to try
- Tap the “DOWNLOAD” button
- Once downloaded, install the theme
Pay with your phone with Samsung Pay
Mobile payments are all the rage these days, but Android Pay doesn’t work everywhere. Samsung Pay, however, works at most places. It allows you to pay with your phone at nearly every store, even the ones that don’t support Android Pay or Apple Pay. All you have to do is hold your phone up to the slot where you would normally swipe your card. You should set it up.
- Open the “Samsung Pay” app
- Sign into your Samsung account
- Register your fingerprint (if you haven’t already) and create a backup PIN
- Tap “Add” to take a picture of a credit card for use
To use Samsung Pay in a store:
- Drag the “Samsung Pay” tab up from the bottom of your home screen
- Swipe left and right to choose a card to pay with
- Place your fingerprint on the home button
- Tap your device to the payment processor.
Get the most out of your battery on extended adventures
One of the best things about the Active is the gigantic 4,000 mAh battery. You’ll have no problem making it through a day on one charge. If you find yourself away from electricity on a rugged adventure, you might need to squeeze out a little more. The best way to get the most out of your low battery is with the built-in Ultra Power Saving Mode. It switches the phone to a black and white interface and disables most background activities. You’ll still be able to take calls, send messages, and use a few important apps.
- Open Settings
- Tap “Battery”
- Go to “Ultra power saving mode”
- Toggle the switch to turn it on
There is also the less extreme Power Saving Mode. When this mode is enabled the screen brightness will turn down and the processor will scale back. You can set Power Saving Dode to automatically turn on at any level between 50-15%.
- Open Settings
- Tap “Battery”
- Go to “Power saving mode”
- Tap “Start power saving” and select an option
Master all the Galaxy S7 Tips & Tricks
The Galaxy S7 Active may have a bigger battery and be more durable than the Galaxy S7, but it can do all of the same things. We’ve given you a good starting point with this list, but there’s a lot more you can do with this phone. For a more in-depth guide, check out our massive list of over 50 tips and tricks. If there something you want to know there’s a good chance you’ll find it in our guide.
Also, for the best apps and games to download on your new phone, check out our list of the 100 Best Android Apps.
Next: Galaxy S7 Tips & Tricks
Find more info in the Galaxy S7 & Galaxy S7 Active forums!
Another great place to find more useful information is the Galaxy S7 Active and Galaxy S7 forums over at AndroidForums.com. You’ll find conversations about customization, troubleshooting problems, accessories, and much more. It’s the best place to go to ask questions and learn more about your new phone. Here are a few threads to get you started:
- Why don’t more smartphones offer wireless charging?
- Comparing the same photo taken with S7, Nikon D7100 & P600 SuperZoom
- Galaxy S7 Active model, launch
- Backup! Backup! Backup! NOW!


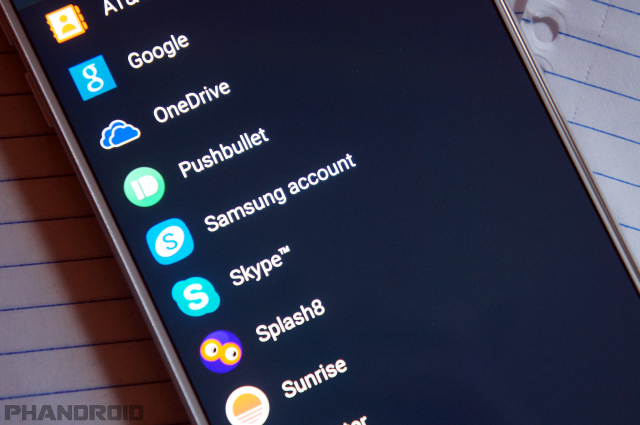










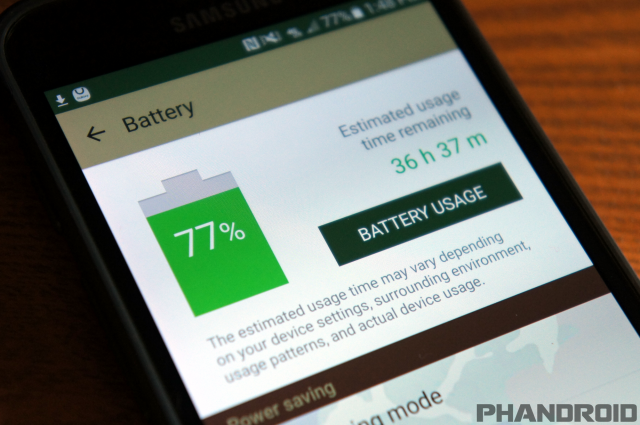












Comments