It seems Nintendo may have another big hit on their hands with the Pokemon Go Plus. Over the weekend, the companion accessory sold out of most everywhere it was available, leaving folks slow to the punch left waiting for new stock to arrive.
In the meantime, we’re sure there’s more than a few of you wondering how easy it is to set the dang thing up. Although you probably already have a general knowledge of how to set up and pair a Bluetooth device to your smartphone, the Go Plus works a little different. There’s only a single button and although the initial setup process is fairly simple, unpairing and setting the device up with a new smartphone was a bigger challenge (aka, huge headache).
Don’t worry, here’s a step-by-step tutorial on getting everything up and running.
Setting up the Pokemon Go Plus for the first time
- Turn on your smartphone’s Bluetooth.
- Remove the Go Plus from its packaging and pull out the paper tab.
- Open the Pokemon Go app and go to Settings > Pokemon Go Plus.
- Press the button on the Plus once (should start flashing white).
- Tap on the darkened Pokemon Go Plus under Available devices from inside the app.
- Wait for the message “Successfully connected to the Pokemon Go Plus” (the Go Plus will also vibrate once).
Unpairing and setting up the Pokemon Go Plus on a new device
To use the Go Plus with another device, you’ll first need to unpair it from the original. First, try pressing the button on the Go Plus once. If it flashes white it’s ready to go (just like when it came out of the box). If it flashes blue, that means it’s already been paired to another device and will need to be wiped before it can be paired with a new device. Here’s how you do it:
- If the Go Plus light is still blinking, wait for it to stop.
- Press and hold the Go Plus button for 5 seconds until it lights up solid blue then release.
- While the light is still solid blue, press and hold the button for another 5 seconds. The Go Plus will vibrate letting you know it has been successfully unpaired from the previous device (factory reset).
- Open the Pokemon Go App and go to Settings > Pokemon Go Plus.
- Press the button on the Go Plus once (it should start blinking white during this time).
- In the app, under Available devices, tap on the darkened Pokemon Go Plus.
- Wait for the “Success” message to appear (the Go Plus will vibrate once).
Can’t connect to your new device?
If you’ve successfully wiped the Go Plus (5-second press until solid blue, then another 5-second press until it vibrates) and can’t connect to your new device, tapping the the Go Plus button can help you figure out its current status. A blue flashing light means it already has a device in its memory. It’s possible it’s your new device, it just failed to fully connect inside the app. At that point, just force close the app, re-open it, and try connecting again.
If you’re still having trouble, you can always start again from scratch by pressing the Pokemon Go Plus eject button inside the app and then force closing it. After that, you can re-wipe the Go Plus itself (5-second press until solid blue, then another 5-second press until it vibrates) to get it back to its original factory state. From there, reopen the app, and try to connect again (tap on Pokemon Go Plus under Available devices).
Getting the device unpaired and then paired with a new Android is easily one of the most frustrating experiences I’ve ever had to deal with. You’ll need a lot of patience and may have to re-do many of the steps before it cooperates. We suggest having plenty of beer on hand.
After pairing, the Pokemon Go Plus wont stay connected?
Occasionally, the Go Plus will disconnect from your Android device. Usually a red flash/vibrate will alert of you this. If, or when this happens, you may notice that the Go Plus icon on the map is greyed out. Tapping it along with the button on the Go Plus should connect everything again. Other times, you may need to force close the application, reopen it, and tap the icon (and the Go Plus button) to reestablish a connection.
This can be more than frustrating and tends to happen more on certain Android devices. Our advice is to routinely check on the status of the Go Plus by opening the app and making sure the Go Plus icon isn’t greyed out. It may sound like baby sitting, but there’s nothing worse than walking 5km just to find out the Go Plus wasn’t logging your steps because it wasn’t connected.
*****
Hopefully this helps you guys out, especially those having trouble with the Go Plus. For additional help, try downloading the app Channels, free on the Google Play Store. Channels allows you to chat with others based on the specific apps you have installed on your device. There’s already a channel (aka forum) for Pokemon Go, so if you’re looking further assistance — whether it’s tips, tricks, or general help — you could join in on the conversation or spark your own there. Cheers.
Download on Google Play: Channels

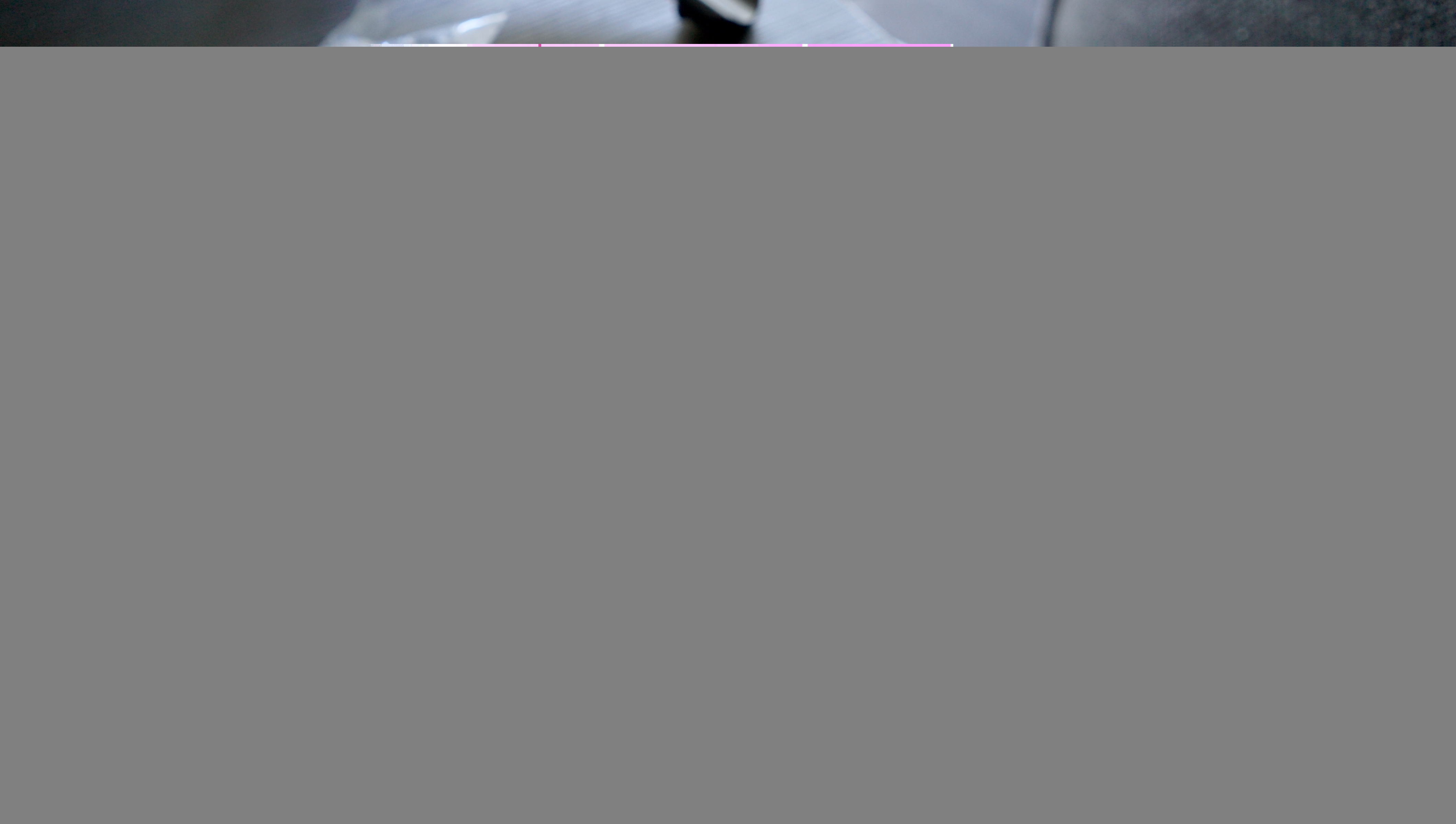










Comments