Both Amazon’s Kindle app and Google Play Books have robust dictionary options for the ebooks that you buy from those services, but if you’re like me and you bargain hunt for ebooks online, you probably make use of Moon+ Reader. Moon+ Reader gives you better control over how you read your ebooks, but it’s noticeably lacking in the dictionary department.
There’s no built-in support for defining words with just a quick press of a button like you can on Kindle or Google Play, but with the right apps installed on your device you can give Moon Reader that functionality for free. Granted, some of these solutions aren’t as elegant as what you’ll find from Amazon and Google, but they work well and some even keep a record of your word searches, so you can brush up on that vocab.
OnTouch Dictionary
OnTouch Dictionary requires the least amount of setup in order to work with Moon+ Reader and it’s a pretty elegant solution. After installing the app, simply long press on a word in Moon+ Reader to highlight it and then press the copy button.
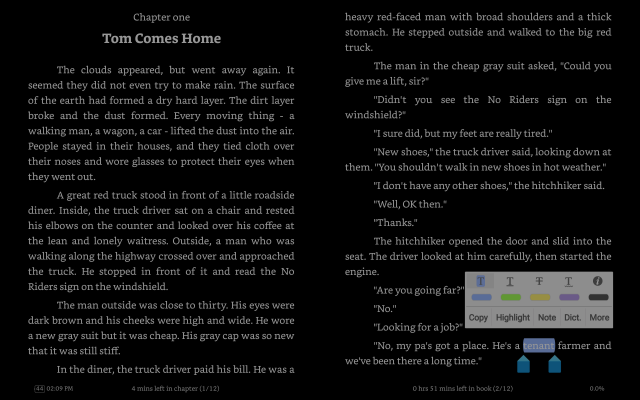
OnTouch will pick up the action and you’ll get a quick overlay with your definition. Right now the app creator says there’s support for about 210,000 words in the English language, but during my week using the app I found several gaps in knowledge for the dictionary, making it hard to recommend as the sole way to define words in your ebooks and documents.

To its credit, if a definition isn’t found in the OnTouch Dictionary, the app will alert you with a little green popup near the bottom of the screen that lets you know it doesn’t have a definition for the word you looked up. The solution is dead easy to implement and free, so it’s hard not to recommend as a go-to start place for a Moon+ Reader pop-up dictionary.
The base app is free with ads and if you like the dictionary enough to support the developer, you can pay $1.99 to remove those ads.
Text Aide

Text Aide is the most robust of these three options, but it’s also the one that takes the most setup to get right inside of Moon+ Reader. Text Aide itself isn’t limited to just defining words, either. If you’ve ever wanted to be able to have text macros on your phone, this is the app that will do that for you.
In order to setup Text Aide inside of Moon+ Reader, you’ll need to download Livio English Dictionary, too. That’s because Text Aide is the framework we’ll be using to show definitions in a pop-up, while Livio holds the content that we’ll be displaying. Both apps are completely free to use.
In the settings for Moon+ Reader, select Miscellaneous and then scroll down to the bottom until you see “Customize dictionary.” Select this option and for Dictionary 1, make sure “ColorDict/BlueDict/GoldenDict” is set. Then press okay.
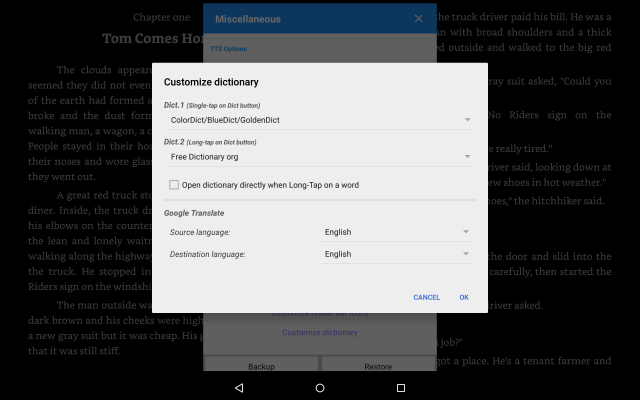
Now that everything is installed, you should be able to long press on a word and then select dictionary, which will let you choose Text Aide’s “Define” option as your dictionary. If you would prefer to have the dictionary open immediately after you long press, that’s an option, too.
ColorDict

The same setup process described above for Text Aide will also work with ColorDict. ColorDict also has some dependencies that will need to be installed for it to work, but when you download the app it will prompt you to install the dictionary for the language you prefer. Once that’s done, you can follow the same steps to start getting pop-up definitions in the style you see above.
I’ve used all three of these dictionary solutions on my tablet for a while now and I believe Text Aide and Livio are the most accurate. Livio’s definitions come straight from Wiktionary so they’re constantly being updated and Text Aide gives you the ability to search Wikipedia for the word, which is helpful when you’re referencing historical people or places.
ColorDict is just as robust as Text Aide, but I find the pop-up panel that it produces to be less appealing to look at and so I tend to use it less. Still, it’s the best of these three with support for other languages besides English and it’s been around the longest.

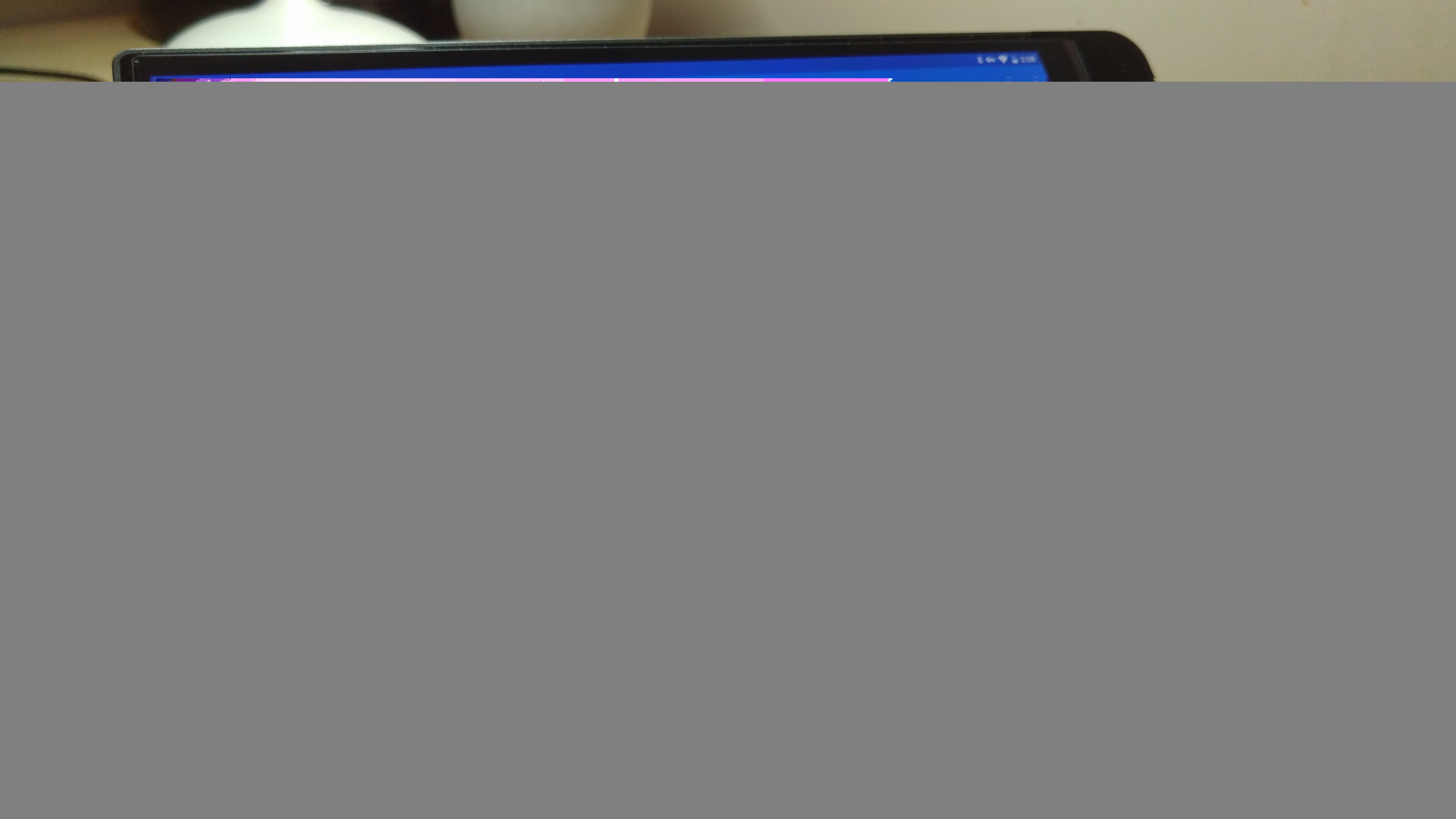










Comments