Twitter is one of the most popular social networks on the internet. It’s not nearly as big as Facebook, but Twitter has become a staple in the internet age. Almost every TV show and commercial has a Twitter hashtag plastered on the screen. Even the President of the United States is an avid Twitter user. Twitter has a few features that everyone should know. Beginners and veterans. Here are 15 to get you started.
Read also: Facebook Tips
Autoplay videos only on Wi-Fi
By default, Twitter will automatically play videos when you scroll past them. The audio doesn’t play, but it’s still eating up data in the background. You can choose to have videos only autoplay when you’re connected to a Wi-Fi network or disable autoplay completely. If you have a limited data plan, you should do this.
- Go to Settings > Data usage
- Tap Video autoplay
- Select Wi-Fi only
String together tweets by replying to yourself
The 140-character limit is perhaps the most iconic feature of Twitter. It’s great for getting to the point quickly and sharing your thoughts briefly, but sometimes 140 characters just isn’t enough. You could use a 3rd-party app or take a screenshot of your Notes app, but there’s a much better way. Simply reply to yourself to create a chronological “thread.”
- Send the first tweet
- Tap the reply button
- Remove your username and write tweet
- Tap Reply when you’re done
Disable images in your timeline
You might not realize it, but photos in your timeline could be considered the same as autoplaying videos. The photo is loaded in the background while you scroll through your timeline. If you want to save even more data, you can disable image previews. You’ll only see images if you tap on a specific tweet.
- Go to Settings > Data usage
- Uncheck Image previews in timeline
- Images will be indicated by a pic.twitter.com URL
Tag photos instead of using “@” mentions
Another one of the core features of Twitter is the “@” mention system. It’s an easy way to quickly tag another user. However, there are times when using the @ mention doesn’t make sense. Tagging someone in a photo is one of those times. An @ mention is hard to track, but tagging somone in a photo is easier to find later.
- Compose a tweet
- Add a photo
- Tap Who’s in this photo?
- Find the person
- Tap DONE
Create lists to organize streams
If your timeline is full of hundreds of accounts, it’s time to get organized. Twitter Lists are a powerful and underutilized feature. You can essentially create multiple timelines. LIsts are perfect for accounts that you want to check occasionally but don’t want to be cluttering up your feed all the time.
- Slide-out the menu from the left
- Select Lists
- Tap the (+) to create a list
- Give the list a name and description
- Tap SAVE
- To add someone to a list, go to their profile
- Tap the three-dot menu
- Tap Add to list
Mute people and specific words
One of Twitter’s biggest problems is filtering out abuse. In the last couple of years, they have rolled out tools to help users block stuff they don’t want to see. Blocking accounts is an effective method, but muting is even better. A mute is essentially a “shadow ban.” The person doesn’t realize you can’t see any of their tweets. You can also mute specific words and phrases from showing up in your timeline.
Mute people
- Go to the account profile
- Tap the three-dot menu icon
- Tap Mute
- Tap Yes, I’m sure
Mute words
- Go to Settings > Notifications
- Select Muted words
- Tap the (+) button
- Enter a word or phrase
- Tap SAVE
Use the built-in GIF search
GIFs are a major form of communication on the web. Sometimes a GIF can say more than what you can type in 140 characters or less. GIFs are especially useful when replying to people. There are a million places to find GIFs on the web, but thankfully you don’t have to leave the Twitter app.
- Compose a tweet
- Tap the GIF button in the bottom toolbar
- Select a category or search at the top
- Tap a GIF to add it to your tweet
Share multiple images in a tweet
Here’s an easy tip for sharing images. Twitter doesn’t allow you to make photo galleries like Facebook, but you can still share multiple images at once. Twitter allows you to attach up to 4 images to a single tweet.
- Compose a tweet
- Tap the camera icon in the toolbar
- Select an image
- Tap the camera icon again
- Select another image
- You can add up to four images in a tweet
Add your location to tweets
“Checking in” is a really big deal over on Facebook, but Twitter also has a similar feature. You can add your location to tweets just like you would on Facebook. This is great if you want to add location to a photo or just brag about being at the Super Bowl. Adding a location to your Tweet will make it more discoverable, leading to more likes, and followers over time. It’s a great way to grow your account, but there’s always the option to buy real Twitter followers as well.
- Compose a tweet
- Tap the map pin icon in the toolbar
- Give Twitter permission to use location (if you haven’t already)
- Search for a location or choose from the list
Get notifications from only people you follow
If you have a large following, or just don’t like random strangers, you might get annoyed with all the notifications. Twitter allows you to filter out notifications from people you aren’t following. So only the people you care about will be able to buzz your phone.
- Go to Settings > Notifications
- Check the box for Only people you follow
Change the font size
Android phones come in many different screen sizes and eyes come in many different vision capabilites. It’s nice to be able to change the font size to match your screen and eye preferences. Some people like small text to fit a lot on screen, but others need bigger text to be able to read. Twitter allows you to change the font size.
- Go to Settings > Display and sound
- Tap Font size
- Select the font size (13 pt to 20 pt)
Use Night Mode to make the UI easier on eyes
Another thing you can do to help your eyes is turn on Night Mode. By default, Twitter has a bright white interface. It can be hard to look at when you’re in a dark environment. A lot of people also just prefer dark interfaces. Twitter has a Night Mode that changes the UI to a dark navy blue.
- Swipe open the menu from the left
- Toggle the switch for Night mode
Mute conversations you no longer care about
Ever get caught in a conversation that you don’t care about? It can be very annoying when your username is being used in a conversation that you’re not interested in. For a while, there was nothing you can do about it, but now you can actually mute a conversation. Any tweet in the conversation won’t send a notification to your phone.
- Open the conversation
- Tap the ∨ icon in the right corner of the most recent reply
- Select Mute this conversation
Pin a tweet to your profile
If you’re particularly proud about a tweet, or you have a tweet with information that you want people to see, you can pin it to your profile. A pinned tweet is stuck at the top of your profile and will be the first thing people see when they visit your profile.
- Find a tweet that you like
- Tap the ∨ icon in the right corner
- Select Pin to profile
- Pinning a different tweet will replace this one
Subscribe to a users’ tweets
You can follow accounts to see tweets in your timeline, but if you really like a certain account you can subscribe to get notified every time they tweet. It’s a great way to make sure you never miss a thing from your favorite accounts.
- Go to the profile of the account you want to subscribe to
- Tap the bell icon next to the follow button
- Check the box for Account notifications
More Android Tips & Tricks
- 8 cool tricks every Android phone user should know
- How to use Smart Lock for Android
- How to use Do Not Disturb for Android
- How to hide apps, photos, and text messages on your Android Phone
- How to block calls and texts on an Android phone
- How to run Android apps in any Chrome browser
- How to factory reset your Android phone


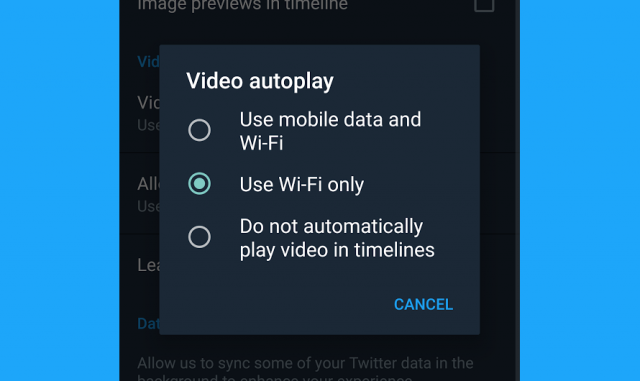
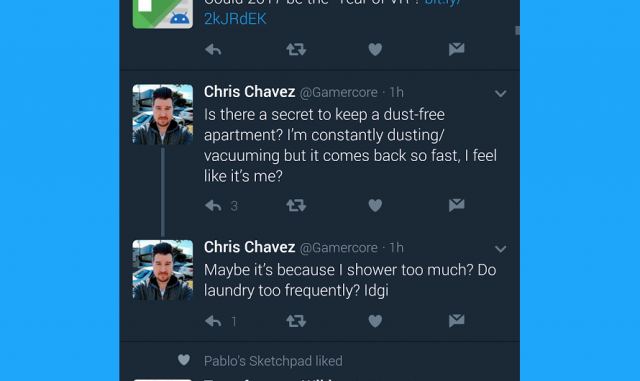
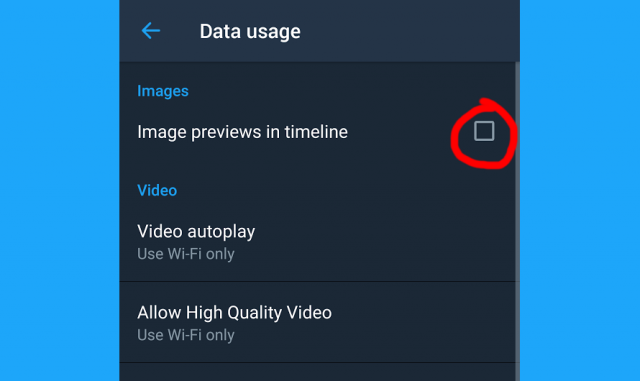
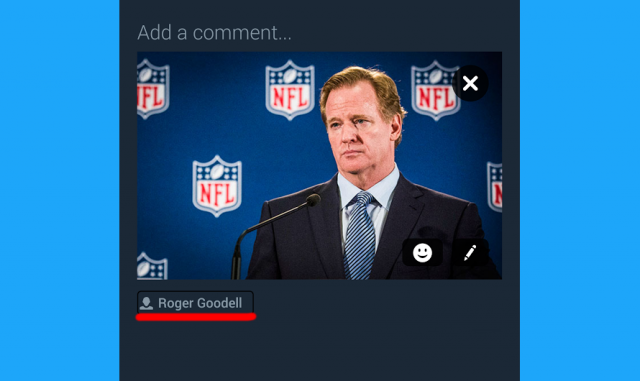
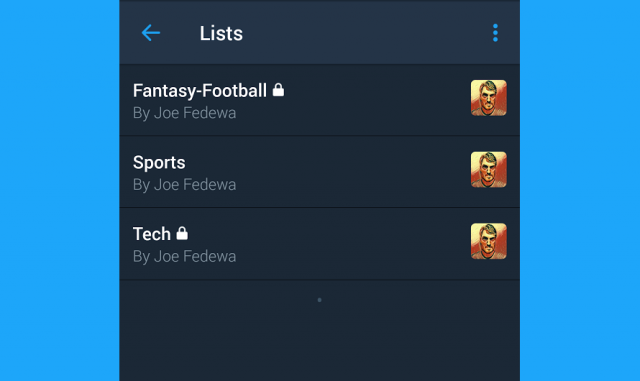

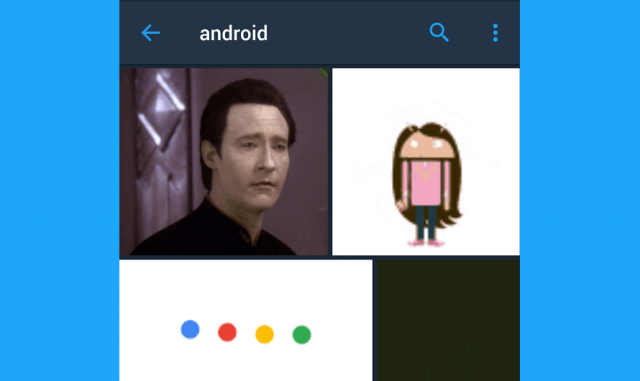
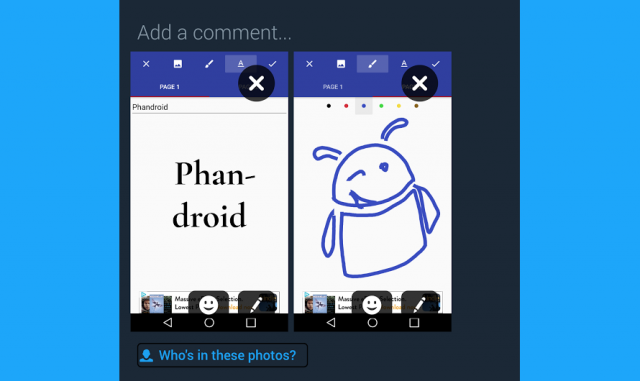


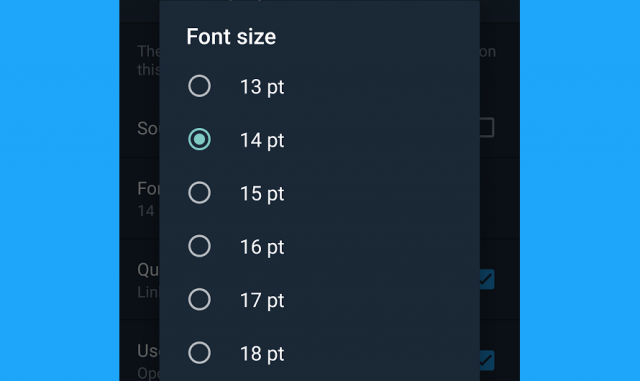
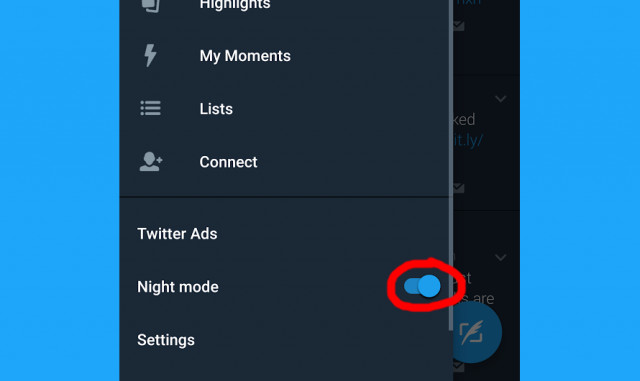
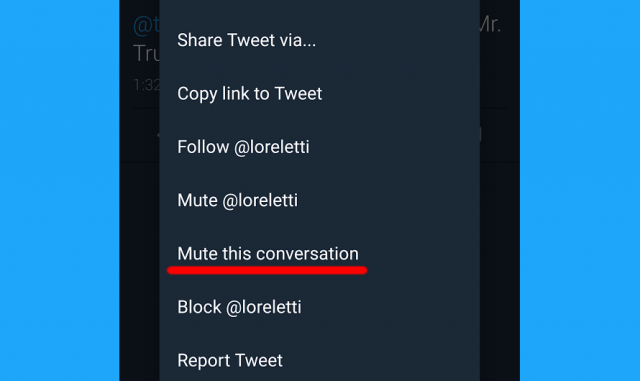
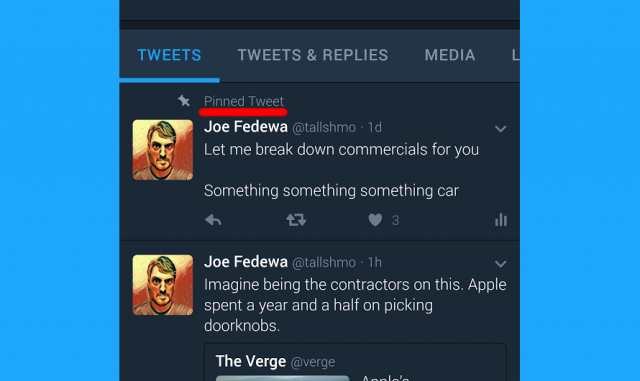
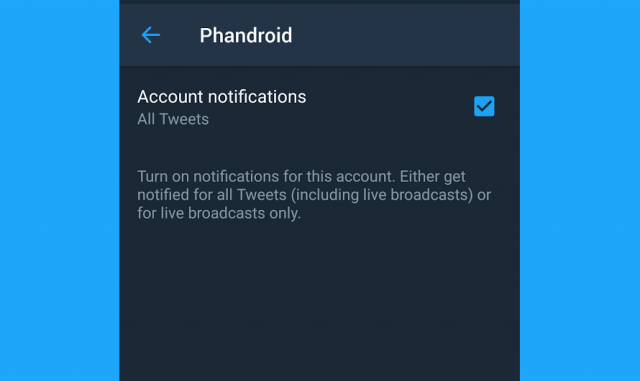


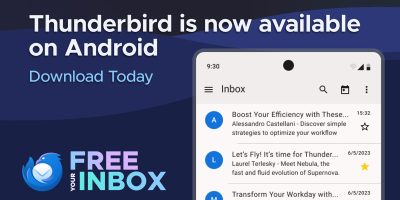




Comments