Tablets are a funny thing, aren’t they? Back when the iPad was initially introduced, there were some that ridiculed it, while others stated that this was the beginning of a new age, where the users would move away from traditional computers. That hasn’t exactly happened, but it seems that some OEM’s are still attempting to turn that into a reality.

The iPad has been the de-facto top choice for anyone looking for a reliable tablet, but that doesn’t help those who want to stay away from iOS. Samsung, Apple’s biggest competition in most markets, decided to take the iPad head on with the Galaxy Tab S lineup of devices.

Last year, Apple introduced the iPad Pro, which aimed to provide users a more “professional” experience with accessories such as the Apple Pencil and Smart Keyboard attachment. Samsung decided to move in a similar direction with its latest tablet, the Galaxy Tab S3.
Before diving any further, let’s take a look at the specs, so you have an idea of what we’re working with here:
Samsung Galaxy Tab S3 Specs
• 9.7-inch Super AMOLED Display (2048 x 1536)
• Qualcomm Snapdragon 820 Processor
• 4GB RAM
• 32GB expandable storage (up to 256GB)
• 5MP Front Camera
• 13MP Rear Camera
• 6,000mAh Battery
• USB Type-C
• Android 7.0 Nougat
Now that we got that out of the way, I want to point your attention to the display. When I first saw it in person, I assumed it was nothing more than just another 9.7-inch tablet, but that changed fairly quickly.
It wasn’t the software or even the overall sleek design. It was the display. See, Samsung has been touting the Galaxy Tab S3 to be capable of viewing HDR content, and after watching a short video which showed the differences side-by-side, I was sold.
Performing just about any tasks on here looks gorgeous, and the text looks crisp as can be. At 26, my eyes have definitely seen better days after looking at computer and phone screens for hours on end, but the Tab S3 really makes me feel like it puts the “retina display” on the iPad to shame.
Premium Design? Check

As for the design, you’re looking at a 9.7-inch display which sort-of looks like a blown-up Galaxy S7. Obviously, a comparison can’t be made to the S7 Edge because there are no fancy curved edges on the front here. Regardless, the physical home button makes a return, along with the capacitive “Back” and “Recents” buttons. Additionally, Samsung has included a fingerprint scanner for quickly unlocking your new tablet.
On the bottom, you’ll find your dual-speakers, along with the off-centered USB Type-C charging port. The reason for the port being off-centered is due to Samsung’s decision to place the 3.5mm headphone jack on the bottom of the tablet. Why Samsung decided to place it on the bottom versus the top, I’m not sure, but the bottom does look a bit funky because of it. Luckily, there are none of these shenanigans found on the top of the Tab S3, as you have stereo speakers again on either side.
The rear of the Tab S3 features a single panel of glass, with a camera centered in the top half, with a flash right below it. On the right side of the tablet, you’ll find your power and volume rocker, along with your microSD card slot.

On the left side is where the fun begins. Samsung is hoping for the Tab S3 to be your go-to device when you’re looking to sit down at a coffee shop and bang some emails out. That’s where the pogo pins for the Samsung Keyboard Case will connect if you decide to spend the extra $150 (more on that later).
Included S Pen? Check
What won’t cost you an extra penny is the included S Pen which Samsung has bundled with the Tab S3. The S Pen isn’t as slim as the one that was found on the Note 7, but this isn’t surprising considering this one is for a tablet, not a smartphone.
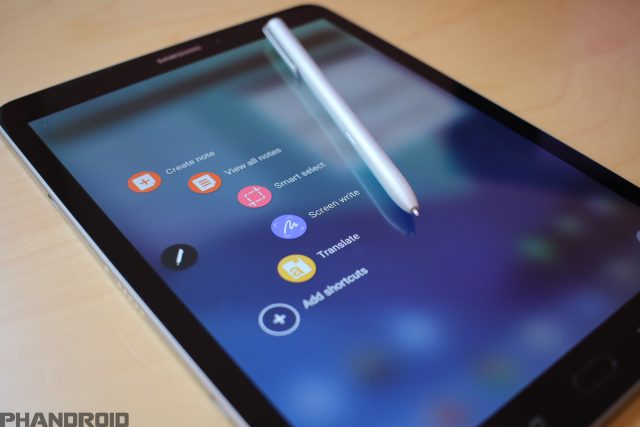
All of your favorite S Pen functionality comes to the Tab S3, including the ability to write quick notes while your display is off. The included software also allows you to take manual notes on your tablet, which can be handy for those of you who still like to actually write things, although you won’t get the lovely feeling of pen on paper. It’ll just feel like plastic on glass, so take that for what it’s worth.

The included apps for sketching or writing with the Tab S3 and S Pen are a delight to use, even if found my palm making marks on the bottom of the screen while doing either. Regardless, Samsung really knows how to integrate a stylus with its devices to create an experience that honestly, doesn’t feel like a gimmick.
When comparing to the likes of the iPad or Microsoft Surface tablets, you are required to purchase the stylus in addition to the price of the tablet itself. This means an extra $99 for the Apple Pencil and an extra $60 for Microsoft’s Surface Pen.
Can you replace your laptop? Meh
Whew, now that we’re out of the woods when it comes to describing what you’ll be getting with the Tab S3, there’s a question that I’ve had since this was announced. Can it actually replace your computer when you’re trying to do some quick work or respond to some emails?
The short answer, for myself, is yes. In moderation, the Tab S3 will do the job just fine, with a few complaints. The first of these comes with the keyboard itself.
As you would expect, when writing a review of a tablet with a keyboard, it would only make sense to write the review on said device. Over the past few weeks, I’ve been using the Tab S3 to see just how it would be possible to open up on the go and do some work. I mean, the 9.7-inch display is much smaller than the 15-inch behemoth that is found on my Retina MacBook Pro.

The first issue that I’ve had with the Tab S3 is the viewing angle for the keyboard case. It’s 100% fine when I’m sitting at a desk, but I also travel a lot by train and don’t always have the luxury of sitting in the Cafe Car. This means that I’m sitting in a regular train seat with the Tab S3 propped up in front of me.
I don’t know if it’s because of how big I am, but I have to really hunch over to get a good look at the display. This is less than ideal, and after a few minutes I usually just get frustrated and grab my MacBook out of my computer bag to continue working in my travels.
The other problem that I’ve had with the keyboard is that it will randomly disconnect when I’m typing. It’s not fully disconnecting, but it seems as if there are issues with pressing keys from time to time. For example, while writing out this review, the space bar just completely stopped working until I disconnected it from the pogo pins and reattached it.
When the keyboard works, however, it works beautifully. Many of the keys you expect to be there are there, with the exception of a home button. That may be a pain for some, but it’s not that much extra work just to reach up and hit the home button when you need to.
In my past history of using Bluetooth keyboards with tablets, there would be times that I would experience a lag with each keypress. That lag is nowhere to be found on the Tab S3, other than when you connect the keyboard to the Tab S3’s pogo pins for the first time. But that’s just so that the tablet and keyboard can get associated with one another.

The other odd thing with the keyboard is search key. I know this is a software thing, but whenever you hit the search key, it brings up Google Now on Tap, which is great when you’re searching for something on your screen. But it’s another small annoyance when you have to reach up to hit the screen to actually perform a search. It just ends up being one of those things that don’t get used because it’s annoying.
Will the battery hold up throughout the day?
Samsung packed a 6,000mAh battery into the Galaxy Tab S3, along with Fast Charging capabilities to top things off in a jiffy. Admittedly, I have been switching between my Tab S3 and MacBook Pro, depending upon what I’m working on, but have also been using the Tab S3 as a controller for my Chromecast.
Regardless, I have been able to last a few days with the Tab S3 on light duty, even with a few games and Netflix consumption. When I really put the pedal to the metal, the Tab S3 takes everything in stride and still lasts me more than a full day. If I’m out at Starbucks and start to get low on battery life, Samsung has included a Power Saving mode to help me last until I get back home.
Admittedly, my tablet usage tendencies are a bit different than some, but when I was using the Tab S3 as a work machine, I would be able to get through 2.5 days before needing to charge it up. Otherwise, I’ve seen the Tab S3 last for an entire week with intermittent usage. All being told, if you’re worried about the Tab S3 being able to get you through a day, don’t. It will be able to handle everything you throw at it, and then some.
TouchWiz? Ugh
I’m going to be very blunt up front. I know that millions of people use Samsung’s TouchWiz on a daily basis, but I’m one of those “haters”. I have not liked TouchWiz for as long as I can remember, and alway feel like it’s the biggest thing holding Samsung back from totally taking over Android.
Admittedly, there are some definite improvements here, but there are also some issues that I have seen in my time with the Tab S3. Most notable is when it comes to attempting to use split-screen.

The issue that I have is that there’s no easy way to switch the order of the windows. If I want to use Samsung Notes on the right, I have to close split-screen, re-open it, and select the app that I want on the left side before getting where I want to be.
Sure, you can sit there and cry “first-world problems”, but the point still rings true that if you want to use one of these “productivity-focused” tablets, there are going to be frustrations. Naturally, this can be attributed to growing pains with the software, but to get some folks riled up real quick – Apple does it right already.
I can easily work in split-screen mode on my iPad Air 2 with little to no problems. It doesn’t take much for me to fire up my iPad and get to work for the day. But I digress, as this isn’t an “Apple vs Samsung” firestorm.
Now that I got that part about my split-screen frustrations out of the way, let’s get back to the task at hand. TouchWiz on the Galaxy Tab S3 really isn’t that terrible. It’s smooth and I can perform most actions without experiencing any lag, and even quickly switching between apps is painless.
What about the bloatware?
One of the biggest questions we have when it comes to smartphones that aren’t from Google is how many pre-installed apps are there. This especially rings true when it comes to devices featured on Verizon’s network, but tablets are seemingly in a different, but better, category.

When I first booted up the Galaxy Tab S3, I found that there was a suite of Microsoft applications pre-installed. These were already packed into a folder, which made them even easier to spot. In this folder, I found the following apps:
- Word
- Excel
- PowerPoint
- OneDrive
- OneNote
- Skype
Unfortunately, these apps cannot be uninstalled, but you can disable them, which helps to ensure that they won’t begin running in the background at random times, just to drain your battery. There are also some Samsung apps that were pre-installed, but I chalked this up to the company just trying to get you to try out the different features that the Tab S3, with S Pen, is capable.
Finally, as this is an Android tablet and not one run by Samsung’s-own Tizen OS, there are some of Google’s apps pre-installed. Naturally, these include Drive, Docs, Play Music, Chrome, Hangouts, etc. Samsung even included the Google Maps app for some odd reason.
Regardless, the amount of pre-installed apps was a bit much but much less than I actually expected to see. So we’ll chalk that one up as a win.
Can you use it to take pictures?

I can’t describe how much I am against the idea of using your tablet to take photos and videos, but nonetheless, I continue to see folks do this all the time. However, there’s no mistaking that OEM’s are putting better camera sensors in tablet, so let’s take a look at how well it performs.

Up the tree with the Tab S3
The biggest benefit to using a tablet as a camera is the “viewfinder” that you are presented with. You don’t have to move your face closer to the screen, and get a clear view of anything that you are looking at.
However, one thing to consider when taking pictures the Tab S3 is how close the camera is to where you hold the device. On several occasions, I found my fat fingers in the way of taking shots, only to have to readjust and try to get the perfect show. If you want to take a look at some camera samples from the Galaxy Tab S3, hit the button below.
So should you actually get the Galaxy Tab S3?
We’ve looked at almost every aspect of the Tab S3 except for one major one – price. By itself, the Samsung Galaxy Tab S3 is priced at $599.99 but all you get in the box is the charger, tablet, and S Pen. Considering the price that a replacement S Pen is $80, I’d say you’re getting a pretty good deal off the bat.

However, things start to get a little more expensive if you are looking to pick up the keyboard cover for the Tab S3. The cover is priced at $129.99 and offers a way to keep your keyboard with you all times while protecting the display of your new tablet.
There are other options if you want to be able to work on the go, provided that you pick up a different case, like this one, as well as a Bluetooth keyboard. You can easily get away with getting another keyboard and case and spend MUCH less than the $130 price tag on Samsung’s own configuration.
All-in-all, if you’re looking to replace your everyday computer for tasks such as word processing and the like, the Galaxy Tab S3 will be just fine. If you’re looking for something to sketch or draw on, the Tab S3 would also be suitable for that too. However, when it comes to image editing and things like that, you might be better off sticking with your current computer and use the Tab S3 for other things.
Let us know what you think about the Galaxy Tab S3 and if you’re interested in picking one up for yourself.














Comments