When the Samsung Galaxy Note 8 was unveiled, there was a lot of anticipation to see how the company would rebound with its 2nd-half flagship. There was much mentioned regarding how much Samsung loves its Note customers, and how it couldn’t abandon the product.
Now that the device is here and in everyone’s hands, we’re going to take a look at few of the first things everyone should do with their latest and greatest device from the Samsung camp.
Keep your precious device protected
While the Galaxy Note 8 offers one of the most gorgeous designs on the market, it still features a glass front and back sandwiched by an aluminum frame. This means that there is a decent chance of random scratches occurring and to help prevent anything bad from happening, you’re going to want to snag either a case or a skin.
Luckily, there are a plethora of options on the market, with a case available for each kind of situation. Or you could do something like rock a skin from dbrand and use a case when you’re going out and about. That way, you keep the back glass protected from anything, while also having a case to save you from any accidental drops.
Expand your storage even further

Samsung dropped the microSD card slot for a while, but they have thankfully added it back. You can easily upgrade your storage capacity without buying the expensive high storage models or a cloud storage subscription and relying on a data connection. Buy these great SD cards and pop one in.
- SanDisk Ultra 32GB microSD Card – $13.95
- SanDisk Ultra 64GB microSD Card – $22.99
- SanDisk Ultra 128GB microSD Card – $44.99
Prepare for Disaster

It’s something nobody thinks about until it happens, but one of the worst things that could happen to you is losing your smartphone or having it stolen. In the event that your device does go missing, you need to know exactly how to recover your device or erase any personal information stored therein.
Android’s built-in feature — “Android Device Manager” — is the perfect way to track down a lost device, you just need to know where to find it.
- Go to google.com/android/devicemanager
- Select your phone from the drop-down menu.
- You’ll see the device on a map and a few options for finding it (ring), locking it (if it wasn’t locked already), or erasing all of its contents with a full factory reset.
Unlock with your eyes
One of the coolest features of the Galaxy Note 8 is the iris scanner. You can unlock your phone by scanning your eyeballs, just like in the movies. It actually works surprisingly well. It doesn’t work as well if you wear glasses or contacts, but it’s still very cool.
- Go to Settings > Lock screen and security
- Select Iris scanner
- Read instructions and tap Continue
- Hold your eyes in the viewfinder
- Tap OK when complete
Stretch your fingers to unlock
If the iris scanner isn’t your cup of tea, the Galaxy Note 8 also has a fingerprint scanner. Unfortunately, it’s not in the best spot. Samsung put it high up on the back next to the camera. The good news is it still works pretty well. Here’s how to set it up and use it.
- Go to Settings > Lock screen and security
- Select Fingerprint scanner
- Tap Add fingerprint
- Follow the instructions until 100% of your fingerprint has been scanned
- Tap DONE
- Toggle on Fingerprint unlock
Get rid of unnecessary apps
Carriers love to pre-load tons of useless apps on Android phones. The Galaxy Note 8 is no different. There could be over 20 apps already on your device that you have no intention of ever using. The good news is we can uninstall, or at least disable, most of the bloatware.
- Open the app drawer to see all of your apps
- Long-press on any app
- Tap Select multiple items
- Select all the apps you want to remove
- Tap Uninstall
- Tap OK or Disable on all the prompts
If you would like to revive a disabled app you can go to Settings > Apps. Select Disabled from the drop-down menu and tap the app you’d like to Enable.
Get the stock Google Nav Button orientation
For years, Samsung has been using a navigation button configuration that is different from every other Android phone. If you only use Samsung devices, it’s not a big deal, but it can be very annoying if you’re coming from something else. The Galaxy Note 8 has software navigation buttons, which means we can finally swap them around.
Samsung is the only Android OEM that uses the Recents, Home, Back order. Here’s how to switch it.
- Go to Settings > Display
- Select Navigation bar
- Tap Button layout
- Choose Back, Home, Recents
Take advantage of Always On Display
The always-on display gives you quick information on the display without unlocking your phone. It’s a great way to save time and get a glance at what’s going on. Samsung has included this feature on the last few Galaxy devices and it keeps getting better.
- Go to Settings > Lock screen and security
- Tap Always on display
- Tap the toggle to turn it on or off
- Select Content to show to change content
- Choose one of the layouts
- Toggle Show always to disable at certain times of day
Switch up themes for a more appealing look
Samsung’s 2017 lineup of devices come with a built-in theme picker and the Galaxy Note 8 is no different. The themes can change your wallpaper, icons, sounds, and even system apps and UI. Samsung has included a few themes that you can try out, plus a bunch more to download (Material Blue and Gray is pictured in this post).
- Long-press on any blank space on the home screen
- Tap Wallpapers and themes
- Go to the Themes tab
- Scroll down to explore themes
- Find a theme you like, select it, and tap DOWNLOAD
- After it installs you can tap APPLY
Set up Bixby to help you
Bixby is Samsung’s new virtual assistant for the Galaxy S8, S8 Plus and Galaxy Note 8. At launch, it’s basically a Samsung version of Google Now, plus some camera features. The main feature is a page that displays cards with useful information. Even if you don’t want to use Bixby, it’s worth a shot to check it out.
- Press the Bixby button on the left side of the device
- Tap Start
- Agree to the conditions
Now you’ll want to customize what Bixby can show
- Tap the Settings icon in the upper right
- Select Hello Bixby cards
- Toggle all the content you want to see
- Go back, select Hello Bixby on Lock screen
- Toggle all the content you want to see on the lock screen
Bixby can be accessed from anywhere with the physical button or by swiping to the left on Samsung’s launcher.
Another way to use Bixby is a feature called “Bixby Vision.” This uses the camera to scan items and find relevant information.
- Open the Camera
- Tap the eye icon
- Point your camera at something
- Bixby will scan and show results, such as images and shopping
Stop accidentally activating Bixby
However, Samsung has recently released an update which makes it possible to completely disable Bixby. If you are looking to go that route, you can follow these steps:
Disable via Bixby App
- Press the Bixby button
- Select the “Gear” icon at the top right-hand corner
- Toggle the switch for Bixby Key
Diable via Bixby Settings
- Press the Bixby button
- Select the three-dot menu button in the top right-hand corner
- Select Settings
- Scroll down and tap “Bixby key”
- Select “Don’t open anything”
- Profit!
Access your most-used settings with a swipe
The notification panel is full of handy toggles called “Quick Settings.” By default, Samsung has this area crammed with every toggle known to humans. It’s a bit of a mess. You should organize it and put your favorites at the top.
- Pull down on the notification shade
- Pull down again to reveal all the Quick Settings
- Tap the three-dot menu icon and select Button order
- Drag and drop icons to rearrange
- Move icons to the bottom to remove from Quick Settings
- Tap the back button when finished
Unlock the true speed of the Note 8
While the Galaxy Note 8 comes equipped with 6GB of RAM, the animations still feel a bit slower than most would like. To speed things up and make the UI feel more snappy, you can increase the speed of the animations. But you’ll first need to activate the hidden Developer Options by following these steps:
- Go to Settings > About phone
- Select Software info
- Tap Build Number 7 times until you see “You are now a developer” message
- Go back to the main settings and you’ll see Developer Options
To speed up animations:
- Go to Settings > Developer options
- Scroll down select Window animation and choose .5x
- Select Transition animation and choose .5x
- Select Animator duration scale and choose .5x
Find the Best Apps and Games
While the Galaxy Note 8 is absolutely amazing, it’s not much without some great apps and games. We’ve compiled tons of helpful guides for finding the best apps and games in the Play Store. Before you dive in and rummage around, you’ll want to check out these lists first.
- 100 Best Android Apps of 2017
- Best Apps of the Month
- Best Games of the Month
- Weekly Top 5 Apps & Games
- EarlyBird – News for Android
- Best Android Apps for learning languages
- Best Android Games for 2 Players
Get connected with the Note 8 community
These tips will get your feet wet, but this is only the beginning of what the Galaxy S8 can do. For even more content, we’ve got the Samsung Galaxy Note 8 Forum at AndroidForums.com! All you have to do is download the Forums app and you’ll automatically be added to the correct forum. You’ll find more helpful tips and other users like you. It’s easy to ask for help and get answers. Here are a few threads to get you started:
- Switch from white background to black background?
- Screen staying on during call
- Note 8 help for an iPhone user
- Bixby – it’s not so bad
- Blocking Group SMS






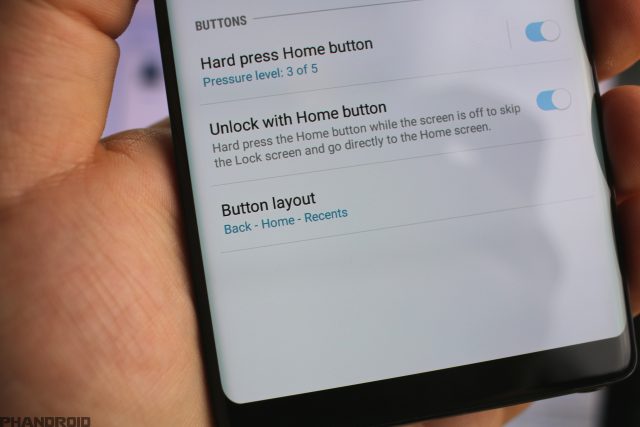
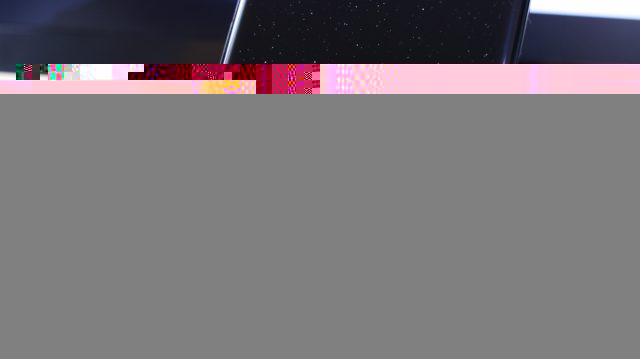
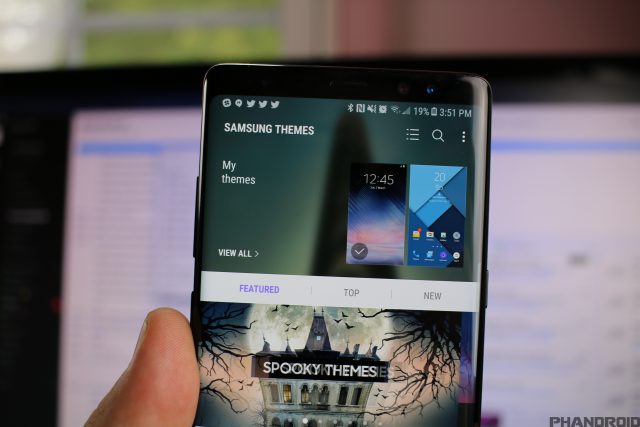
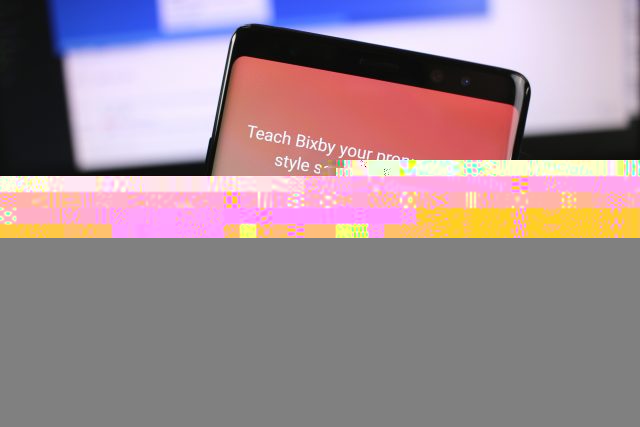
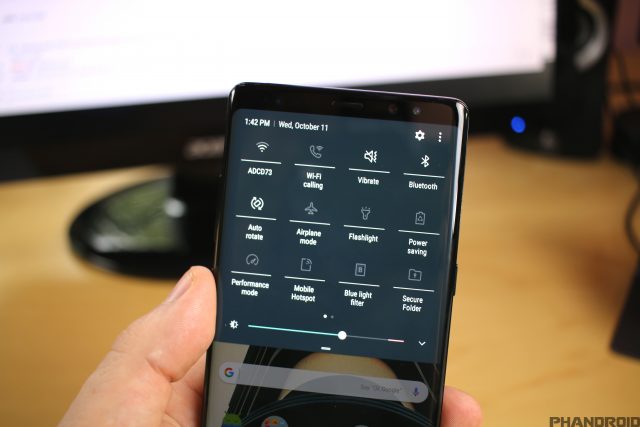
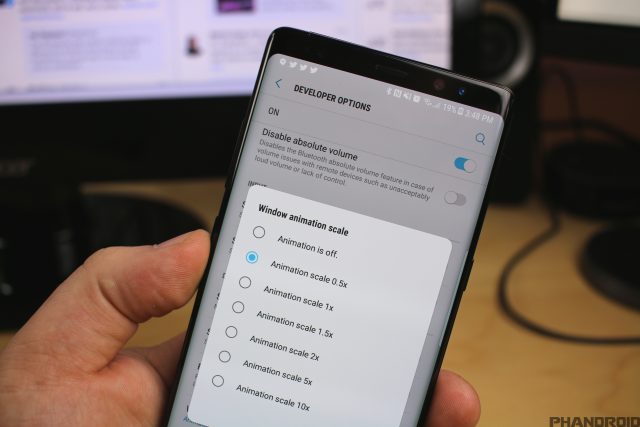
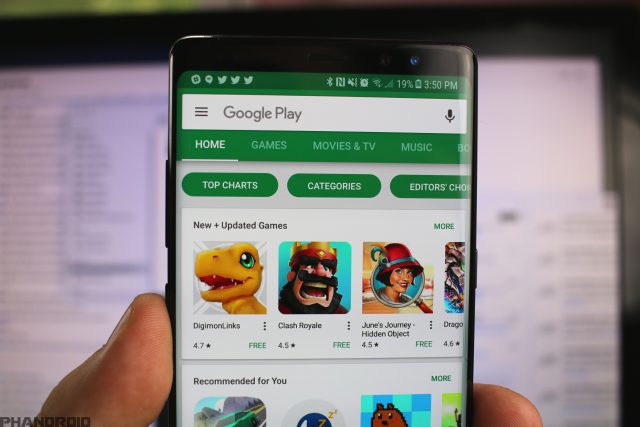










Comments