Many companies have tried their hands at creating some kind of parental control system. For the most part this usually involved blocking certain websites, allowing certain websites to be viewed, seeing what kind of websites your child is visiting, and so on. A couple of years ago Google decided to launch something of their own in the form of Family Link.
If you have a child that you want to ensure is viewing the right kind of websites and you also want to manage their screen time, then here’s how you set Family Link up on your device and theirs.
Before we get started, there are a couple of things you’ll need to make sure of in order to get Family Link up and running:
- Certain account types cannot be managed with Family Link. If your child has a Google account that is linked to their school, then you will not be able to manage it through Family Link.
- If your child is above a certain age, they can opt out of parental controls. This will vary from country to country, but if you’re in the US, children aged 13 and older will be able to opt out of parental controls and thus Family Link.
- Your device needs to be running at least Android 4.4 KitKat or higher, while your child’s device needs to run on Android 7.0 Nougat or higher. Google notes that devices running on Android 5.0 or 6.0 might still be capable of support Family Link, but your mileage may vary.
Assuming that the above caveats aren’t an issue for you, then you can proceed to set up Family Link:
- If you haven’t done so already, you will need to download and install the Family Link app for your phone and the Family Link app for the phones you wish to supervise. Note that these are separate apps so if you download the Parent app on your child’s phone, it won’t work.
- Open the app and select the Google account that you want to designate as the “Parent”.
- You will be prompted whether or not your child has a Google account. If they don’t, you will have to create one for them. If they already do, then tap “Yes” and input their email address and credentials and agree to certain terms before proceeding.
- After this, you will be asked to locate your child’s device, and you will also be given a 9-digit code that lets you link your devices together.
- You will then need to open the Family Link app installed on your child’s device and follow the instructions on the screen.
- When prompted for the 9-digit code, enter the code that you were given on the parent device. The devices should then be linked together and you should be all set.
If you have more than one child or more than one device that you’d like to manage, just repeat the steps above. If you are setting up a new Google account for your child, you will be prompted to enter your credit card details as a method of providing consent. Google’s help page notes that you might see a temporary authorization which is used to verify that the card is valid. You will not be charged in this instance.
Once you’ve setup Family Link on all the devices that you want to set it up on, you will be able to control things like screen time limits, where the device will automatically lock everyday once the allocated time is up. You can also set a bedtime which locks the device at a certain time and prevents access to it.
You will also be able to remotely lock or unlock a device, block or allow certain apps, and also change the permissions that apps require to better protect the privacy of your child. There are also options to set the level of maturity when it comes to games, apps, music, books, movies, and TV shows.
Parents will also be able to manage purchases and downloads, where you can set it so that every time an app or content is downloaded (including those that are free), you will need to approve it. You can also choose to only approve paid content, in-app purchases, or if you’re a very trusting parent, you can turn off approval requests entirely.

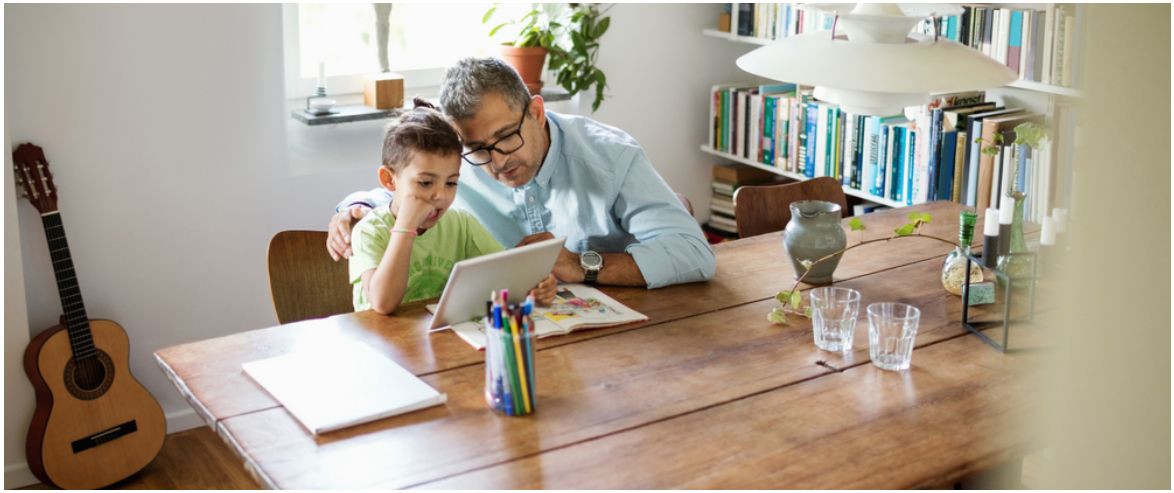
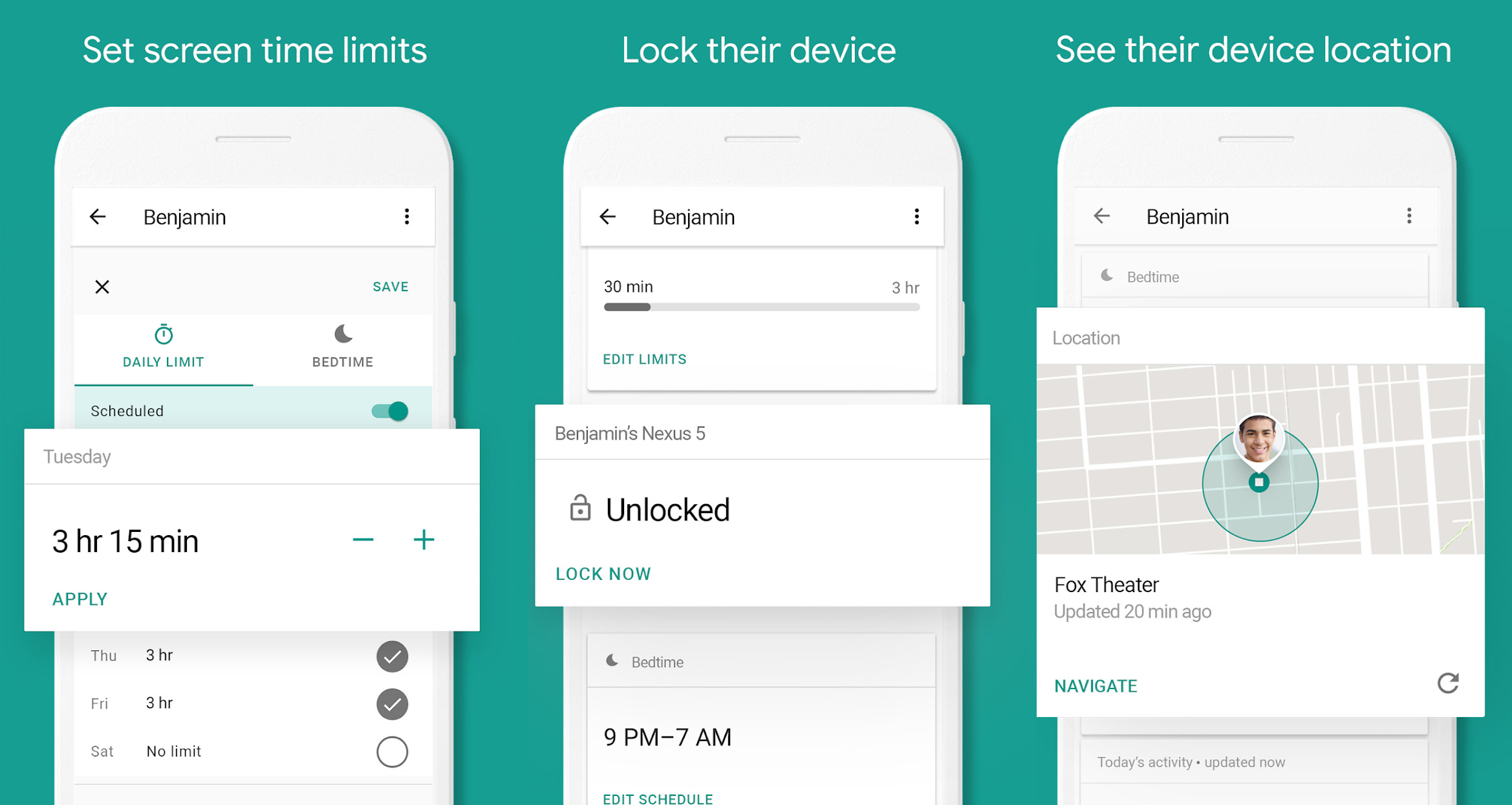








Comments