You just unpackaged your brand new Galaxy S10 and powered it on for the first time, but what do you do first? The Galaxy S10 ships with Samsung’s new One UI software on top of Android Pie, which comes with some excellent features but can be hidden within the settings. Here we list out the first things to do with your new Galaxy S10 to get the most from your device straight out of the box.
Set up your fingerprint

The Galaxy S10 comes with the first ultrasonic fingerprint sensor on a Samsung device changing from a typical rear-mounted sensor on the Galaxy S9. While the device still comes with facial recognition, for added security it is a good idea to register your fingerprint.
- Go to Settings > Biometrics and Security
- Select Fingerprints
- Enter your PIN, pattern or password. If you haven’t set one, you will be asked to register one first.
- Place your finger on the sensor area and follow the instructions.
- Rotate your finger on the sensor to capture the edges of your fingerprint.
- Once complete, tap Done.
Fit more in the notification bar
With no notch on the Galaxy S10, Samsung had to put the front-facing camera somewhere and it chose to create a hole-punch in the Infinity-O display. This is placed typically where the battery icon is positioned so everything has been shifted to the left. This means that the space in which to display notifications is reduced and Samsung has restricted it to display only a few icons. There is a setting that can be changed to amend the behavior to cram more in the notification bar on the S10.
- Swipe down from the top of the screen
- Tap the Gear Icon to enter the settings.
- Navigate to Notifications > Status Bar.
- Change the setting from “3 recent notifications” to “All Notifications”.
Disable Samsung bloatware apps
While Samsung has scaled back the number of apps it preloads on its devices, the Galaxy S10 still comes with a few apps that you’ll probably never use. The good news is you can either uninstall or at least disable them.
- Navigate to Settings and select Apps.
- Locate the app you wish to disable.
- Select the app and tap Force Stop.
- You’ll then be able to hit Disable.
Hide the hole-punch

Like it or not, Samsung’s solution to the notch is a hole-punch to house the front-facing camera. It may not be to your taste, and Samsung appreciates this so allows you to hide it completely. It surrounds the hole-punch with a black bar and pushes the entire display down. You lose quite a lot of real estate, but at least that hole-punch is gone.
- Head into Settings.
- Tap Display > Full Screen Apps
- Tap the “Hide front camera” toggle.
Tweak the animation setting
When navigating between screens on Android, there is a delay applied to the animations, which can seem to slow things down. The delay is purely cosmetic and in most cases unnoticeable, but changing the animation speed can make your device appear snappier.
- Go to Settings > About phone
- Select Software info
- Tap Build Number 7 times until you see “You are now a developer” message
- Go back to the main settings and you’ll see Developer Options
- Go to Settings > Developer options
- Scroll down select Window animation and choose .5x
- Select Transition animation and choose .5x
- Select Animation duration scale and choose .5x
Configure the Always-On-Display
The Galaxy S10 has a feature that will display information such as your latest notifications while the screen is off. It’ll use a little more battery life than having it disabled, but can be quite handy not having to unlock your phone to view notifications.
- Go to Settings > Lock screen and security
- Tap Always on display
- Tap the toggle to turn it on or off
- Select Content to show to change the content
- Choose one of the layouts
- Toggle Show always to disable at certain times of day
Remap the Bixby button

The cat and mouse game between developers and Samsung to remap the Bixby button can finally end with the Galaxy S10 as the company now allows the button to be remapped.
- Open the Bixby screen
- Tap Menu > Settings >Bixby Key
- Select “Single Press to open Bixby” or “Double press to Open Bixby”
- Scroll through the list of apps and tap the app you want the action to be remapped to
Install a custom launcher
Samsung ships its new One UI software with the Galaxy S10 and while it is a massive improvement over the old TouchWiz interface, it may still not be to some people’s liking. You can install a custom third-party launcher on the S10 to customize the look and feel of the device, such as the icons it uses. We recommend you check out Nova Launcher, which has just been updated.
Change your wallpaper
The S10 comes with some excellent wallpapers that are cleverly designed to take away the emphasis on the hole-punch. However, there are also some very creative ways to use the notch as part of your wallpaper.
- Head into Settings.
- Select Wallpaper and Themes.
- Choose from one of the pre-installed wallpapers or themes, or select your own.
Check for updates

Samsung has already pushed an update to the S10 that improves the accuracy of the fingerprint sensor amongst other things. It’s always a good idea to keep your device up to date for the latest security patches and improvements.
- Head into Settings.
- Scroll down and tap on Software Update.
- You’ll be able to check manually for an update or be notified if an update is available for your device.
Roundup
These tips will get you off to a good start with your Samsung Galaxy S10 but are only the tip of the iceberg. Be sure to follow our coverage of the Galaxy S10 for all the latest tips and tricks to get the most out of your device.
- Galaxy S10 ultrasonic fingerprint sensor works with scratches, but don’t crack your display
- Samsung Galaxy S10+ receiving first software update ahead of shipping
- I’m skipping the Samsung Galaxy S10 for the S10e, here’s why
- Samsung Galaxy S10+ ties for first in DxOMark smartphone photography test

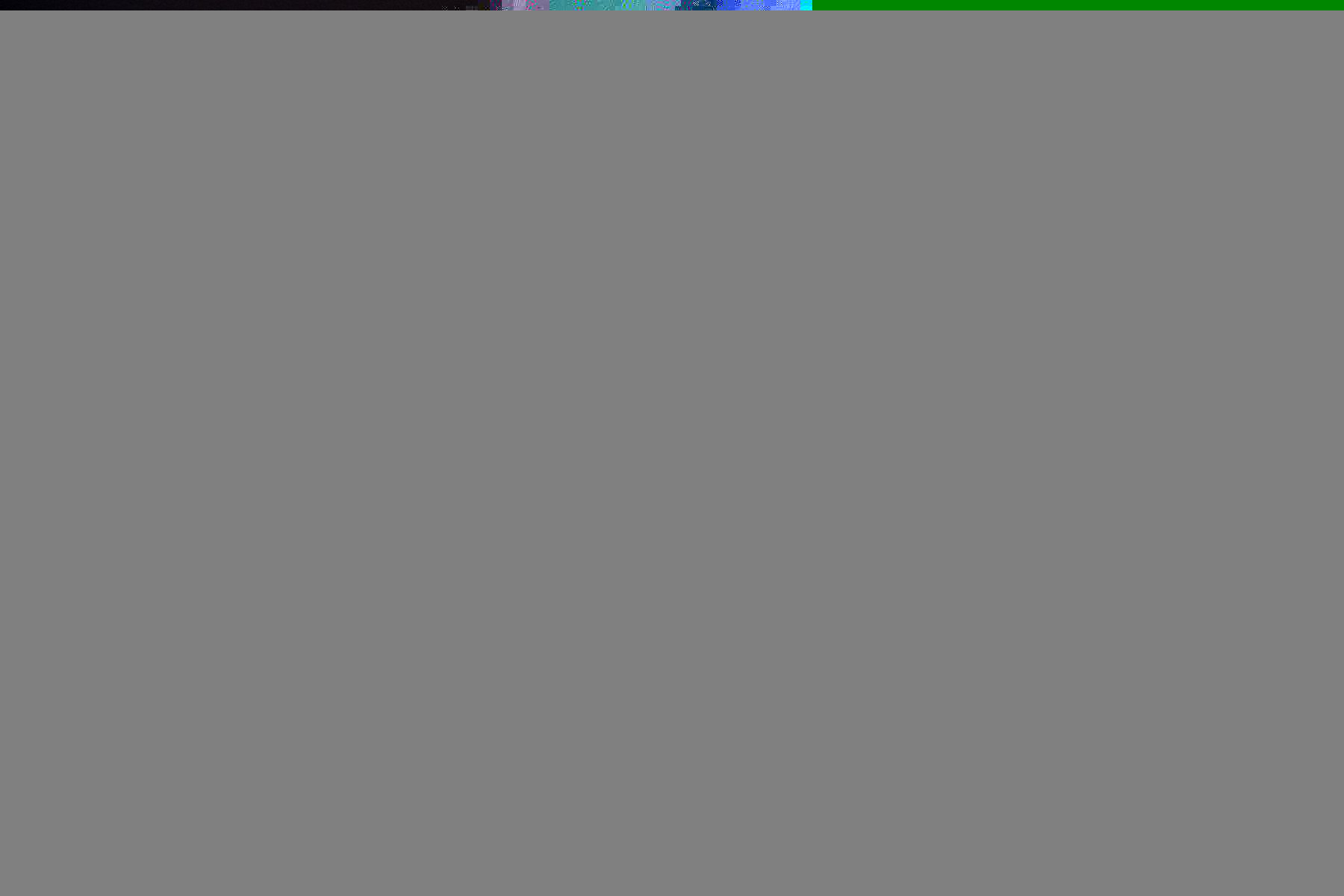










Comments