If you’re reading this article, you’re looking for a way to reset your Samsung Galaxy S10. The Samsung Galaxy S10+ is one of our favorite smartphones from 2019, but sometimes a reset may be necessary to improve performance, fix a bug, or to wipe the phone’s storage completely.
Samsung Galaxy S10+ review: refinement at its best
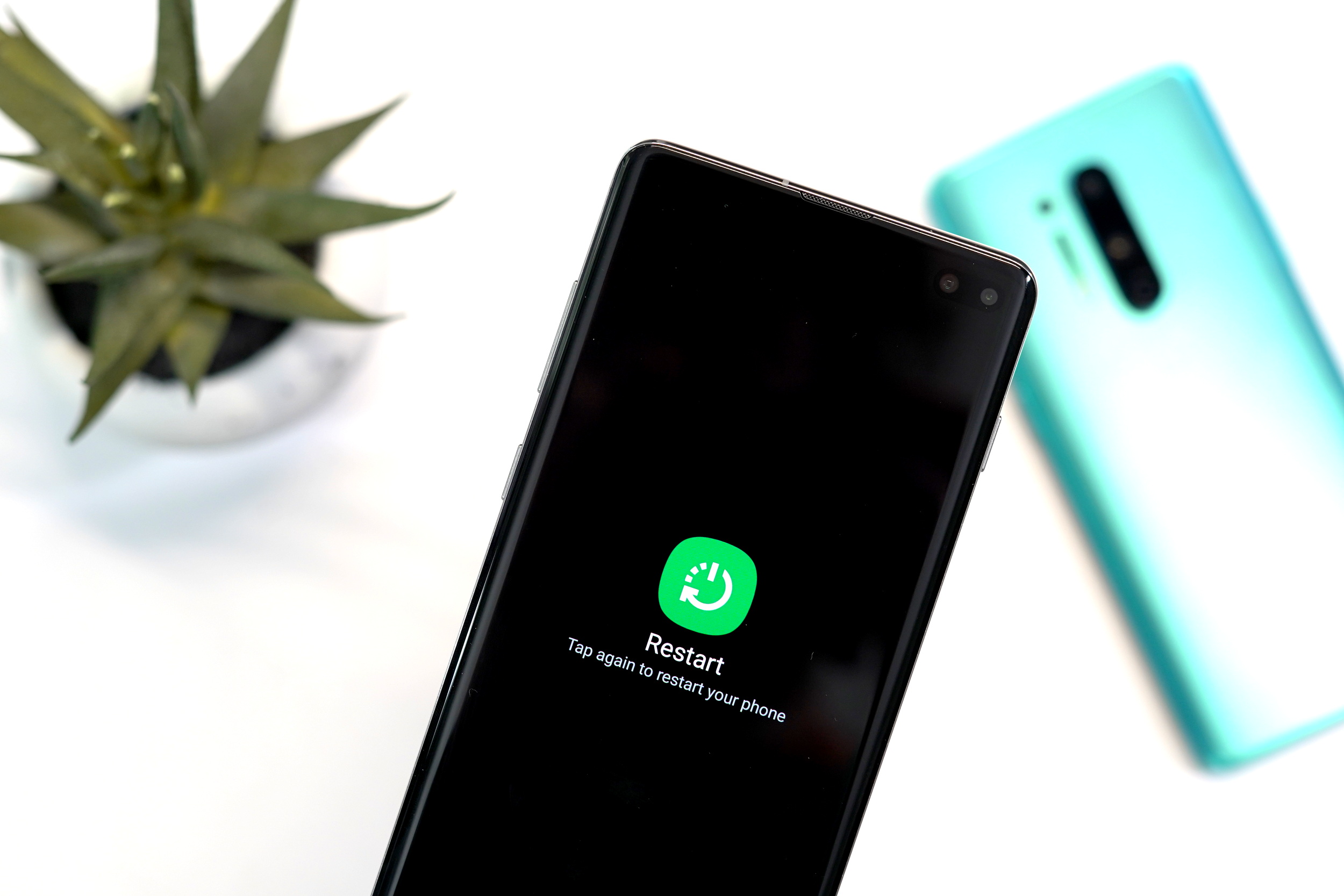
Modern smartphones are designed to stay on all the time so that you don’t miss any important phone calls, text messages or notifications from the dozens of apps you have installed on your device. That being said, you may want to consider restarting your phone if you notice that it is running slowly, apps seem to crash for no reason or the device doesn’t seem to perform as it typically does.
Below are three different ways you can restart your Samsung Galaxy S10+.
Samsung Galaxy S10+ restart
- Press and hold the Power button on the side of the Galaxy S10+
- When the power button menu appears, press Restart twice
- Your Galaxy S10+ will restart after a few seconds
Samsung Galaxy S10+ quick restart
This method works best if your phone is unresponsive, but you can also use it instead of the method listed above since it can be a bit quicker.
- Simultaneously press and hold the Power and Volume down buttons for seven seconds
- Your Galaxy S10+ will restart
Samsung Galaxy S10+ Schedule auto restart
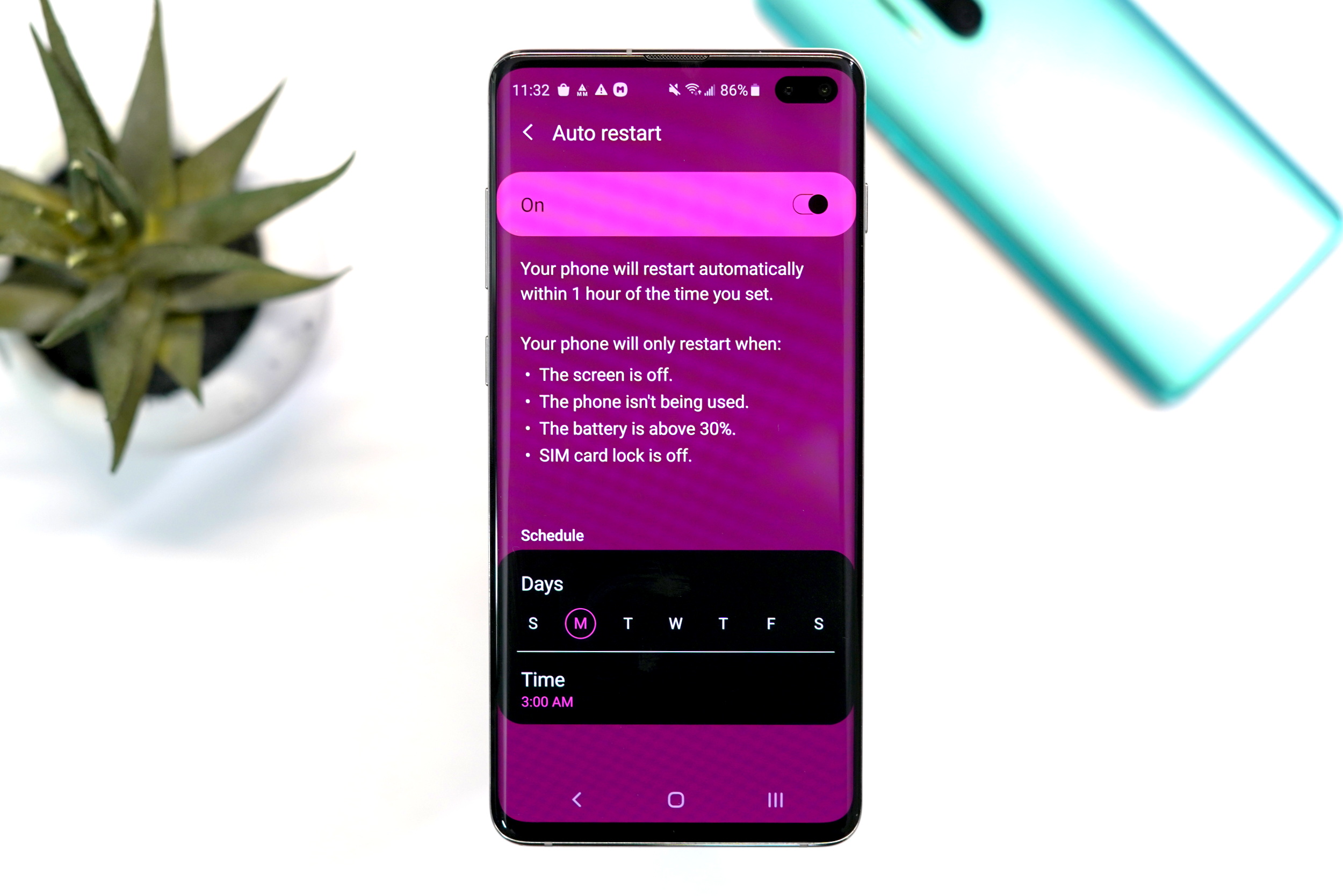
A new feature Samsung is building into its phones is an auto restart scheduler. This feature allows you to set a time and day of the week to automatically restart the phone. The restart scheduler allows you to schedule up to one auto-restart time per day.
- Open Settings > Device care > Three-dot menu in top right corner > Advanced > Auto restart > Off/on toggle
- Tap at least one day of the week in the schedule section
- Tap Time to change the scheduled hour for the auto restart.











Comments