So you recently bought an iPhone 12 and you’ve turned it on. Sure, you could start using the phone right out of the box, but if you’re trying to get the most out of the phone, then here are some of our tips on some of the first things that you, as an iPhone 12 owner, should do when they’ve just gotten their brand new phone.
Protect your phone with a case and screen protector
Our phones are not as fragile as we think, despite them feeling that way, but it’s always a good idea to protect our phone from as many bumps, drops, and scratches as possible. This is because, over time, all this damage can add up and result in a phone performing below optimal levels, plus keeping your phone in tip-top condition will also allow you to fetch a higher price later when you’re trying to resell it. Here are some of the cases and screen protectors that might be worth checking out.
- OtterBox Commuter Series Case
- OtterBox Defender Series
- Spigen Liquid Crystal
- Ailun Glass Screen Protector
- Spigen Tempered Glass Screen Protector
- ZAGG InvisibleShield Glass+ Screen Protector
Backup your older iPhone
Assuming you’re coming from an older iPhone, you might want to backup the older model first. This is because if you use iCloud to sync your devices, you’ll want to make sure that the version that syncs with your brand new iPhone 12 has all the latest data like photos, contacts, messages, and more.
- Go to Settings
- Tap your Apple ID at the top of the screen
- Go to iCloud > Backup
- Tap Backup Now and wait
Sync your old iPhone with your new one
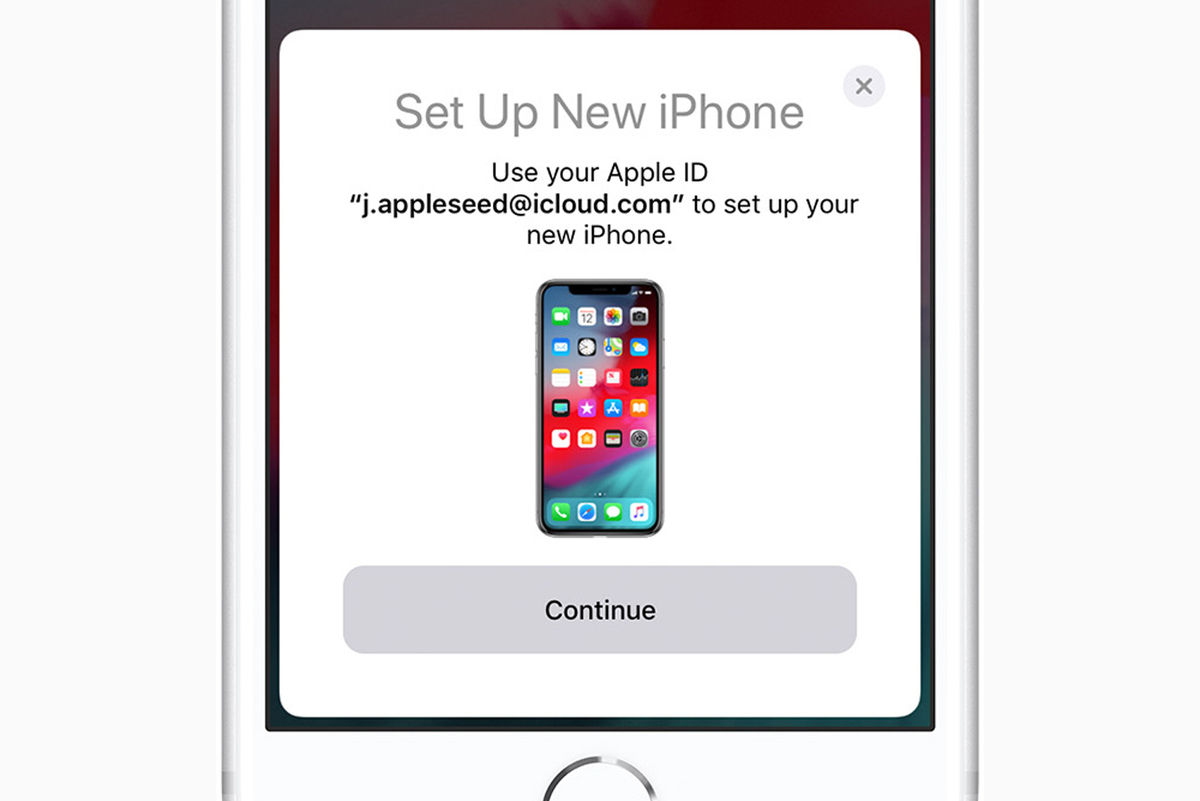 If you’d rather save yourself the hassle of having to sync all your data and apps manually, Apple has a feature for its iPhones called Quick Start that basically transfers over most of the data from your old iPhone to the new one just by placing both phones right next to each other. All you need to do is have both devices turned on, and look out for the popup that asks if you want to transfer your old iPhone to your new iPhone.
If you’d rather save yourself the hassle of having to sync all your data and apps manually, Apple has a feature for its iPhones called Quick Start that basically transfers over most of the data from your old iPhone to the new one just by placing both phones right next to each other. All you need to do is have both devices turned on, and look out for the popup that asks if you want to transfer your old iPhone to your new iPhone.
Set up Face ID
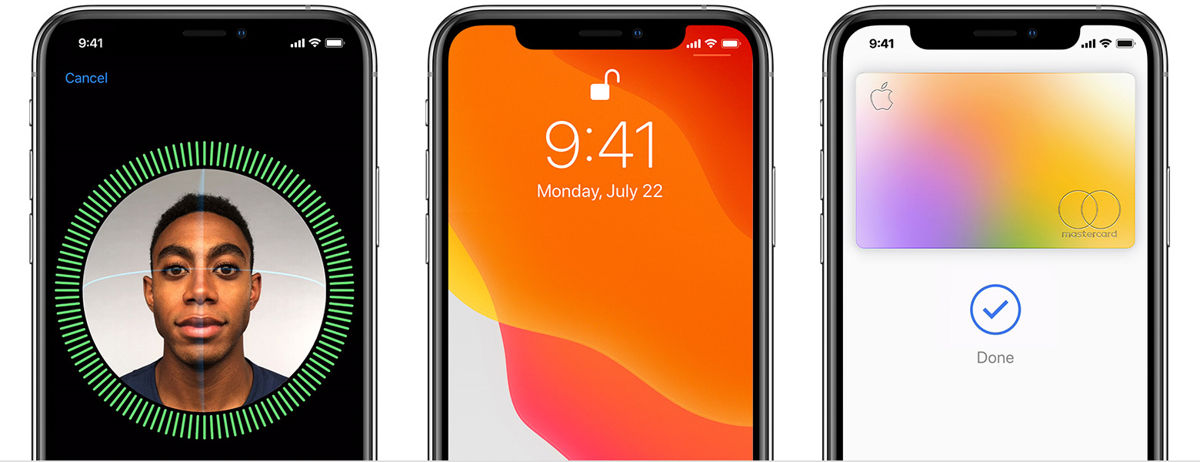 Face ID is one of the iPhone’s strengths as far as biometric security is concerned. Also, given that Touch ID on the iPhone is almost phased out, it’s pretty much the only way of securing your device, so you’ll want to set it up to help protect the contents of your phone from prying eyes.
Face ID is one of the iPhone’s strengths as far as biometric security is concerned. Also, given that Touch ID on the iPhone is almost phased out, it’s pretty much the only way of securing your device, so you’ll want to set it up to help protect the contents of your phone from prying eyes.
- Go to Settings > Face ID & Passcode
- Tap Set Up Face ID
- Follow the instructions on the screen to complete the process
Make Control Center your own
Control Center is a great place to house shortcuts to certain features on your phone, like enabling/disabling WiFi, Bluetooth, the flashlight, and more, but you can add or remove shortcuts to personalize it to your own needs.
- Go to Settings > Control Center
- Add or remove any of the controls you want by tapping on the + or – buttons
Change your default browser and email apps
After what felt like forever, Apple is finally allowing users to change some of their default apps. Right now it’s limited to just the browser and email apps, but we suppose it’s better than nothing. You will, however, need to have an app that supports this feature, but for the most part most of the major browser and email apps already do.
- Go to Settings
- Scroll down and look for the browser or email app you want to use as default
- Tap on it
- Tap Default Browser App or Default Mail App and select the app
Set up Apple Pay
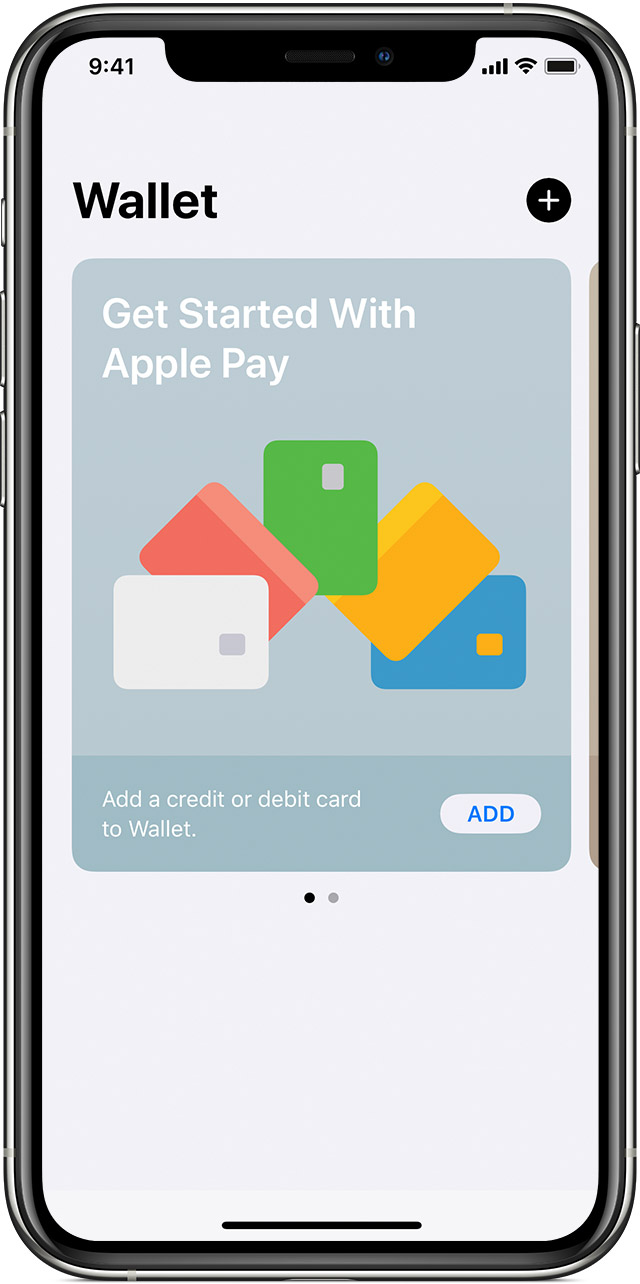 If you can appreciate contactless payments and the ability to leave your home without any credit cards or cash on you, then you might want to consider setting up Apple Pay that will let you pay using your iPhone.
If you can appreciate contactless payments and the ability to leave your home without any credit cards or cash on you, then you might want to consider setting up Apple Pay that will let you pay using your iPhone.
- Launch the Wallet app
- Tap Add to add a new credit or debit card
- Depending on where you stay, you might need to create an additional passcode
- Follow the instructions on the screen to complete the process
Turn off (or on) 5G
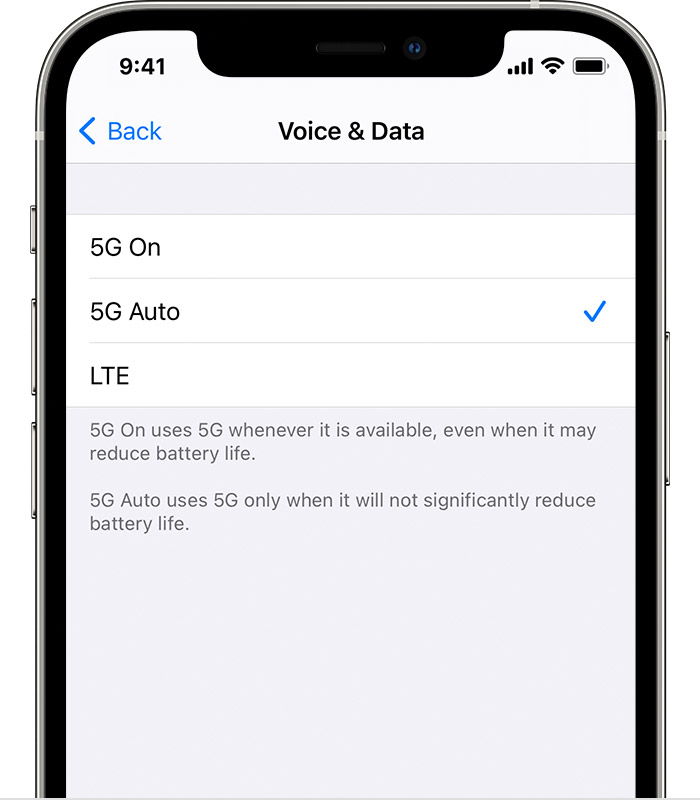 Apple’s new iPhone 12 comes with support for 5G and the feature is enabled by default, but if you don’t stay in an area with 5G or if you’re just trying to optimize the battery on your phone, it might not be a bad idea to turn it off if you’re not using it.
Apple’s new iPhone 12 comes with support for 5G and the feature is enabled by default, but if you don’t stay in an area with 5G or if you’re just trying to optimize the battery on your phone, it might not be a bad idea to turn it off if you’re not using it.
- Go to Settings > Cellular > Cellular Data Options
- Select LTE
- Repeat the steps above but select 5G if you wish to turn it back on
Keep your Home Screen clear of clutter
In the past, the only way to keep your Home Screen clean and clear of unwanted or seldomly-used apps was to hide them in folders. It’s far from ideal, but Apple borrowed the App Drawer idea from Android with App Library. This basically houses all your apps in a separate page. To put an app into the App Library:
- Press and hold on an app icon and wait for the menu to popup
- Select Remove App
- Select Remove from Home Screen
Get rid of Apple’s default apps
Some of the bundled apps on the iPhone are useful, but some aren’t quite as useful as there are better third-party alternatives, and there are some apps that Apple is just trying to promote to its users. You can actually get rid of them by deleting them like you would a normal app, and don’t worry, you can always redownload them later from the App Store.
Related articles
- 11 first things every Pixel 5 owner should do
- 11 first things every Huawei P40 Pro owner should do
- 10 first things every OnePlus Nord N10 owner should do
- 11 first things every Pixel 4a owner should do
Note: this article may contain affiliate links that help support our authors and keep the Phandroid servers running.






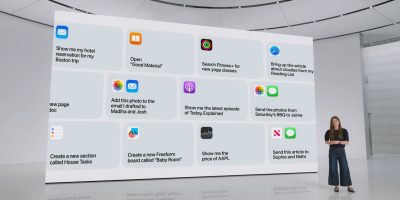






Comments