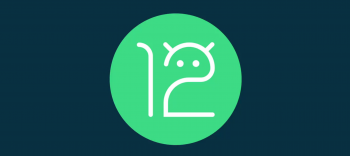
How to install the Android 12 Developer Preview
Earlier today, Google released the first Android 12 Developer Preview for owners of devices ranging from the Pixel 3 and going all the way up to the Pixel 5. With traditional software updates, you would be able to install the new software just by using the Software Updates feature in the Settings app. However, with developer previews, things are a bit different as you’ll need to “flash” Android 12 to your Pixel. We’ve assembled a walkthrough on the various ways you can install the first Android 12 developer preview today.
Back up your data
The installation of the Android device preview won’t wipe the data, but it’s always good practice to create a backup before you get started. If something happens to go wrong during the Android 12 Developer Preview installation process, a backup will ensure that you won’t lose any of your photos, videos, text messages, or any other data you have stored on your phone.
Required Files / Links
Install Android 12 Developer Preview via the SDK
Prepare your PC
- Open the SDK Platform Tools on Google’s Developer website if you don’t have this on your computer already.
- Select the file for your operating system, agree to the terms of service and then press the download button.
- Open ZIP file and extract the folder inside. You can extract the folder anywhere you want, just make sure you remember where you put it for future reference.
- When the platform-tools folder is extracted, double click on it to open it up.
- Open Google’s Android 12 developer preview device OTA files page
- Click the file for your specific Pixel smartphone, agree to the terms of service and then press the download button.
- Open the folder you download the zip file to, copy the zip file and paste it into the platform-tools folder that we left open
Prepare your Pixel
- On your Pixel smartphone go to Settings > About phone and scroll to the bottom
- Tap Build number 7 times to enable Developer Mode
- Go the Settings > System > Advanced > Developer options and turn on USB debugging
- Long press the power button and tap Restart
- Press and hold the Volume Down rocker while the phone reboots
- When the phone reboots to Fastboot Mode use the volume rocker to navigate to Recovery Mode and press power button to select
- On the next screen (Android on its back), press and hold the Power and Volume Up buttons
- Hold buttons for five seconds and then release the Volume Up button to enter Recovery Mode menu
- Use volume rocker to highlight Apply Update from ADB
- Press Power Button make your selection
- Connect your Pixel smartphone to your PC with a USB-C cable\
Install Android 12 from your PC
- On your computer, click on the zip file we copied over to the platform-tools folder
- Highlight the name of the file and the zip extension and press Ctrl + C to copy the file name
- Click in the folder’s navigation bar, type CMD and then press enter
- In the command prompt window that opens, type adb devices and press enter to verify that your phone is connected properly
- Type adb sideload and press Ctrl + V to paste the zip file name
- Press enter to start the Android 12 Developer Preview installation.
Use Android Flash Tool
Files Needed
Install Android 12
- Open Chrome on your Computer.
- Navigate to the Android Flash Tool in Chrome.
- Plug your compatible Pixel phone into your PC with a USB-C cable (preferably the Google USB-C cable).
- Select your Pixel from the list of connected devices.
- Select the software version you wish to install.
- Build ID: 7145137
- Choose whether you wish to Wipe Device and/or Lock Bootloader.
- Click the Install button.
- Click Confirm.
- Follow the on-screen prompts.
Once complete, Android 12 will be installed on your device and you can start tinkering around with the interface, or developing new apps for the upcoming version of Android.