Arguably the best part about Android is the ability to use a myriad of apps as replacements for Google’s built-in options. This means using something like Microsoft Edge instead of Chrome for your default browser, or Textra SMS instead of Google Messages. But you can also change up the Home Screen launcher, which opens the flood gates on customizing every aspect of how you interact with your phone.
Step 1: Find a new launcher
Before you can just start using a different home screen launcher, you’ll need to download one from the Play Store. There are quite a few different launchers to choose from, all of which offer something a little bit different from the others. To check out what the Play Store has to offer, just open the Play Store app, type Launcher in the search box, and press enter. Then, scroll throw the listings and check out some different ones to see if something piques your interest.
Some recommendations
Over the years, we have seen some pretty impressive launchers arrive and fade away in terms of popularity. However, above all of them, Nova Launcher continues to be one of the best launchers available for its ability to customize every aspect imaginable.
- Nova Launcher – Nova Launcher is a powerful, customizable, and versatile home screen replacement. Nova brings advanced features to enhance your home screens, but still remains a great, user-friendly choice for everyone.
- Hyperion Launcher – We believe that not only should everyone deserve a sweet, feature-filled launcher with a beautiful UX, we wanted it to always be up to date with the best of what Google has to offer at a consistent pace, as well as consistently pushing new tweaks and customization options that users want…without the bloat!
- Microsoft Launcher – Microsoft Launcher provides a new home screen experience that empowers you to be more productive on your Android device. Microsoft Launcher is highly customizable, allowing you to organize everything on your phone. Your personalized feed makes it easy to view your calendar, to do lists, and more.
- CPL (Customized Pixel Launcher) – The CPL project began as a fork of the Rootless Pixel Launcher from amirzaidi (Amir Zaidi), who added support for Google news feed and the ‘At a Glance’ widget to AOSP Launcher3 and also added many fixes to the original AOSP version. Gradually, CPL became a separate project that provides many options for customizing and fine-tuning the interface.
Step 2: Apply the new launcher
Now that you’ve found a launcher that fits your needs, it’s time to get rid of that old launcher and start using your new one. But in order to do so, you can’t just open the app and have it stay applied as the default launcher. Instead, you’ll need to tell your phone to switch to whatever app you chose permanently whenever trying to go to the home screen.
- Open the Settings app.
- Select Apps from the list.
- You can also search for “Default Apps” and select the option from the list.
- Tap Default Apps.
- Select Home App.
- Select the app that you wish to set as the default Home app on your Android phone.
From there, you’ll be taken back to the Home Screen, but it will likely look much different now that you’re using a different launcher. Now, it’s just a matter of getting everything set up to your liking, including adding some widgets and applying some of the best icon packs to give your phone a more personalized look and feel.


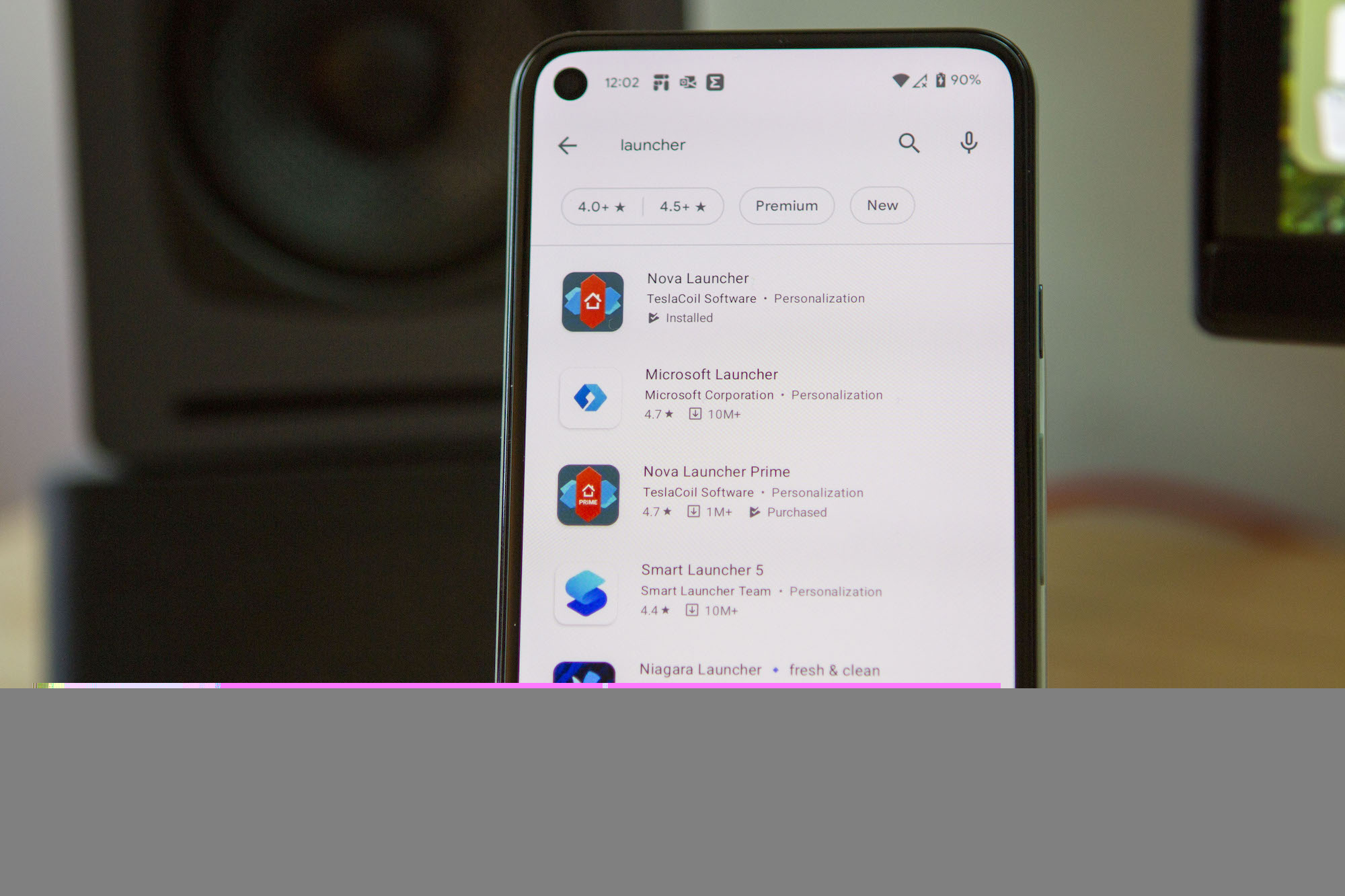
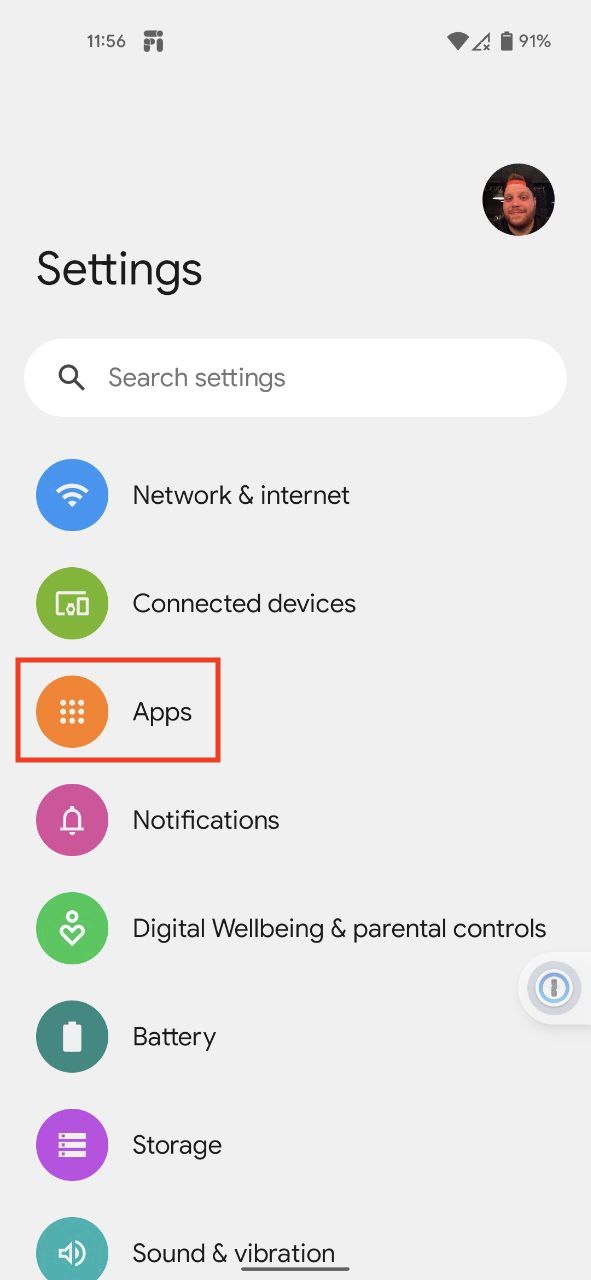
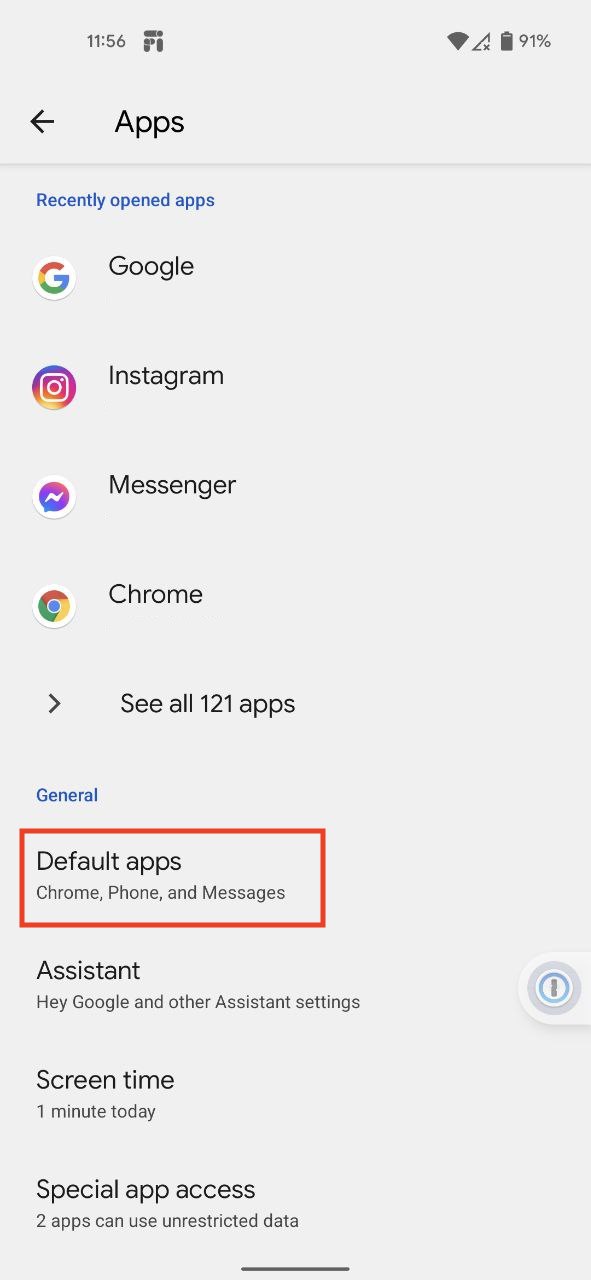
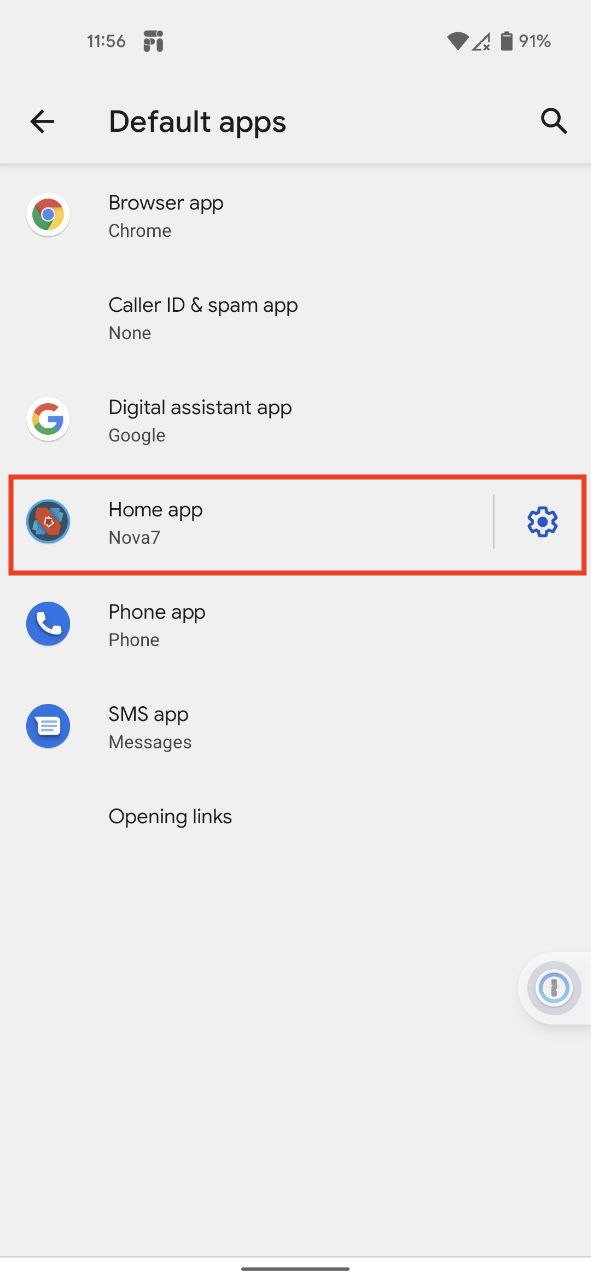
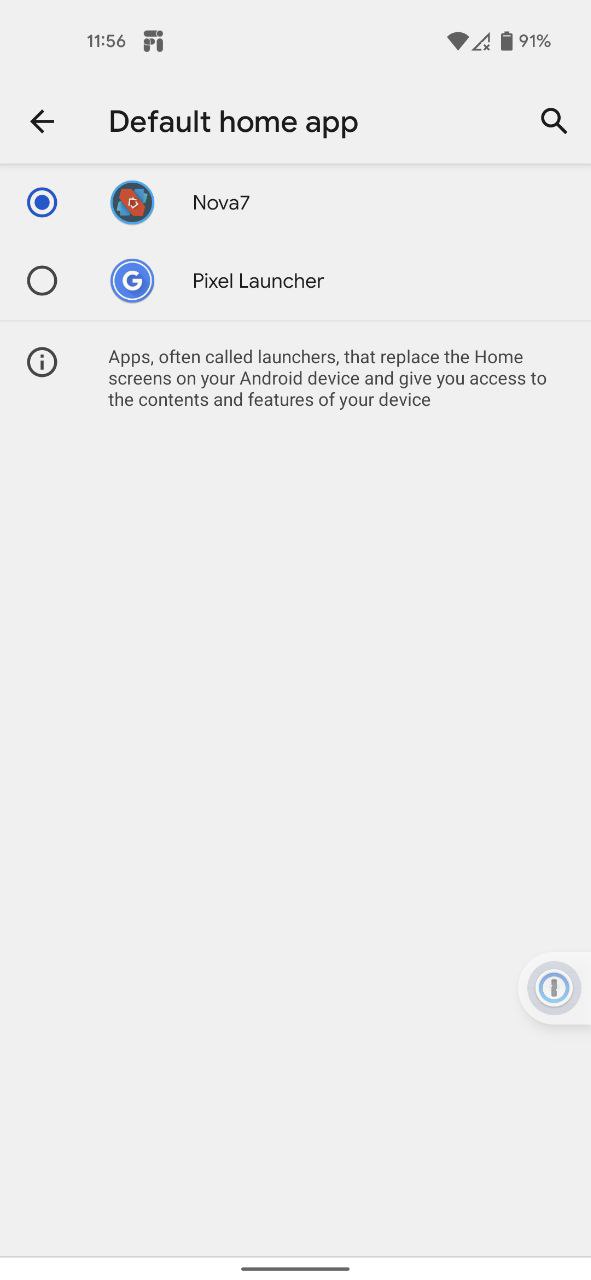


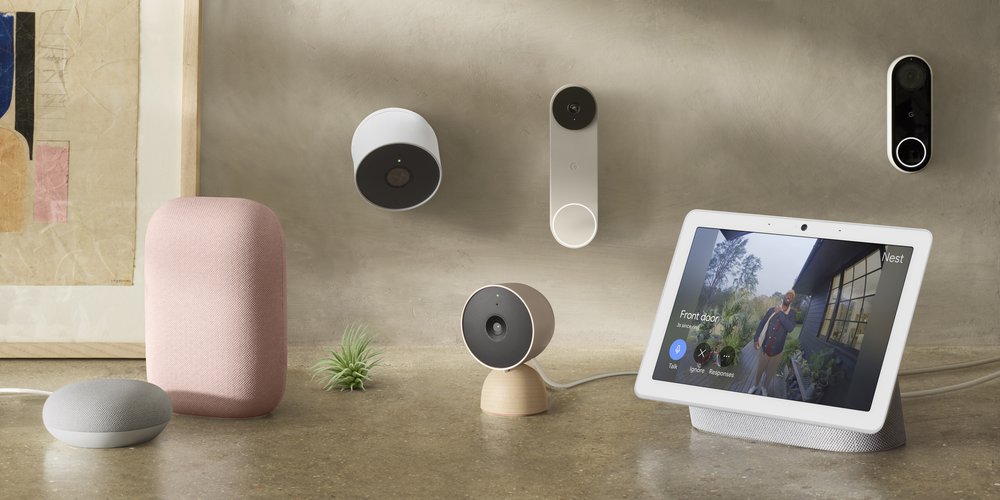






Comments