The process for taking a screenshot, editing said screenshot, and then sharing it with your friends is an arduous and annoying process. Google has been working on a new method for taking screenshots when using Chrome for some time now, as it first appeared in Chrome Canary on Android last year. However, it seems that the new screenshot tool is rolling out to users everywhere.
Instead of relying on the old combination of power and volume buttons, you can take a quick screenshot right from the Chrome app on your Android phone of choice. Here’s how to take a screenshot with Chrome for Android:
- Open Chrome and navigate to the page you want to screenshot.
- Tap the three-dot overflow menu button in the top right corner.
- Tap Share…
- From the toolbar that appears on the bottom, tap Screenshot.
- This will take a screenshot of what appears on your screen.
After the screenshot has been taken, there are three options at the bottom, providing some editing tools for you to take advantage of. You’ll find Crop, Text, and Draw, while the Close, Undo, Redo, and Next buttons appear at the top of the page. All of the tools are pretty self-explanatory, as the Text button adds a text box to the screenshot and you can change the color of the font being used. Draw provides some free-hand tools along with a color swatch and the ability to change the size of the lines being drawn. Then Crop, just lets you adjust the size of the screenshot to cut out any of the cruft that is in the present screenshot.
After you’ve finished making the edits to the screenshot, tap the checkmark icon to go to the previous screen. From there, tap the Next button in the top right corner where you are provided with three more options – Share this screenshot, Save to device only, Delete.
This may seem a bit rudimentary to some, and potentially unnecessary. But as someone who takes screenshots all of the time, being able to do so right from my browser window instead of needing to tap on the power and volume buttons makes life just a little bit easier. We wish there were easier screenshot controls that could be added to the Quick Toggles panel, but this will suffice for most.


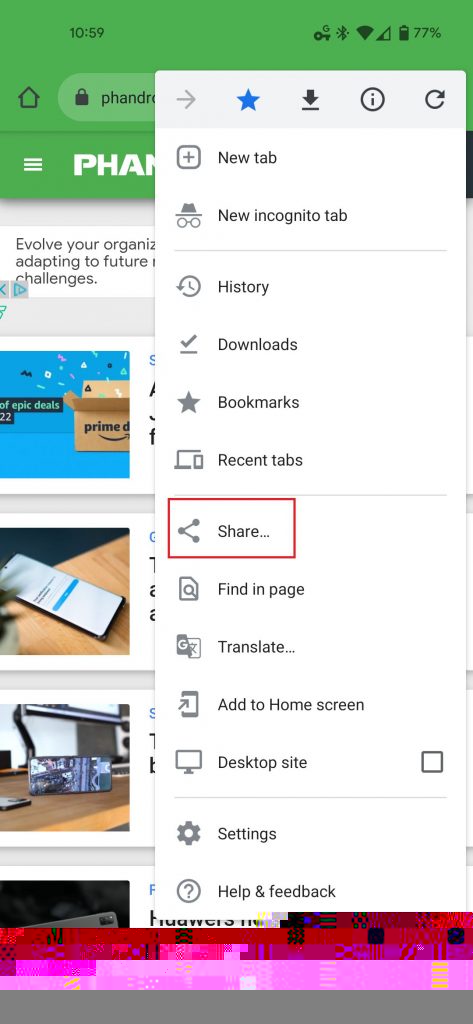
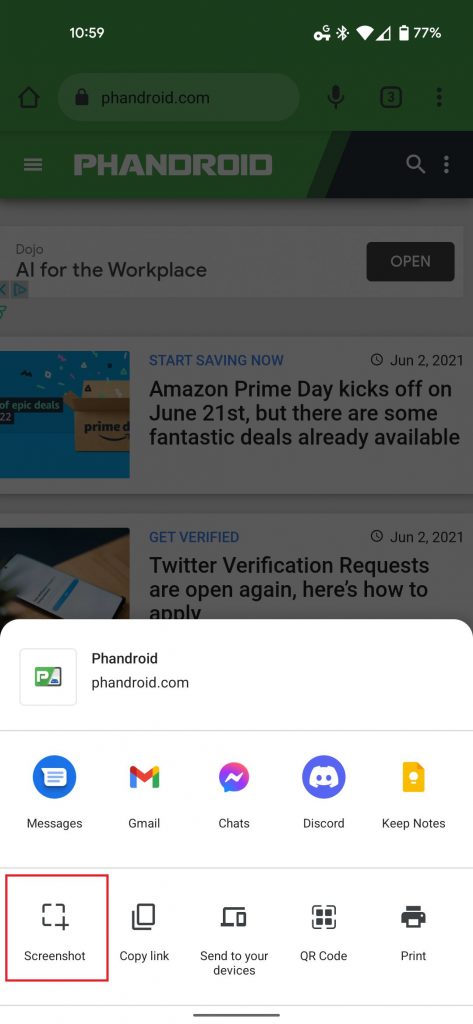
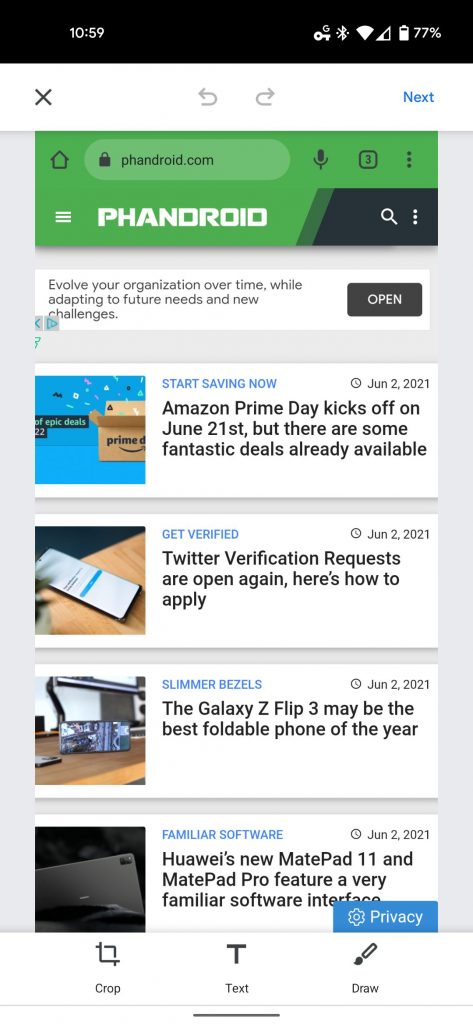
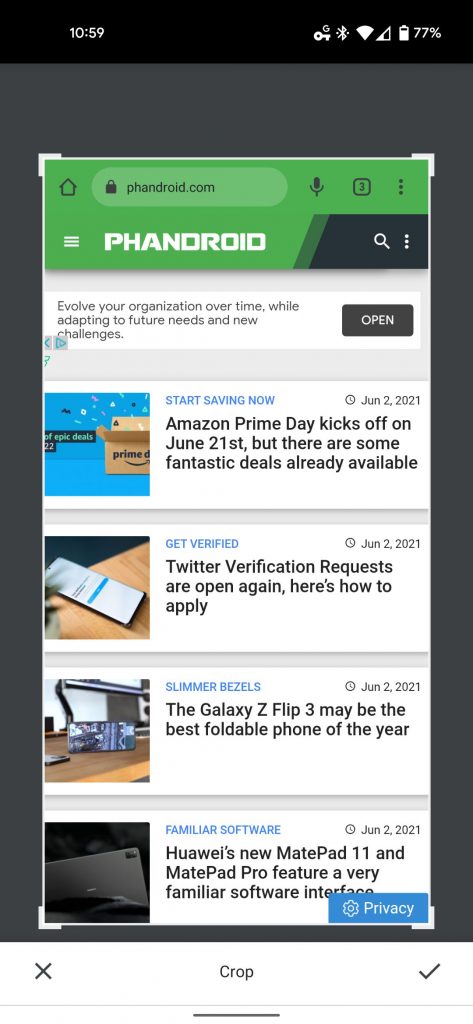
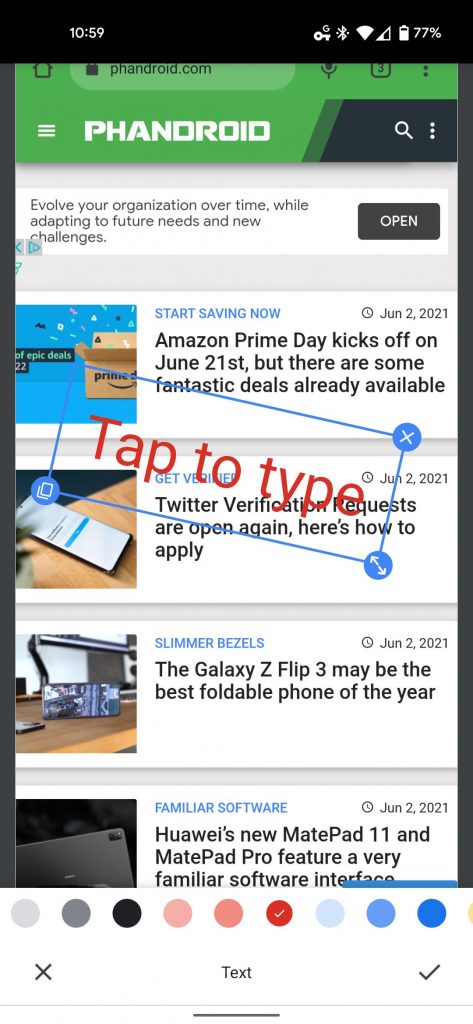
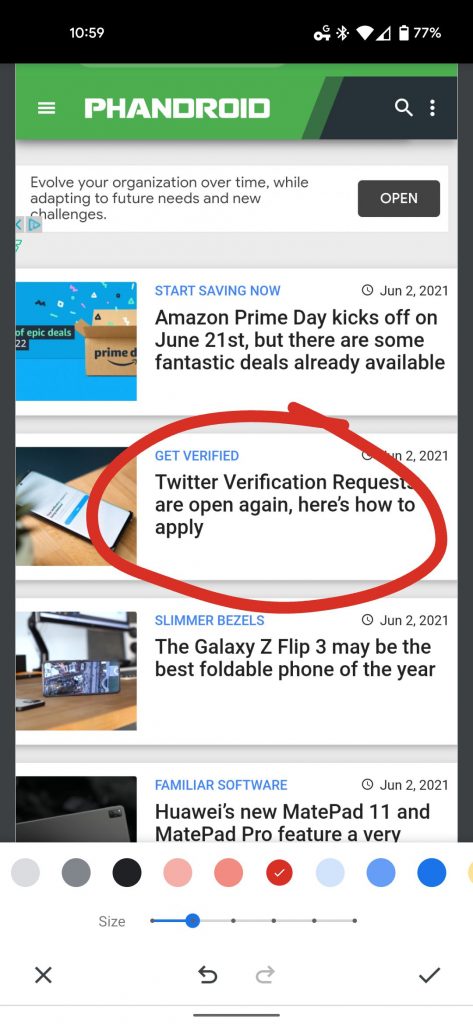
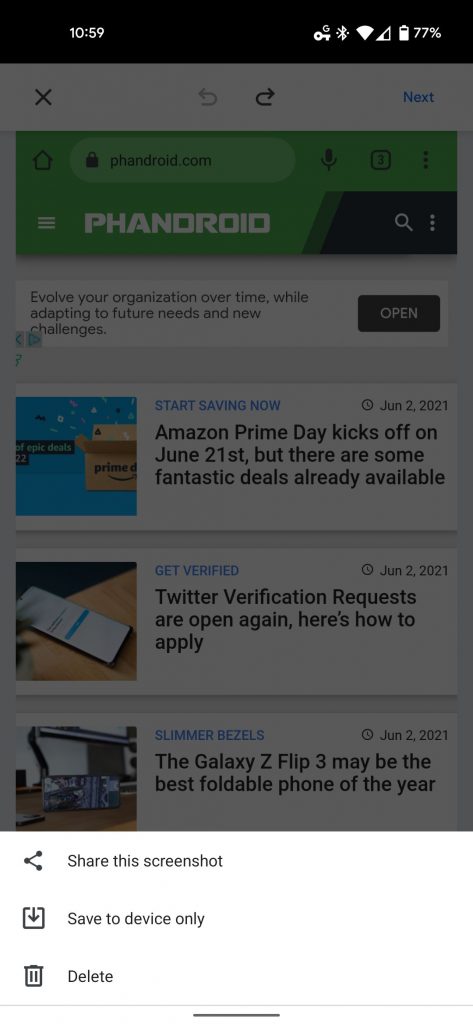








Comments