With so many different messaging apps making it easy to get in contact with friends and family almost immediately, sometimes it’s nice to sit back and send a good ole’ text message. Whether you’re trying to confirm dinner plans or want to send a loving message after your significant other is off of work for the day, scheduling a message can be extremely convenient. However, this isn’t a feature that has been available via Google’s stock messaging app until fairly recently. Here’s how you can schedule text messages on Android using some of the most popular SMS apps.
Schedule text messages on Android with Messages
Late last year, Google finally added the ability to schedule text messages when using its Messages app. This was a long-overdue feature, as it’s been available in other SMS-replacement apps for years now. If you want to schedule a text in the Google Messages app, here’s what you’ll need to do:
- Open the Google Messages app.
- Locate and select the contact that you want to send the scheduled text to.
- Enter the message in the text field.
- Tap and hold on to the send arrow.
- Pick one of the following presets, or select Pick date and time.
- Tap the Send arrow again.
And that’s it. Now, you can send that reminder to your friends about what time that dinner reservation is. If the message is being scheduled properly, then the send arrow after selecting the date and time will have a little clock icon over top of it. Plus, the text box will feature a new dialog at the top letting you know when the message is scheduled for.
Schedule text messages on Android with Samsung Messages
Given that Samsung phones are the most popular Android phones in the world, you may find yourself using the Samsung Messages app by default. There’s nothing wrong with this app at all, as Samsung has packed plenty of features into its own SMS app that’s already built-in and enabled by default. Here’s how to schedule text messages on Android with Samsung Messages:
- Open the Samsung Messages app.
- Locate and select the contact that you want to send the scheduled text to.
- Enter the message in the text field.
- Tap the “+” icon next to where you entered the text.
- Tap Schedule message.
- Adjust the rotating dialer to the right date and time.
- Tap Done.
Just like the Google Messages app, Samsung Messages adds a dialog above the text field showing you what time the message is scheduled for. Just tap send and your text will be scheduled.
Schedule text messages on Android using Chomp SMS
Chomp SMS is one of those third-party SMS apps that has been around on the Play Store forever. It continues to be a fan favorite, especially if you have been using Android for a long time. The app features the ability to schedule text messages, which until recently, wasn’t even possible via Google’s own Messages app. Here’s how to schedule text messages using Chomp SMS:
- Open the Chomp SMS app.
- Locate and select the contact that you want to send the scheduled text to.
- Enter the message in the text field.
- Tap the “+” icon to the left of where you entered the text.
- Under Tools, select the clock icon on the end.
- Adjust the time and date from the Scheduled SMS page.
- Tap OK.
An icon will appear next to the scheduled message in your thread, indicating that this message hasn’t actually been sent just yet. The icon will disappear after the scheduled time passes and the message is sent.
Schedule text messages on Android using Textra
Just like Chomp SMS, Textra is another fan-favorite SMS replacement app on the Play Store. It’s feature-rich and offers plenty of customization options to fine-tune your messaging app so it looks just the way you want it to. So if you’re using Textra, here’s how you can schedule text messages:
- Open the Textra app.
- Locate and select the contact that you want to send the scheduled text to.
- Enter the message in the text field.
- Tap the “+” icon to the left of where you entered the text.
- In the toolbar at the bottom, tap the clock icon with an arrow going around it.
- Enter your Date and Time.
- Double-check your text message entry, and then tap the Arrow icon to send.
The message will appear in your thread, but shows the same clock icon next to it, indicating that it’s a scheduled message. After the time has passed, the icon will disappear, and your message will be sent off to your contact.


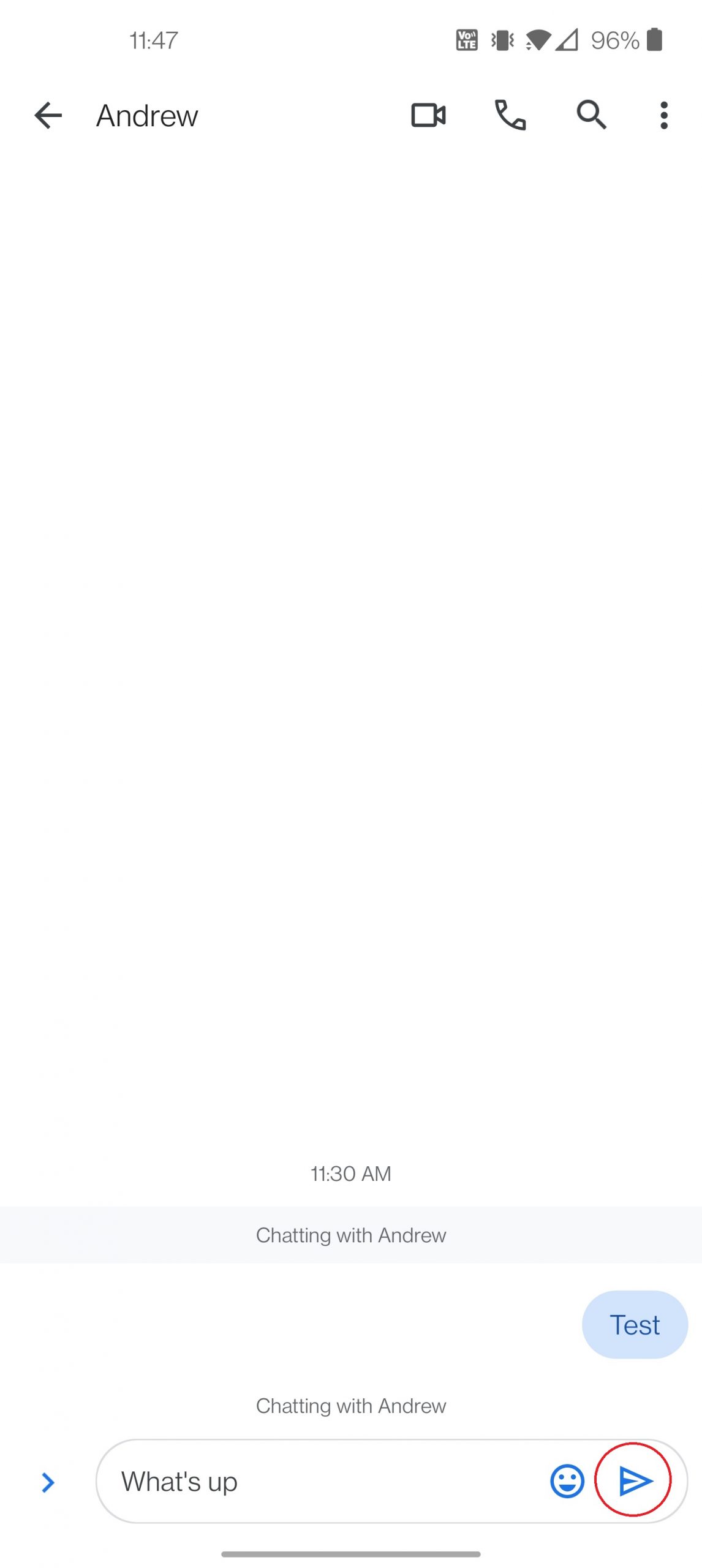
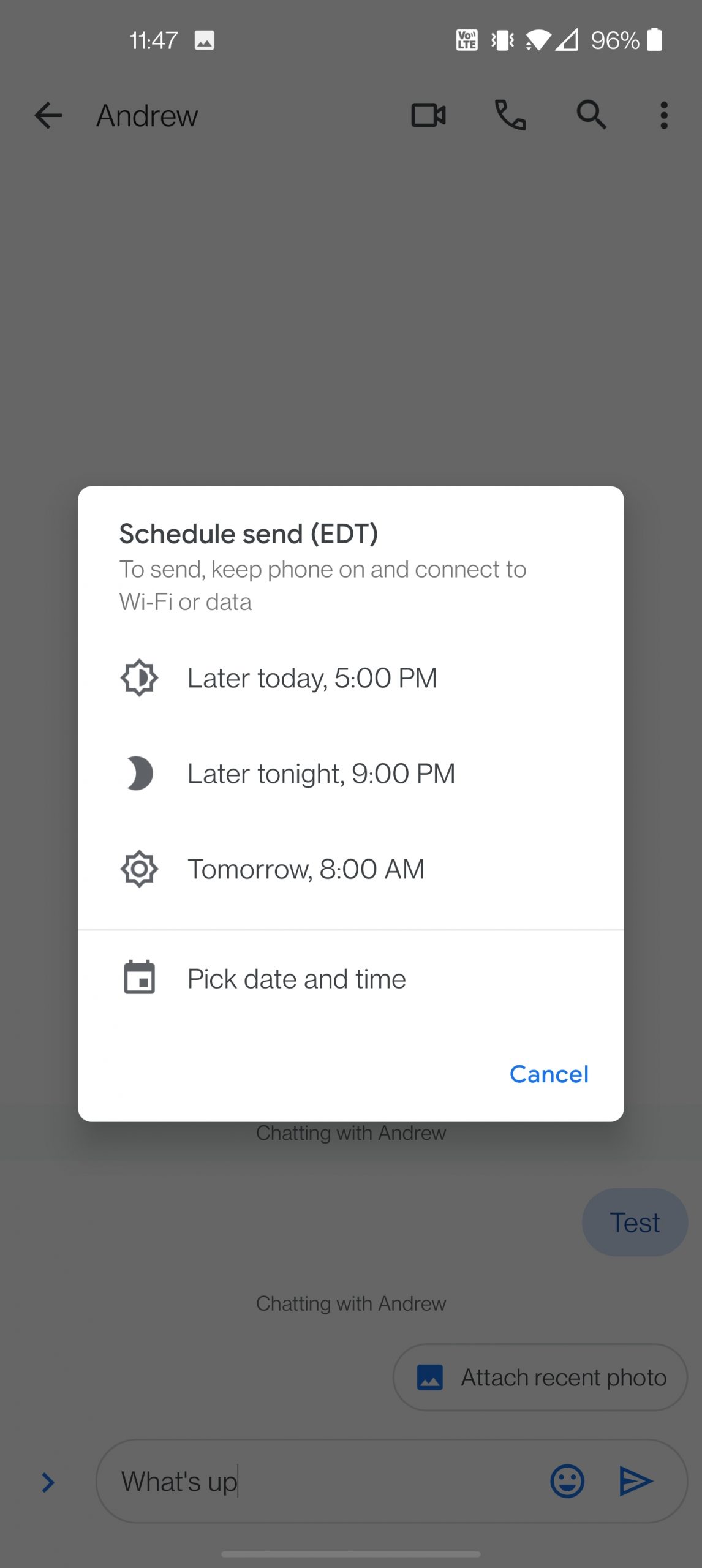
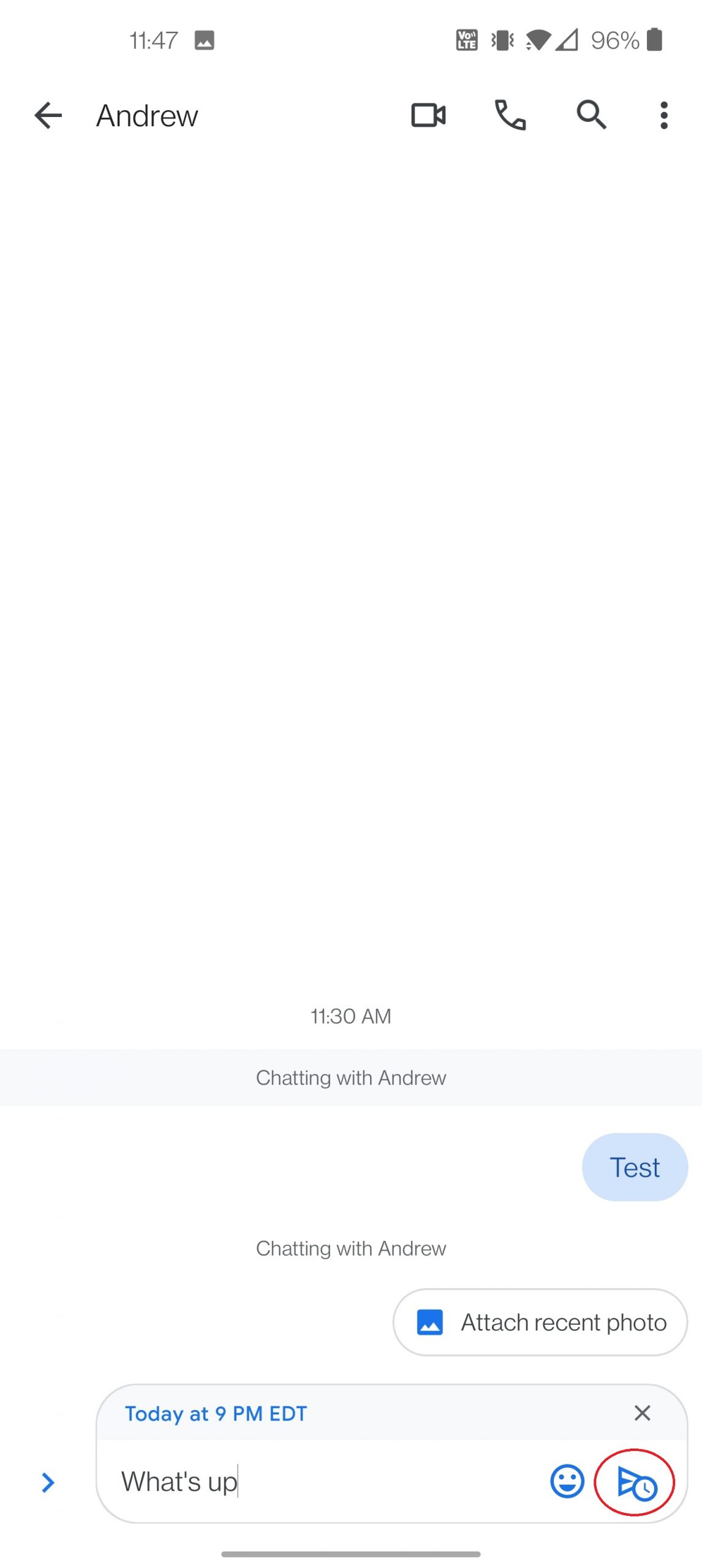
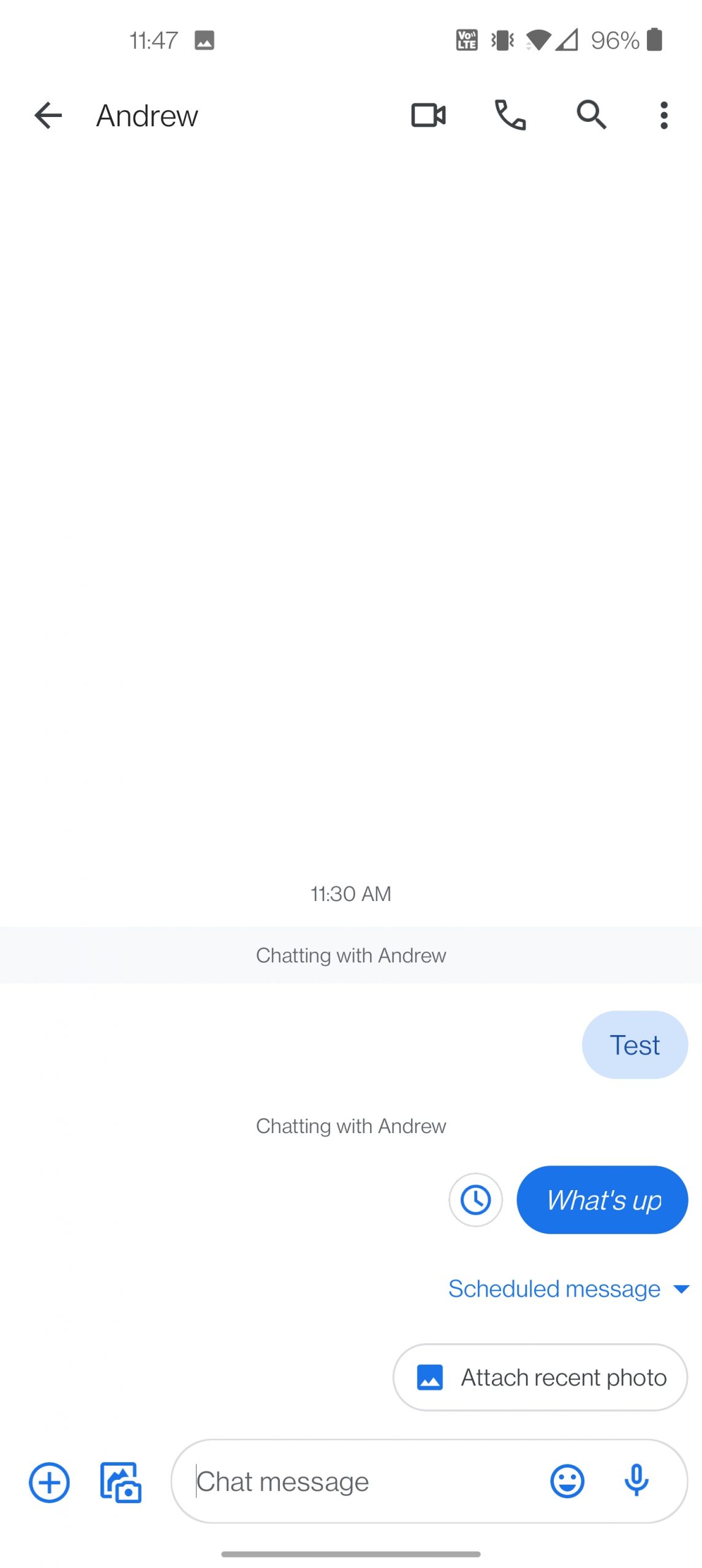
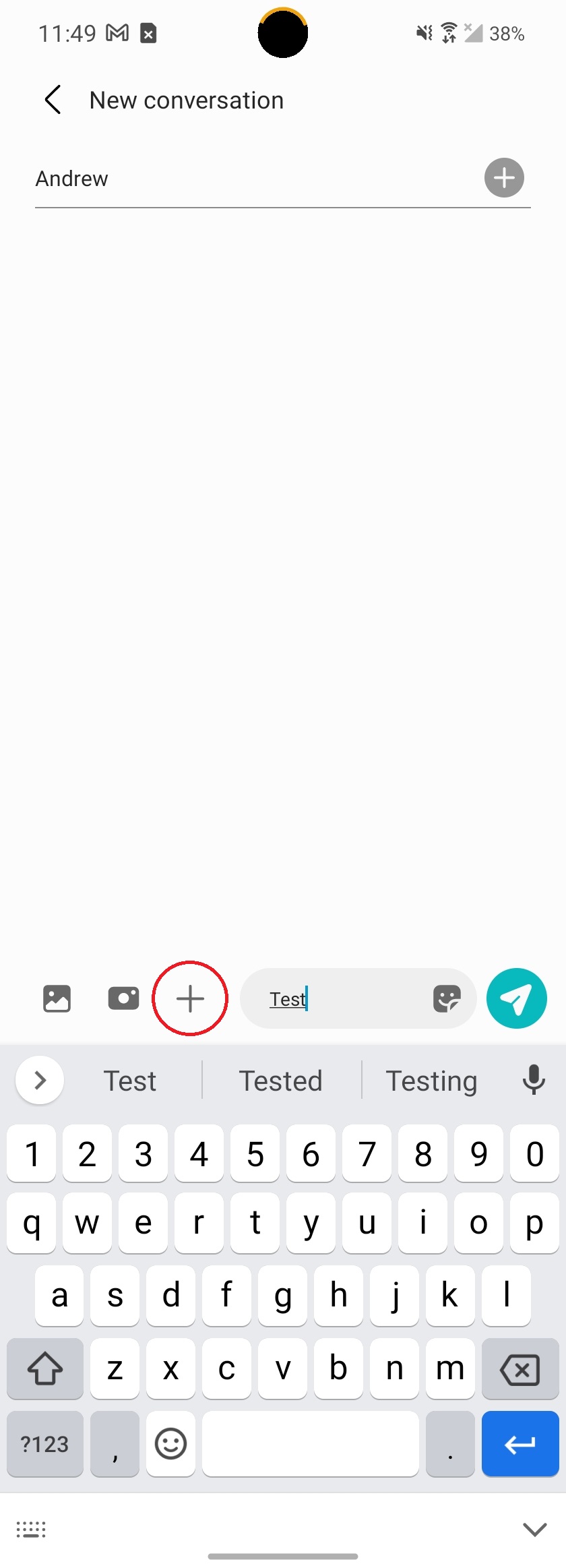
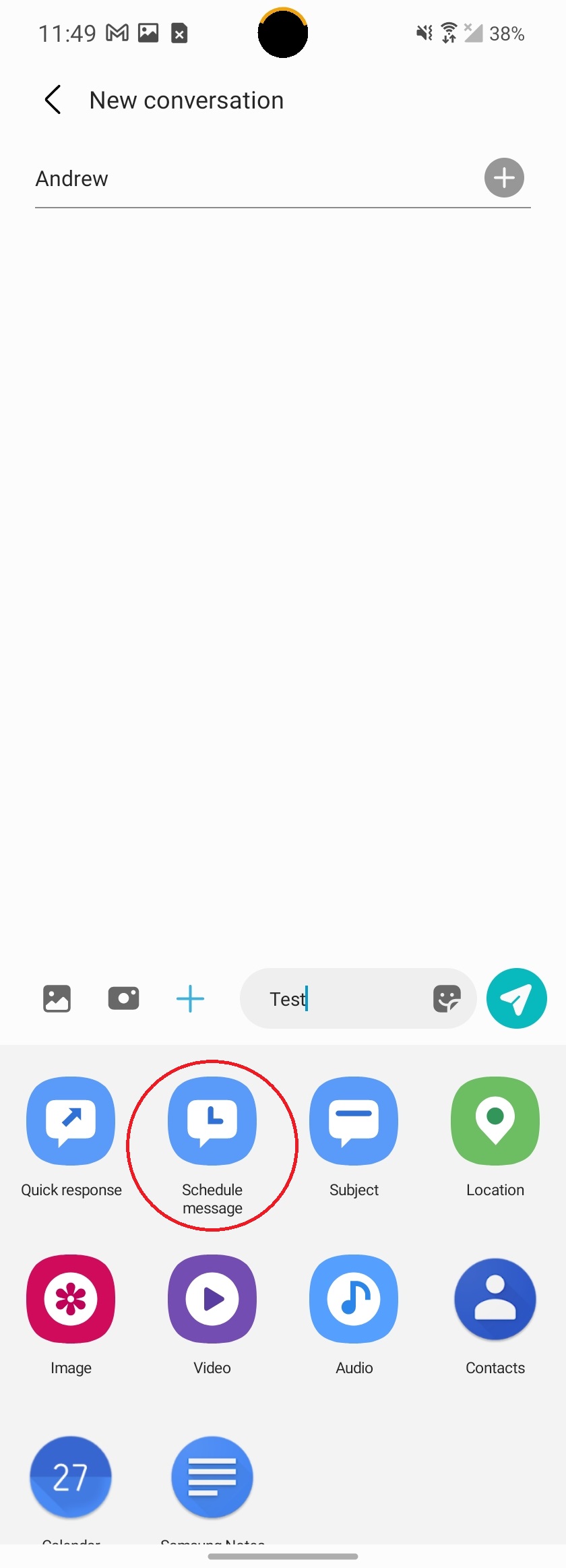
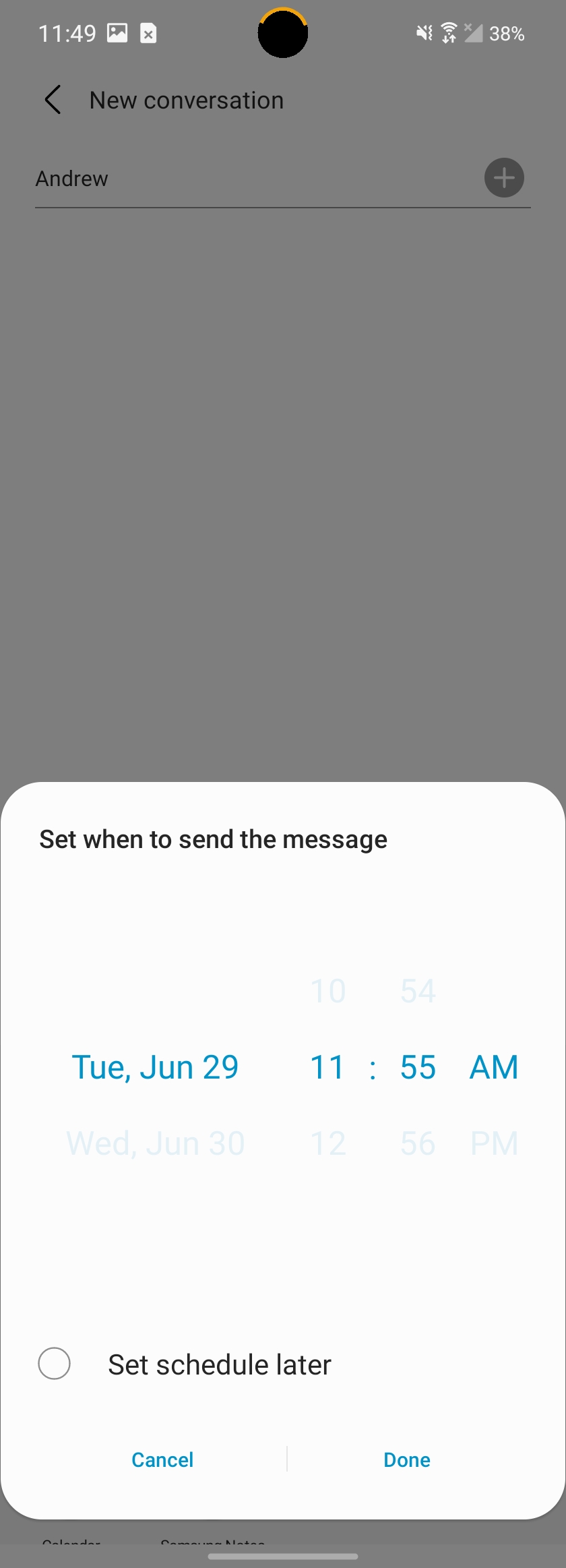
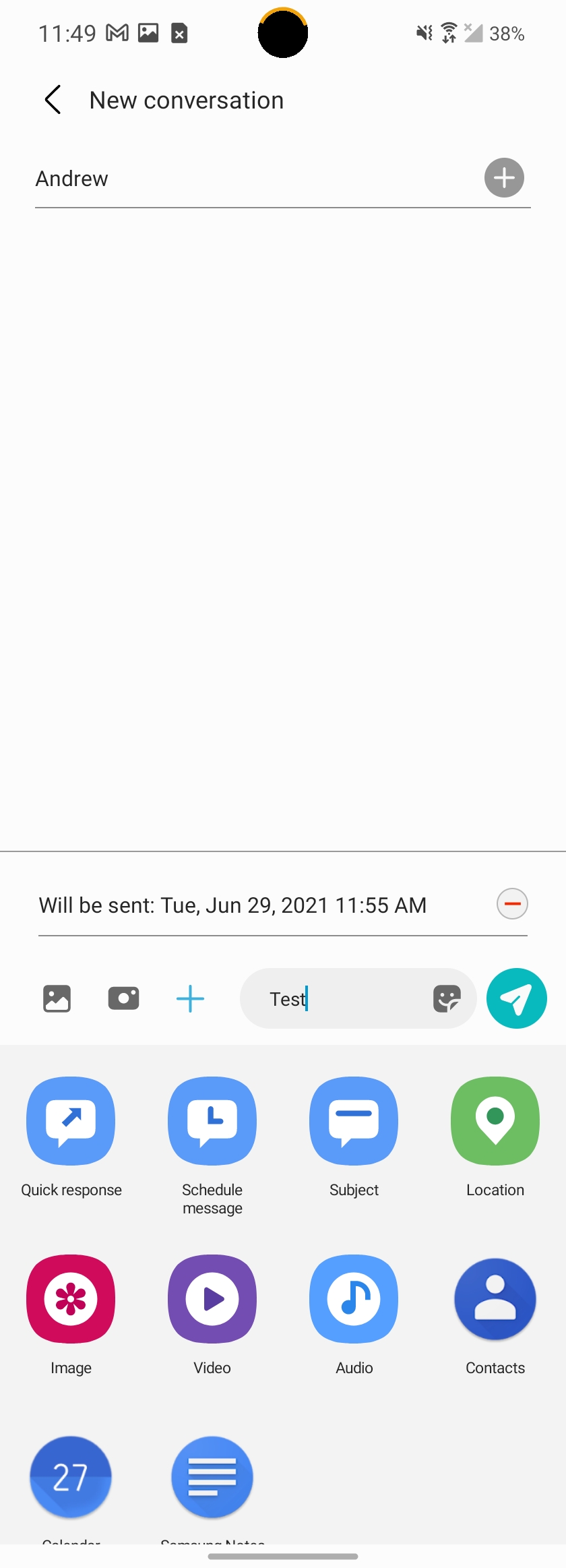
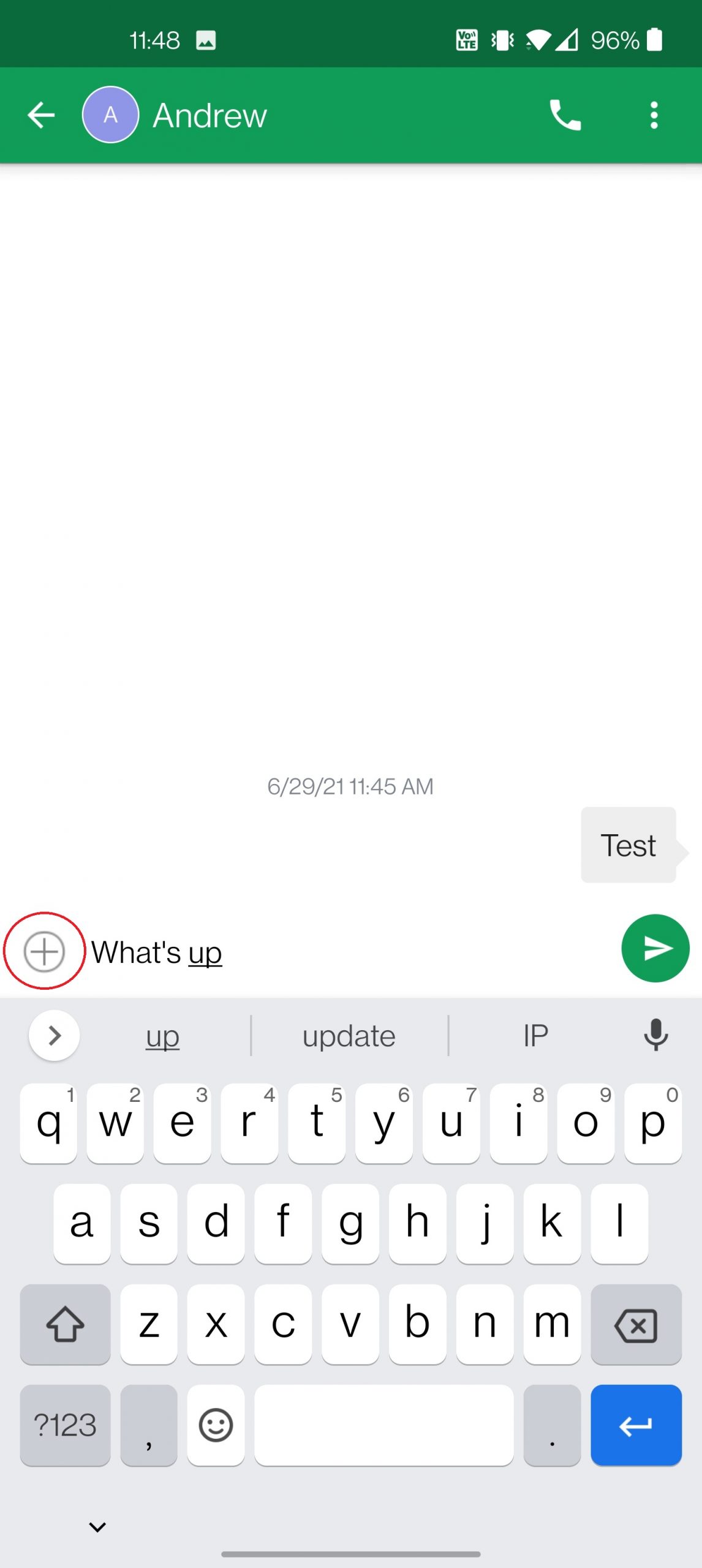
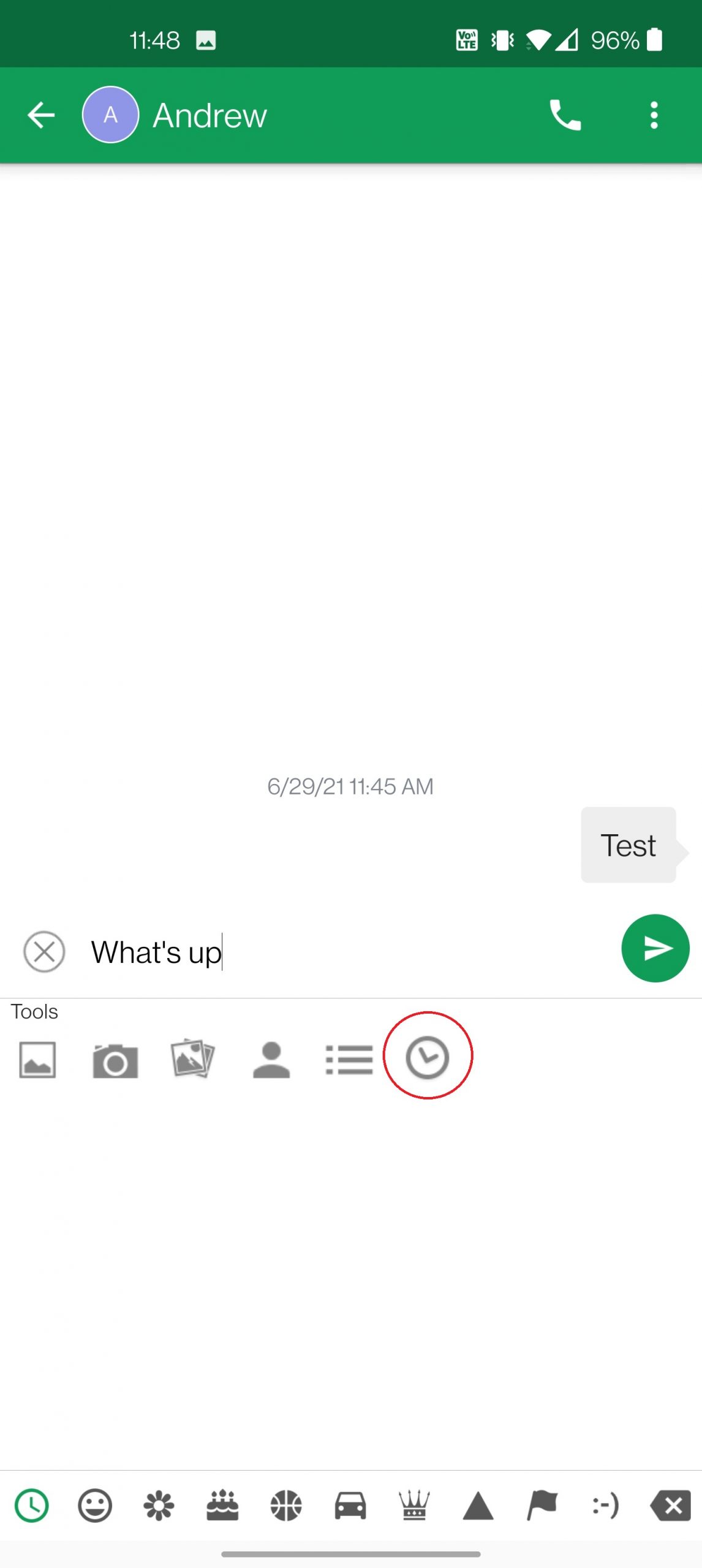
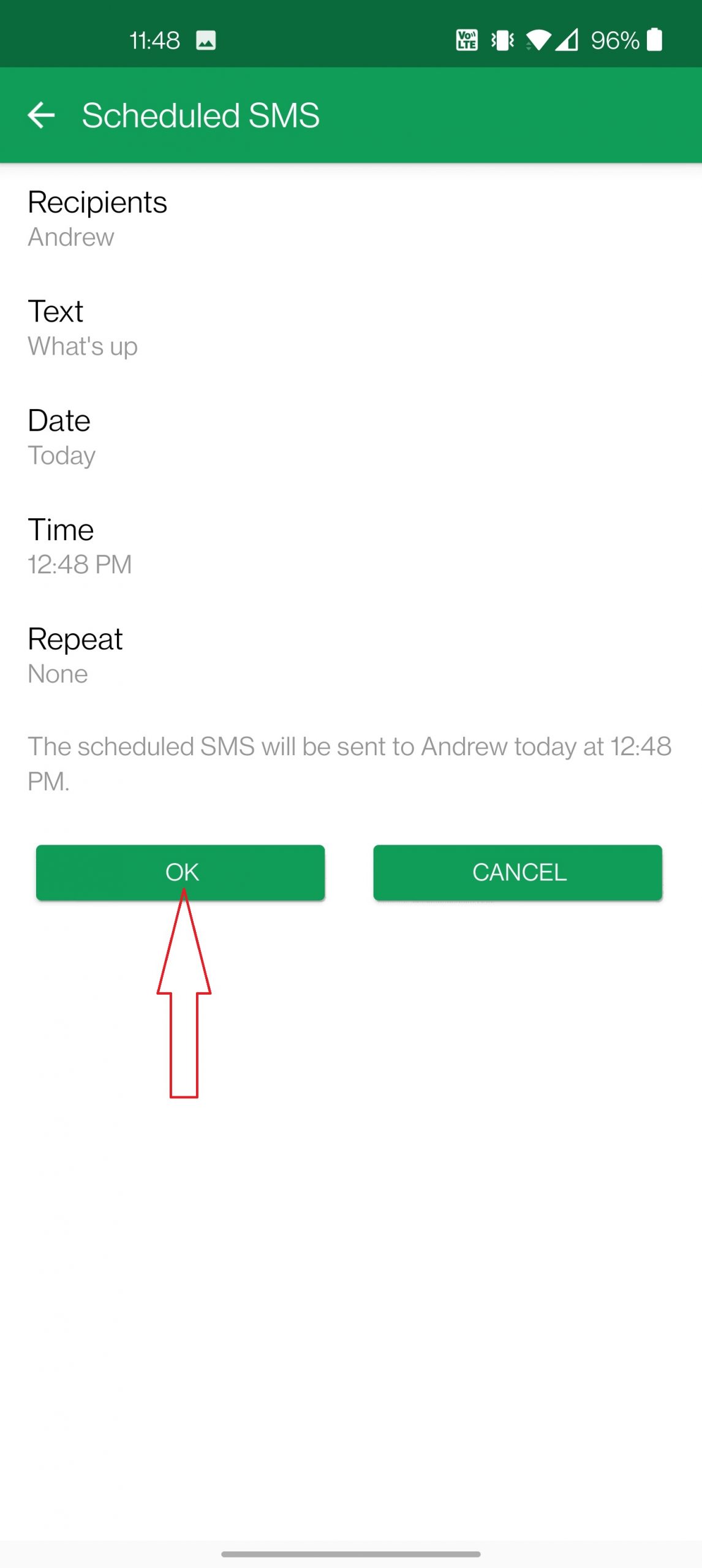

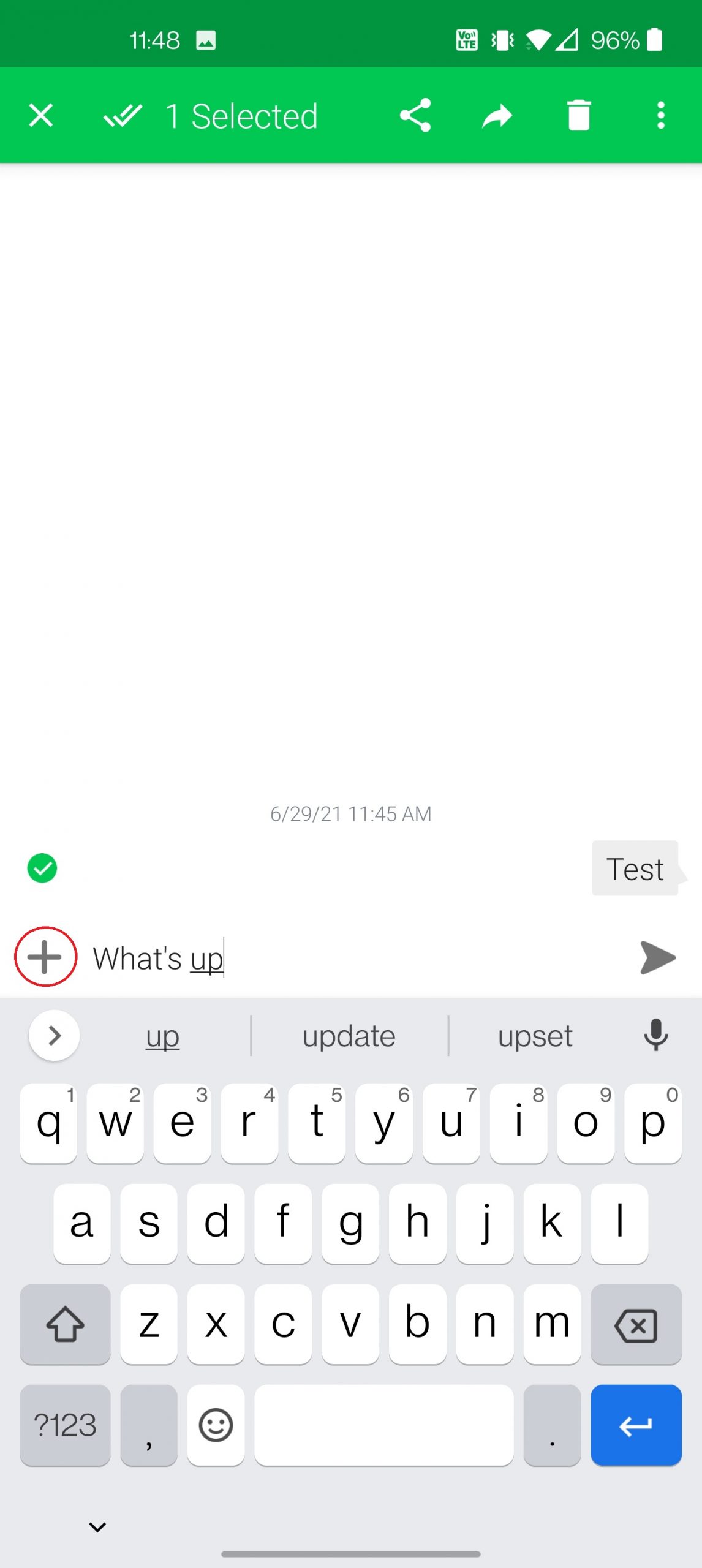
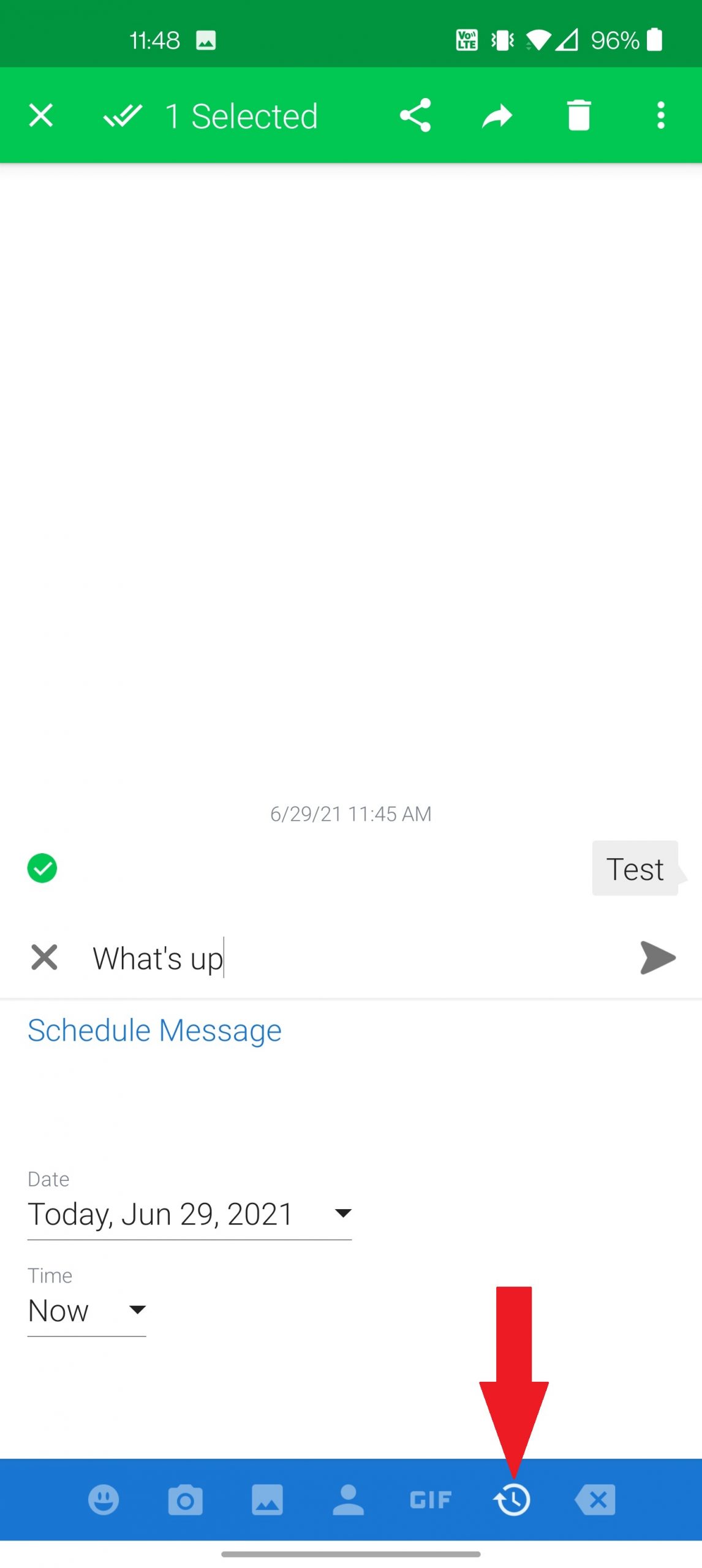
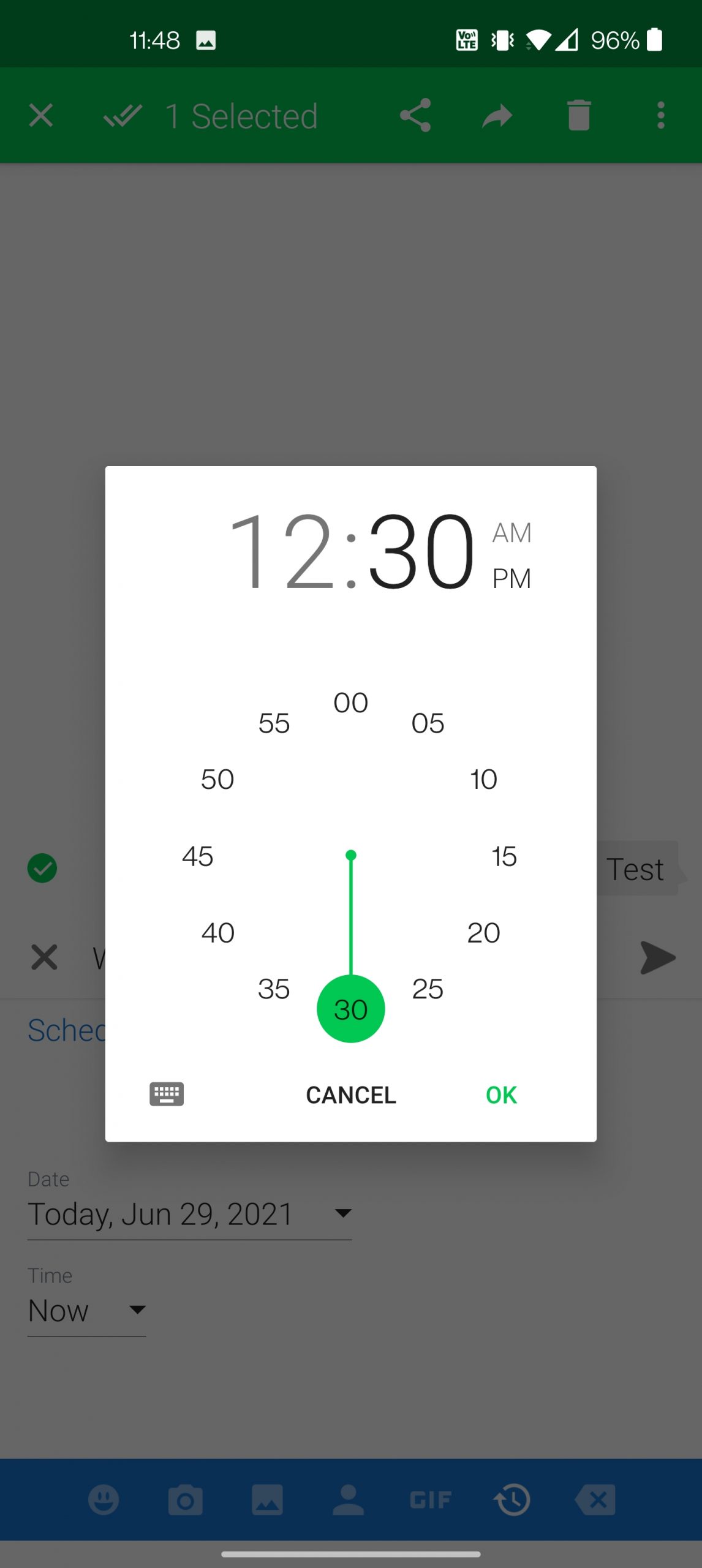
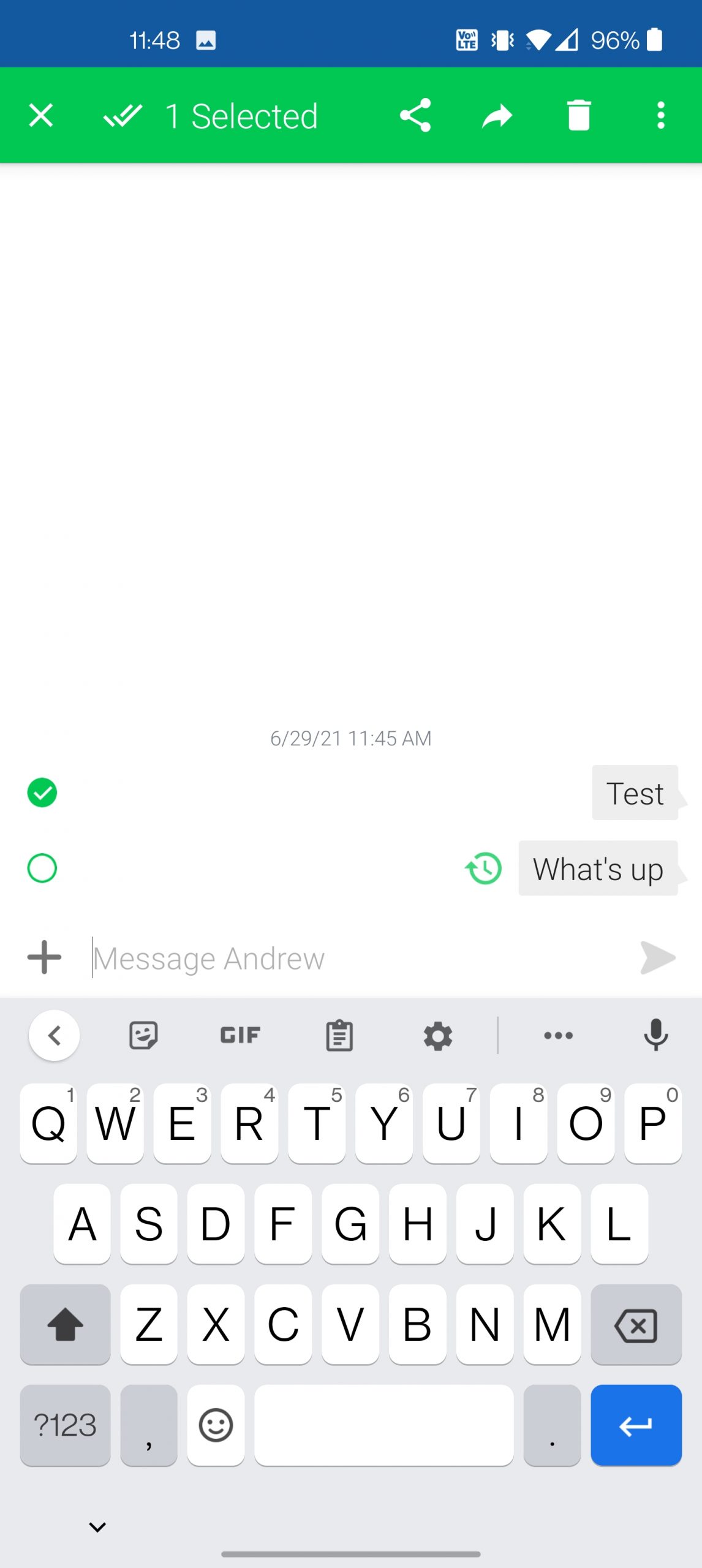









Comments