Theme Park is a module installed from the Samsung Galaxy Store that allows you to create different themes to be used with your device. The app was originally launched back in 2019, but until now, has been limited to only relying on icons and other UI themes available in the Galaxy Store.
What is Theme Park?
With Theme Park, you are able to customize your overall theme, keyboard, quick panel, volume panel, and now icons. It uses whatever wallpaper you already have on your phone as the base, and then you go through and customize each aspect to your liking.
However, before you can use Theme Park, you’ll want to download Good Lock. Theme Park is just a “module” or add-on for Good Lock, which acts as the hub for a slew of other modules such as Bixby Routines+, Home Up, NavStar, and more. Here’s how you can get Theme Park on your Samsung Galaxy phone.
- Open the Galaxy Store on your smartphone.
- Search for Good Lock.
- Tap the listing to install Good Lock on your device.
- Once installed, open Good Lock.
- Tap Families in the bottom toolbar.
- Tap Theme Park.
- Follow the instructions to download it.
And if you don’t want to go through the rigamarole that is the Galaxy Store, just click the button below to download Theme Park.
How to use custom icon packs on Samsung Galaxy Z Fold 3
We aren’t sure when the functionality was actually added to Theme Park, but until the Galaxy Z Fold 3, you were limited to using icons and themes from the Galaxy Store. Some of these are okay, but many of them are just not that appealing. And this was a source of frustration for someone who likes to download and use custom icon packs instead of relying on what stock One UI provides.
The first thing that you’ll want to do before getting started, is head over to the Play Store, find some new icon packs, and download them to your phone. Here are a couple of our current favorites:
Once downloaded, these are the steps you’ll need to take in order to apply these icon packs to your Galaxy Z Fold 3:
- Open Theme Park.
- Tap Icon in the bottom toolbar.
- Tap the Create new button.
- At the top of the preview, tap Iconpack.
- Select the icon pack under Third party icon packs.
- Tap the Download icon in the top right corner.
- Set the name for your theme.
- Tap the theme that you just created.
- Tap Apply in the pop-up box.
That’s it! Now when you exit out of Theme Park, your new icons will appear across the device. Obviously, this is quite a few more steps compared to using something like Nova Launcher or Smart Launcher 5. But considering how frustrating it is to use third-party launchers on the Galaxy Z Fold 3, it’s definitely well-worth jumping through a couple of hoops to customize your device.

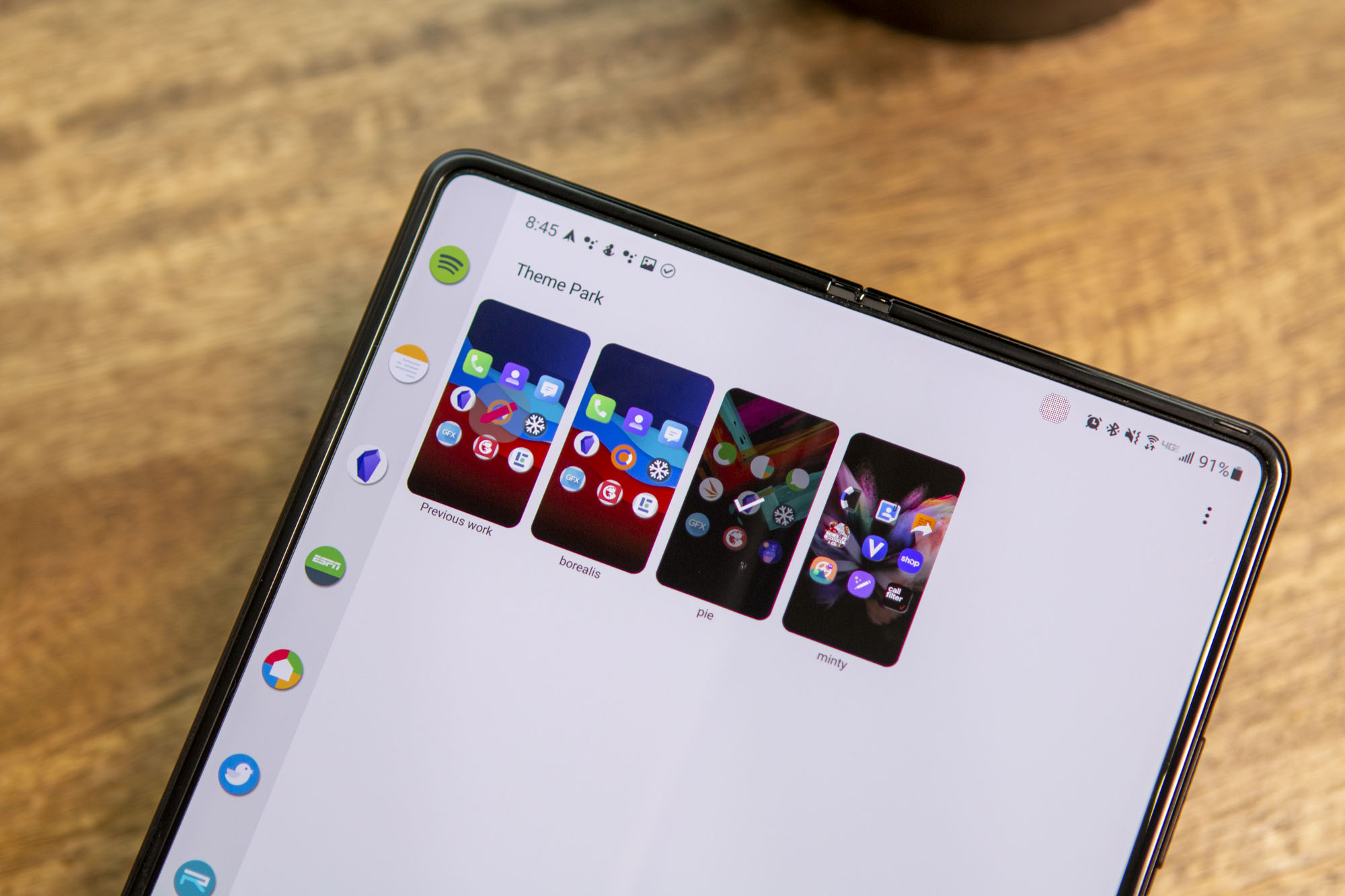
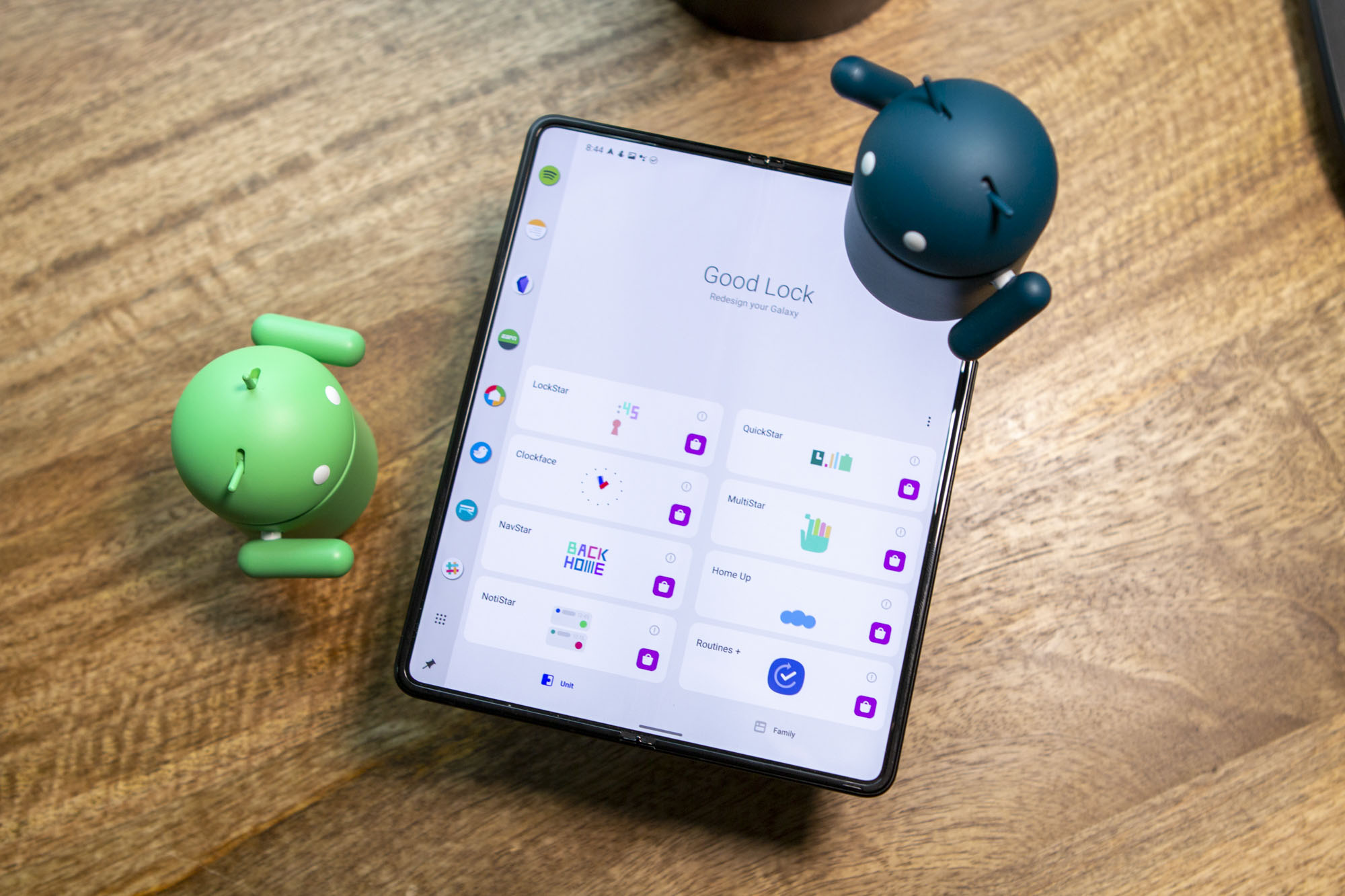










Comments