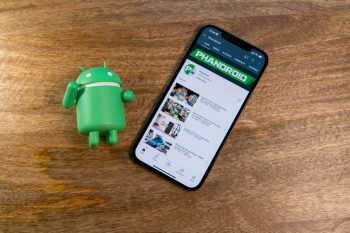
How to transfer contacts from Android to iPhone
There are many reasons why users might choose to jump ship from one smartphone platform to another. If you’re a long-time Android user who has ultimately decided to make the decision to move to iOS, we’ll be sad to see you leave, but don’t worry, this guide below will show you several different methods that you can use that will help you transfer your contacts from your Android phone to the iPhone.
Transfer contacts using Move to iOS app
- Download the Move to iOS app from the Play Store to your Android phone
- Launch the app
- Grant the app permission for access to your location, contacts, calendar, and so on
- On the Find Your Code screen, tap Continue
- On your iPhone, during the setup process tap on “Move Data from Android”
- You’ll now see a code on your iPhone, enter that code on your Android device
- On the Transfer Data screen on your Android phone, select “Contacts” and tap “Next”
- Wait for the transfer to be complete
- Once the progress bar hits 100%, tap on “Done” on your Android phone
- On your iPhone, tap “Continue” to finish the setup process
Transfer contacts using your Google account
If for whatever reason your iPhone has already been setup and you didn’t use the method above, don’t worry, this is an alternate method you can use, assuming that you’re going to be using the same Google account on your Android phone on your iPhone
- Launch the Settings app on your Android device
- Go to Accounts and tap on your Google account
- Tap on Account sync to make sure everything is up-to-date
- Go to your iPhone and launch the Settings app
- Tap on Mail
- Tap on Accounts
- Tap Add Account and login using your Google account
- Make sure the Contacts toggle is turned on
- Your Google contacts should now show up on your iPhone
Transfer contacts using VCF files
VCF files are basically files containing contact information. One of the advantages of this method is that you can then store the VCF file somewhere else for safekeeping or as a backup in case you accidentally delete a contact and you can refer to it again.
- Launch the Contacts app on your Android phone
- Tap the three dots icon and select “Import/Export”
- Tap on “Export to .vcf file” or something similar as this might vary from phone to phone
- Locate the VCF file in your phone’s File Manager and email yourself a copy
- Open the email and tap on the VCF file attachment
- You’ll see an option to “Add all contacts”, tap on it
- Your Android contacts should now show up in your iPhone
Transfer contacts using your SIM card
The SIM card method is a bit old and there are limitations. For example, SIM cards can only store a max of 250 contacts, so if you happen to have more than that, this won’t work. Also, if your new phone doesn’t support the old SIM card size, you won’t be able to use this method either.
Also, should you ever lose your SIM card or if it becomes damaged and unreadable, then all your contacts stored on it are lost, but otherwise, this is probably the fastest method.
- Launch the Contacts app on your Android phone
- Tap the three dot menu and select SIM card contacts
- Tap the three dots menu and select “Import from phone”
- Choose the contacts you want to transfer to your SIM card and tap “Done”
- Take out the SIM card when the transfer is done, and put it into your iPhone
- Launch the Settings app on your iPhone
- Go to Contacts
- Tap Import SIM Contacts and wait for the process to be complete