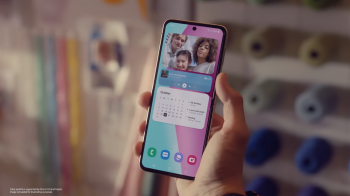
How can I unlock my Samsung Phone if I forgot the password?
Like most Android smartphones, Samsung offers users a variety of ways to go about locking their smartphone. You can lock it using biometrics like your fingerprint, use a passcode, or create a pattern unlock that only you know. By right these security measures should be remembered by you, but what if you forget?
For example, you might have gotten a new phone and you want to restore or extract data from an old phone before wiping it and reselling it or transferring it to your new device. The first thing to do would be to turn on that phone and unlock it, but what if the passcode or pattern you used last time is different from what you’re using now? That could pose a problem.
The good news is that not all is lost because there are actually several ways you can unlock your phone even if you’ve forgotten the password, which we will share in the guide below, so pick the method that works the best for you.
Method 1 – Find My Mobile
Find My Mobile is one of the features of Samsung’s smartphones. This is a tool that lets you locate a phone that has been misplaced or stolen, and going one step further, Samsung will even allow you to remotely unlock the phone using this tool. This is versus other tools like Apple’s Find My app that does the opposite, in which users can use it to lockdown a device in the event it’s stolen or missing.
Before you use Find My Mobile, there are several things you need to check first:
- Your Samsung phone must be switched on
- It needs to be connected to the internet either via WiFi or through a cellular connection
- Lastly, your mobile device must be registered to your Samsung account and have Remote Unlock enabled
Turn on Remote Unlock
If you currently own a Samsung phone and want to enable this feature for potential use in the future, here’s what to need to do:
- Go to Settings > Biometric and security
- Tap on Find My Mobile and make sure it’s on
- Scroll down to Remote unlock and tap on the toggle to turn it on as well
Unlocking your Samsung phone
- On your computer, go to https://findmymobile.samsung.com
- Click on the Sign In button and enter your Samsung login credentials
- Your phone that’s registered to your account should appear on the right of the page, from there click the Unlock icon
- Enter the password of your Samsung account again for verification
- Click on Next and your phone should now be unlocked
Method 2 – Android Device Manager
Should the first method prove to be unsuccessful or if maybe you did not enable the Remote Unlock feature before you forgot your password, don’t worry because there is another method and that involves the use of Google’s Android Device Manager.
- On another phone or computer, go to http://www.google.com/android/devicemanager
- Sign in using the same Google credentials as your locked phone
- Click on the device you’re trying to unlock
- Click on Erase Device
- Give it a few minutes and your phone should now be wiped and it will be unlocked
Keep in mind that unlike Samsung’s Find My Mobile feature that unlocks your phone for you while keeping its contents safe, this method will completely erase your phone and bring it back to its factory settings.
The upside here is that ultimately it unlocks your device, which is what you want. The downside is that if you’re trying to safeguard the data on it because you haven’t backed it up yet or if you don’t want to erase it to begin with, then there’s no way to avoid this by using this method.
Method 3 – Unlock Samsung phone using Tenorshare 4uKey for Android
If Samsung’s Find My Mobile method doesn’t work for you and if you’d rather not wipe your device using Google’s Android Device Manager tool, then there is a third method that will be able to address your problems, whether you forgot the security PIN, pattern, or password.
This involves the use of the Tenorshare 4uKey for Android, a software for both Windows and Mac computers that will allow you to quickly and easily unlock your device. It will work with other Android phones from Sony, Oppo, and OnePlus, and will support even the latest Samsung phones like the Galaxy S21.
If you happen to be using older Samsung devices you’re trying to retrieve data from, not to worry as the software will also work with much older Samsung phones like the Galaxy Note 3, Galaxy Note 4, and even the Galaxy S5. You’ll be able to use the tool to do things like bypass the lockscreen and also the phone’s factory reset protections by removing your Google account that might be linked to it.
In fact, it’s so easy to use that it is essentially a three-step process.
Step 1 – Connect your Samsung phone to your computer and launch the Tenorshare 4uKey for Android. Choose “Remove Screen Lock” if you happen to have forgot the security PIN, pattern, or password. You can also choose “Remove Google Lock” if you want to bypass the factory reset protections.
Step 2 – Click the Start button and you will be prompted whether or not you want to proceed. Keep in mind that retaining your data is only available on older Samsung devices like the Galaxy Note 4, Note 5, and Galaxy S5, so for newer devices, you’ll have no choice but to wipe the phone’s data if you need to unlock it. If you’re fine with that, click “Yes” to continue.
Step 3 – After a few minutes, your phone should now be unlocked and you’ll be able to access it without having to try and recall what your old password or pattern unlock code was.
Method 4 – Unlock using your Google account
This method works if you happen to own a device that is running on Android 4.4 or older. For the most part we imagine that many of you probably have much newer handsets, but like we said earlier, if you have a very old phone that you want to unlock and it so happens to run Android 4.4 or older, then this method could work for you.
Keep in mind that your phone will need to be using the pattern unlock feature as well. If you chose to use a passcode then this won’t work, so that’s one of the downsides. The upside is that it is quick and easy and as long as you remember your Google login credentials, you’re good to go.
- Enter the wrong pattern five times a row
- After the fifth wrong entry, you’ll now see a “Forgot pattern” option
- Tap on it
- Select “Enter Google account details”
- Enter your Google login credentials
- Set a new pattern for the new unlock method and you’ll be able to access your device
Method 5 – Unlock your phone by factory resetting it
Similar to some of the methods outlined above, one of the ways to truly gain access to a locked device without a passcode, pattern, or biometric scan is to factory reset it. The advantage to this is that it’s a universal solution that works not just on Samsung phones, but pretty much any Android device.
The obvious disadvantage is that you’ll lose all your data in the process that was not backed up, so make sure you are willing to part with your data first before doing this, because retrieving your lost data can be tricky, if not impossible.
- Turn off your device
- When the device is off, perform these button combinations depending on your phone model to enter into recovery mode:
- Samsung phones with a physical home button – Press Volume Up + Home + Power button and hold it for 5-7 seconds
- Samsung phones without a power button – Press Volume Up + Power button for 5 seconds
- Samsung phone with Bixby button – Press Volume Up + Bixby button + Power button for about 5 seconds
- Use the volume rocker buttons and go to “Wipe data/factory reset” and press the power button to select it
- Give it a few minutes and your phone should now be wiped back to its factory settings and you’ll be able to unlock your device
Conclusion
As you can see, there are many different methods on how to unlock Android phone. They all have their pros and cons and level of difficulty. Some of them, like Samsung’s Find My Mobile, even has prerequisites that not all users might be familiar with, so while it might be the best solution as it keeps your data intact, not everyone might know about it to take advantage of it.
Then there are other methods that require a bit of technical knowledge and navigating a phone’s recovery mode, which can look and feel intimidating, and then there are point-and-click options like Tenorshare’s 4uKey for Android that is probably one of the better choices for those who aren’t as tech savvy, but hopefully you’ll be able to find a method that suits you best!