Back in the day when we were younger and smartphones and tablets weren’t around, the only screen time our parents had to manage was the TV, which was relatively easy to do since it was stationary and typically in the living room where they could see us.
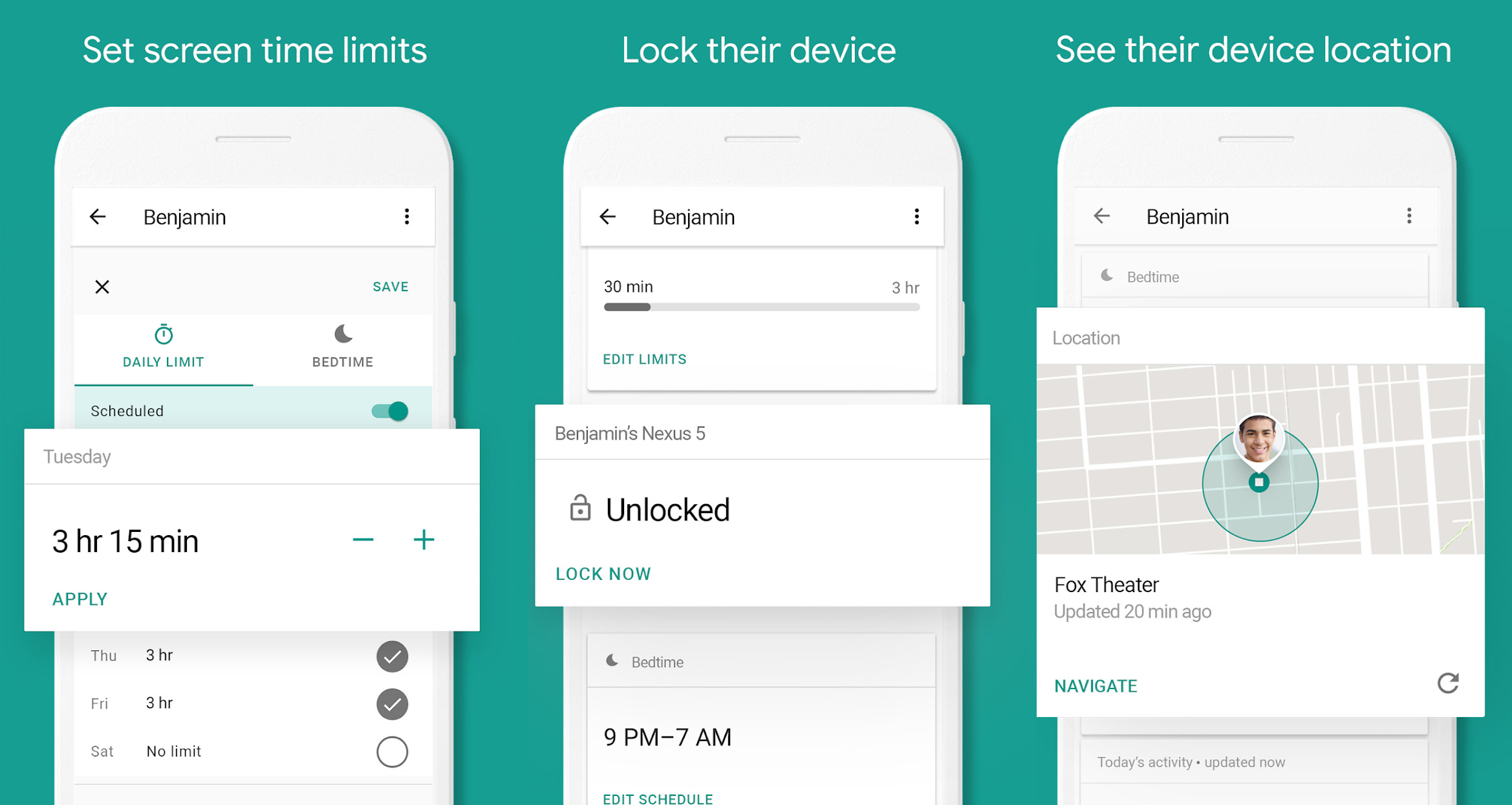
These days, with phones and tablets being so portable, your kid could be in their bedroom using their phones under the covers and you might not even know. Spending too much time on social media and games can sometimes lead to them neglecting their homework and studies, so if you don’t want to take away their devices entirely, you can instead limit their time.
If your family uses Android, then setting up these screen time limits as a parent is pretty easy.
Limiting your kid’s screen time
From your phone
- Launch the Family Link app on your phone
- Select your child’s name from the list
- On the “Daily Limit” card, select “Set up” if you haven’t created a screen time limit before, or “Edit limits” if you’re adjusting a previously setup limit
On your child’s phone
- On your child’s device, launch Settings
- For devices running Android 8.1 or later, go to Digital Wellbeing & parental controls, or if your child is using an older device, go to Google and then Parental controls
- Tap on Daily Limit
- To edge the settings, you will have to sign in or use your Parent Access Code to verify that you are the parent trying to change the settings. This prevents your child from adjusting the settings themselves
Setting a bedtime
The “problem” with screen time limits is that as long as they do not exceed the limit during the day, they can use their phones whenever they want. This means that if throughout the day they use 2 out of the 3 hours you allocated to them, they could still use the remaining hour well past their bedtime (as long as it’s in the same day).
This means that while you are limiting how much time they spend on their phones, it could have a negative impact on their sleep, so this is where the bedtime function comes in handy.
- Launch the Family Link app
- Select your child’s name
- Tap on Bedtime
- Tap on Scheduled to enable it
- Choose a time that the phone locks and unlocks
- Tap Save
What this does is that whenever your set time comes around, say 9PM, the phone will be locked and won’t unlock until the unlock time, for example, 8AM. This isn’t technically a screen time limit, but it does prevent them from using their phones late into the night.

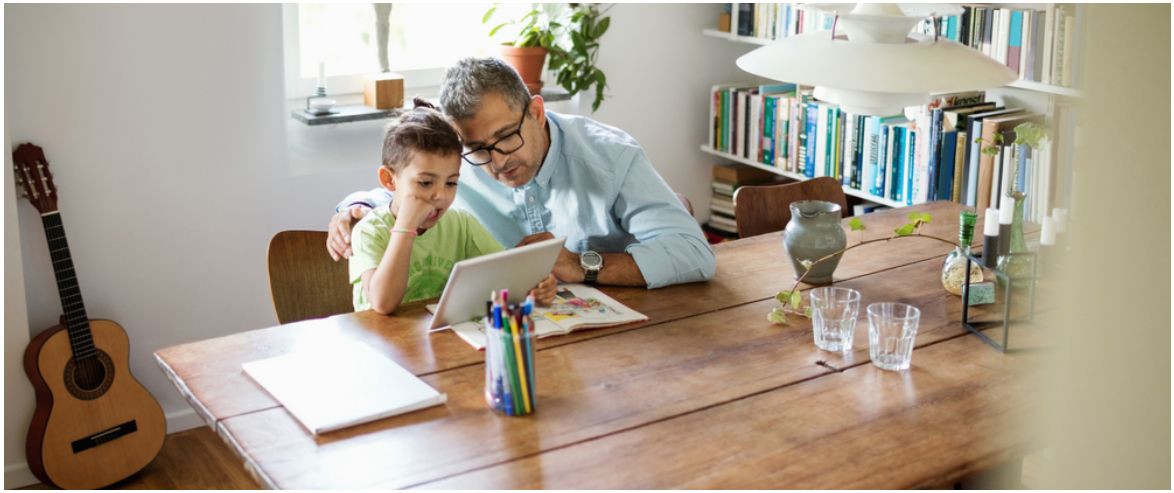







Comments