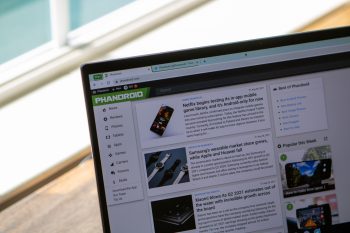
How to clear cache in Chrome for specific websites
Whenever you visit a website, your browser, such as Google Chrome, will store information about the website on your computer. This information is used to help the website reload again quicker if you were to revisit it, but over time, the cache can become corrupted which is why sometimes you notice that websites don’t load correctly.
There are several ways to fix this issue, such as clearing the cache of your browser. The problem with this particular method is that it clears your browser’s entire cache, meaning that it affects all websites you’ll be revisiting in the future. If the rest of the websites you visit are fine and the issue only seems to affect a couple of websites, then clearing the cache of those specific websites will probably be a better idea, and here’s how.
Clear cache on Chrome for specific websites
Desktop
- Launch Chrome on your computer and type in “chrome://settings/siteData” (without the quotes)
- You’ll now see a list of websites that Chrome has saved cookies and cache from. It might take a while for the list to generate, so give it a minute or two.
- Type in the name of the website whose cache you want to clear
- Click the trash can icon and the cache for that particular website should now be deleted
- Repeat the steps above for all the other websites whose cache you want to be cleared out
Android
- Launch the Chrome browser
- Tap the three dot icon
- Tap on Settings
- Tap on Sites settings
- Select Storage
- Search for the website you want and tap on it
- Tap Clear & reset
- Repeat the process for the other websites you want to clear