Screenshots are a useful way for users to show other people what’s on their screen. Maybe you want to screenshot an invoice of something you bought online for posterity, or maybe you want to screenshot a conversation so you can reference it later, or an article, a photo, or a portion of a video.
Whatever your reason might be, screenshots are pretty handy and in Windows 11, Microsoft has included a couple of new ways and we’ll go through some of the options you have when it comes to grabbing a screenshot on Windows 11.
Print Screen
This is the most basic way of grabbing a screenshot on your computer. It has been around for several generations of Windows already and it works just fine, but there are a couple of steps involved in this process.
- Press the Print Screen button on your keyboard
- Open Microsoft Paint
- In Paint, press Ctrl + V and your screenshot will be pasted into the program
- You can make further edits here if you want
- When you’re done, go to File > Save
Winkey + Print Screen
Like we said, the above method has been around for a while but it involves several steps. The upside is that you get to edit your screenshot before you save it, but sometimes if you forget and copy something else, it will override the screenshot and you’ll have to do it again. This alternative method will automatically save your screenshot first so you can go back and edit it later if you want.
- On your keyboard, press Winkey + Print Screen
- The screenshot will automatically be saved
- You can find it in your C:\Users\User Name\Pictures\Screenshots folder where it will be titled “Screenshot (#).png”
Alt + Print Screen
Sometimes you don’t really need to take a screenshot of the entire desktop and just want a screenshot of whatever program you have opened at the moment, so this combo will let you do just that.
- Make sure the window you want to capture is the active window
- On your keyboard, press Alt + Print Screen
- Open Microsoft Paint
- Press Ctrl + V to paste the screenshot
- Make any edits you want and then go to File > Save to save it
Winkey + Shift + S
The method above captures the active window, but in case you want to go even smaller than that without having to manually crop your screenshot after the fact, then this combo will basically let you select any portion of the screen you want to grab.
- On your keyboard, press Winkey + Shift + S
- The Windows 11 screen snipping tool should appear
- Click and drag the portion of the screen you want to capture and let go
- You should get a small popup notification letting you know the screenshot has been copied to your clipboard
- You can click on it to open the Snipping Tool app to make further edits like adding annotation or cropping it or saving it
- Alternatively you can open Microsoft Paint and paste the screenshot in it and save it when you’re done
These are just some of the basic screenshot tools that are available by default in Windows 11. There are several screenshot tools made by third-party developers out there that might offer additional features, like doing screen video recordings, but if you’re not looking for anything too fancy or advanced, then the options we listed above should be more than sufficient.





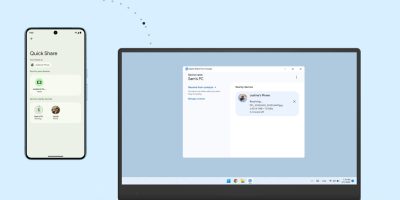




Comments