Pretty much everyone has a router in their home. This is what helps our wireless devices like our smartphones, tablets, smart speakers, and laptops connect to the internet without the need for a cable or connecting directly to our modem.
A lot of routers also provide users with access to various settings needed to control internet access, like allocating bandwidth, checking who’s on the network, kicking users, setting passwords, creating guest accounts, and more.
But in order to access those settings, you would typically need to navigate to the router’s IP address, but then the question is, what is your router’s IP address? Typically you might find the information in your manual, but in case you threw it away, don’t worry it’s pretty easy to find out. Keep in mind that your router’s IP address is different from your actual IP address.
Find router IP address
Windows
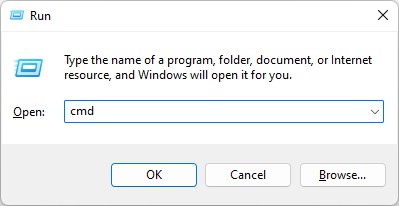
- Press the Windows key + R to open the “Run” dialog box
- Type “cmd” and press enter
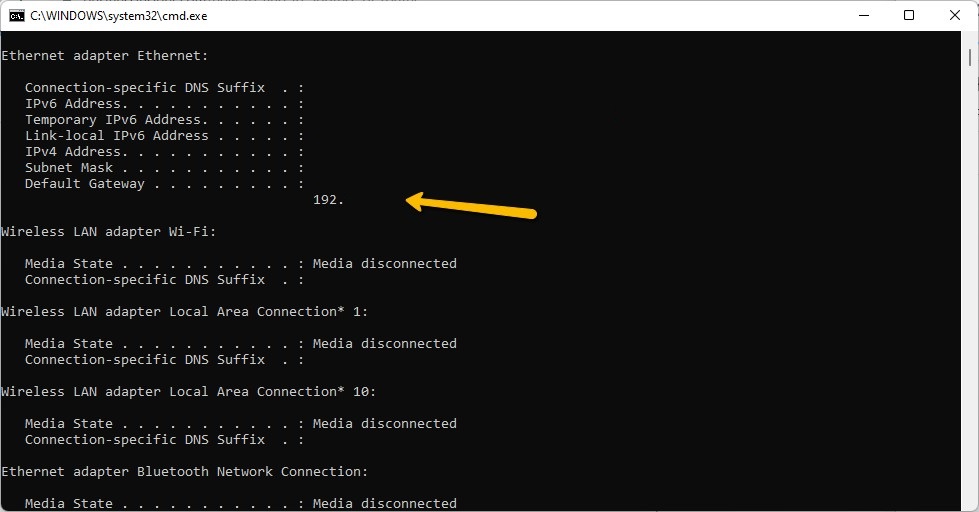
- In the Command Prompt window, type in “ipconfig” and press enter
- The IP address of your router is the one next to “Default Gateway”
macOS
- Click the Apple icon at the top left corner of the display
- Click System Preferences
- Select Network
- Make sure Wi-Fi is selected on the left and then click Advanced
- Select the TCP/IP tab
- Next to Router will be the address for your router










Comments