By right most of us would have set our own WiFi password, and technically it should be something we remember, but sometimes we forget. Or maybe the WiFi password was set by someone else, like your friend or the cafe you’re working at, and you’re trying to figure it out so you can connect on a different device.
If that’s the case, viewing your WiFi password on Windows 11 is actually pretty easy and here’s what you need to do.
View WiFi password on Windows 11
- Launch the Settings app in Windows 11
- Select Network & internet
- Click on Advanced network settings
- Under Related settings, click on “More network adapter options”
- Right-click Wi-Fi and select “Settings”
- Click on “Wireless Properties”
- Click the “Security” tab
- Under “Network security key”, click on “Show characters” and it will reveal the WiFi password to the network you’re connected to
Keep in mind that this only shows the password of a network that you’re already connected to. If you’re trying to find the password for a network you’ve never connected to, then the only way would be to ask the person who the network belongs to.
But what if you need to find the passwords of networks that you had previously connected to?
View WiFi passwords of previously connected networks
- Press the Windows key + R
- Type in cmd and press Enter to bring up the Windows Terminal
- Type in “netsh wlan show profiles” without the quotes to bring up the list of networks you have connected to in the past
- Type in netsh wlan show profile name=”networkname” key=clear | find /I “Key Content” and replace “networkname” with the name of the network whose password you’re trying to find out
- Press Enter and the password for that network should show up

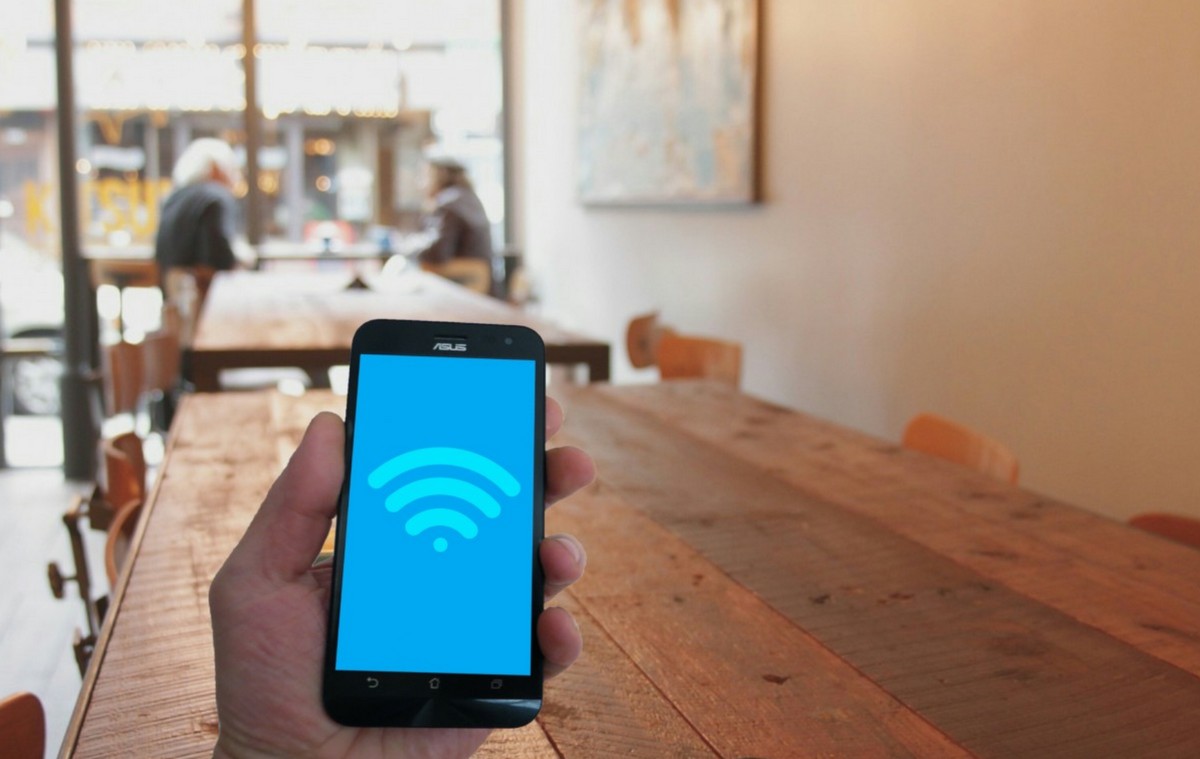




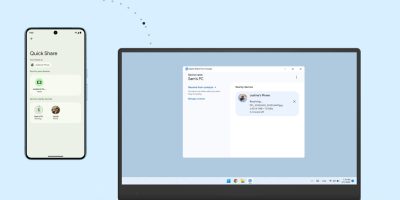



Comments