Google’s Pixel 6 Pro is certainly one of the most talked-about Android phones, as it comes with a ton of useful device features, designed to make our daily tasks a bit easier. It comes with a great-performing camera, a fast processor, as well as a handful of other great hardware functionality, combined seamlessly with a multitude of helpful apps and software services. Of course, you can also personalize and customize your device to easily use it based on your preferences.
![]()
If you’re reading this, maybe you’re looking to buy the Pixel 6 Pro and are looking forward to what to do with your new device, or maybe you’re in the process of setting it up. As such, we’ve prepared this handy little list of quick tips that you can do on your Pixel 6 Pro, and make the most of it. Read on to find out!
Try Out Voice Typing
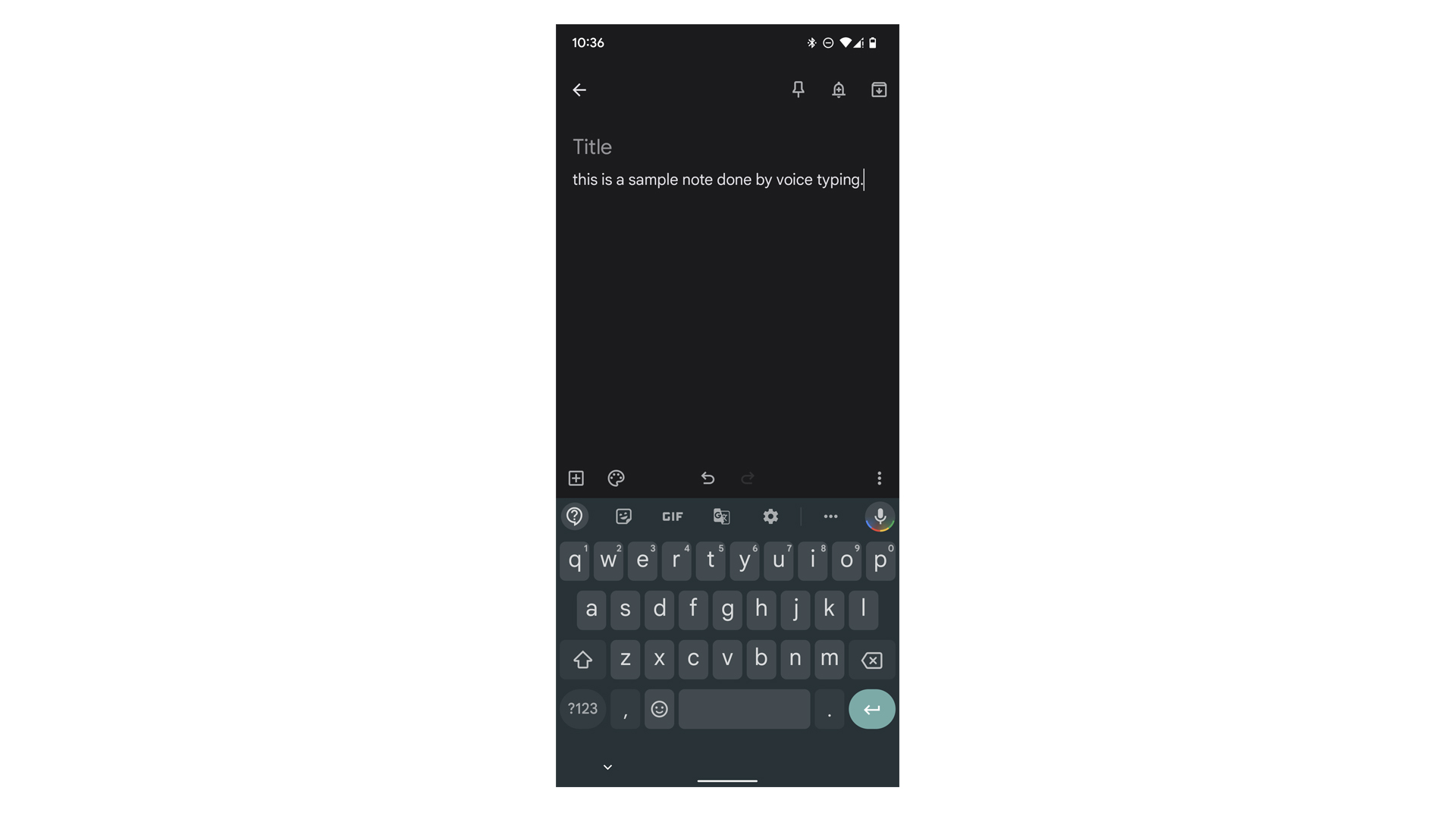
- Open your desired app.
- Tap on the text field to summon the keyboard.
- Tap on the microphone icon in the top right corner.
- Once you see the glowing colors around it, you can speak to dictate your message into your phone.
Explore the Camera App
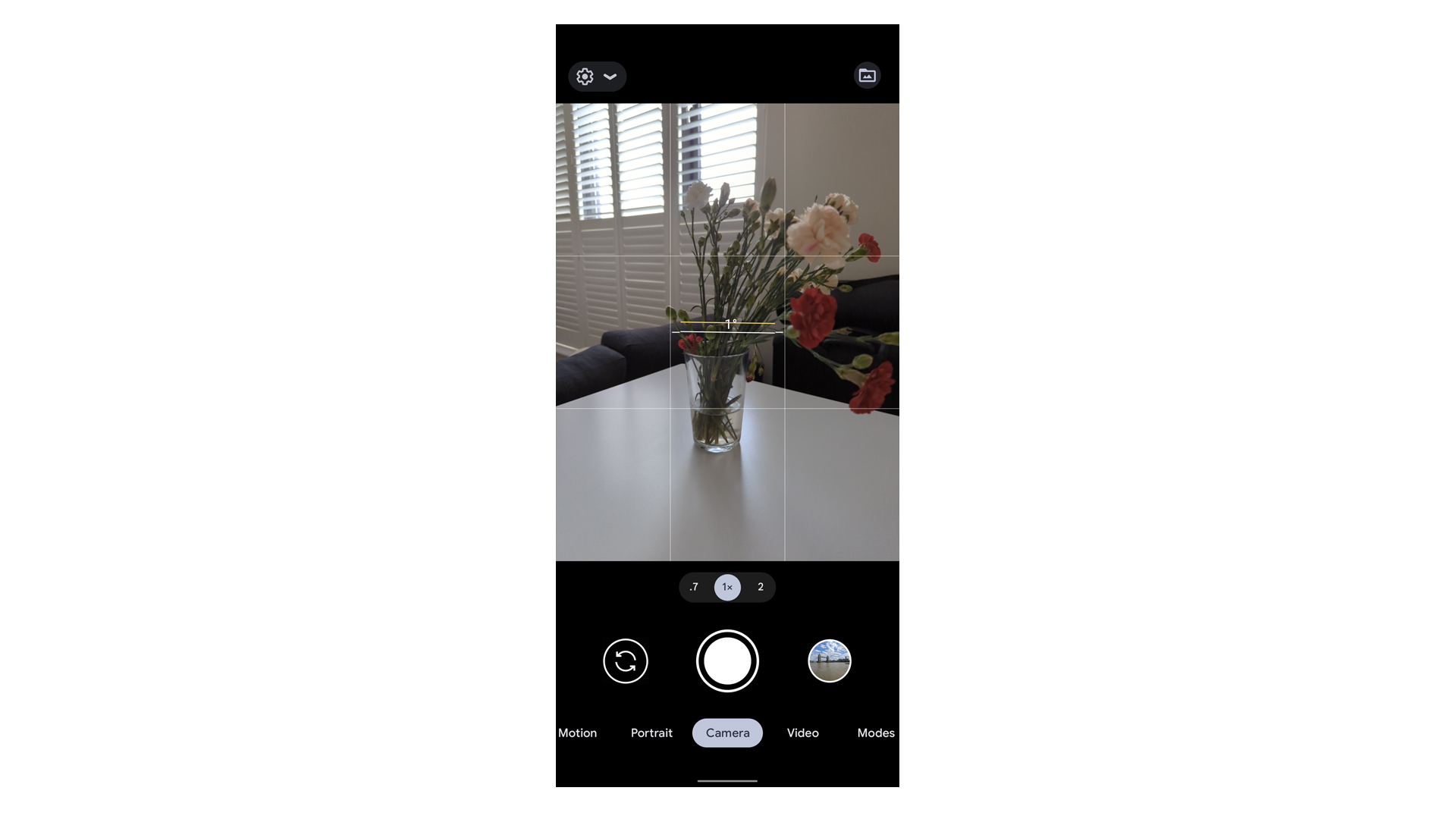
- Open the Camera app from your app drawer.
- Swipe to the right to access the “Portrait,” “Motion,” and “Night Sight” modes.
- Swipe to the left to access the “Video” mode, and other additional modes like “Panorama,” “Photosphere,” and “Lens.”
- Tap on the gear icon on the top left menu to open more settings, set a timer, and turn on your phone’s flash.
- Tap anywhere on the screen to bring up the color temperature slider, and exposure slider.
Add a Fingerprint
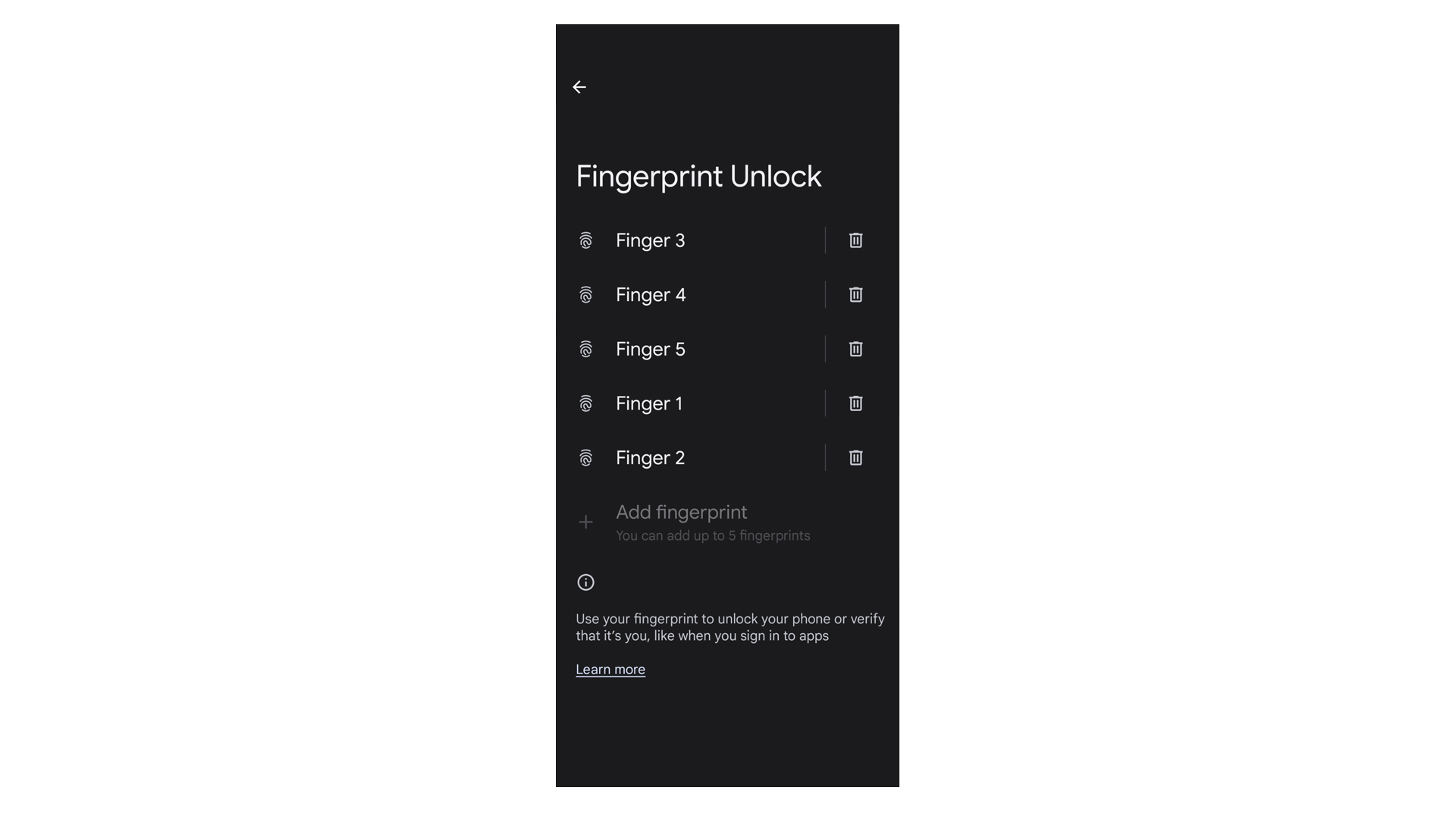
- Open the “Settings App.”
- Scroll down to “Security.”
- Tap on “Fingerprint Unlock.” A screen will prompt you to enter your pin for added security.
- You can tap on the “+” symbol to add a fingerprint. You can save a maximum of five fingerprints in total.
Use the Voice Assistant

- On your homescreen, tap on the microphone icon on the Google search bar at the button.
- Once the Assistant pops up, you can then ask it to search for something, or open a compatible app.
- Alternatively, you can also say “Hey Google,” or “OK, Google,” to bring up the assistant from any screen.
Turn on the “Dark Theme”
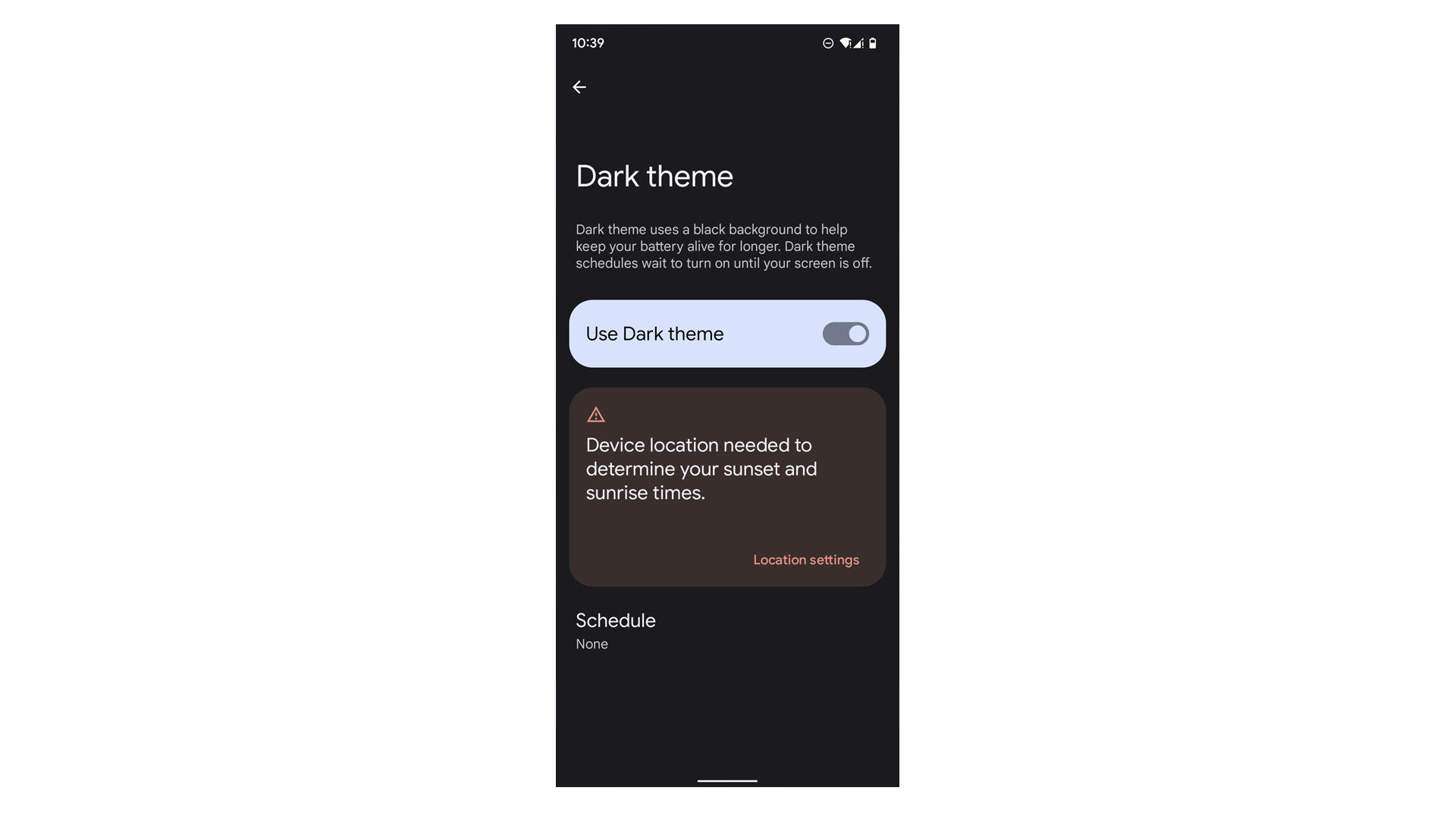
- Swipe down from the top of your screen to access the quick settings menu.
- You can swipe down further, or swipe left to find the “Dark Theme” toggle.
- Tapping on it will switch between a light and a dark theme instantly.
- You can also hold on it to bring up the full menu, which includes an option to set the dark them based on your location.
Use the Screen Recorder
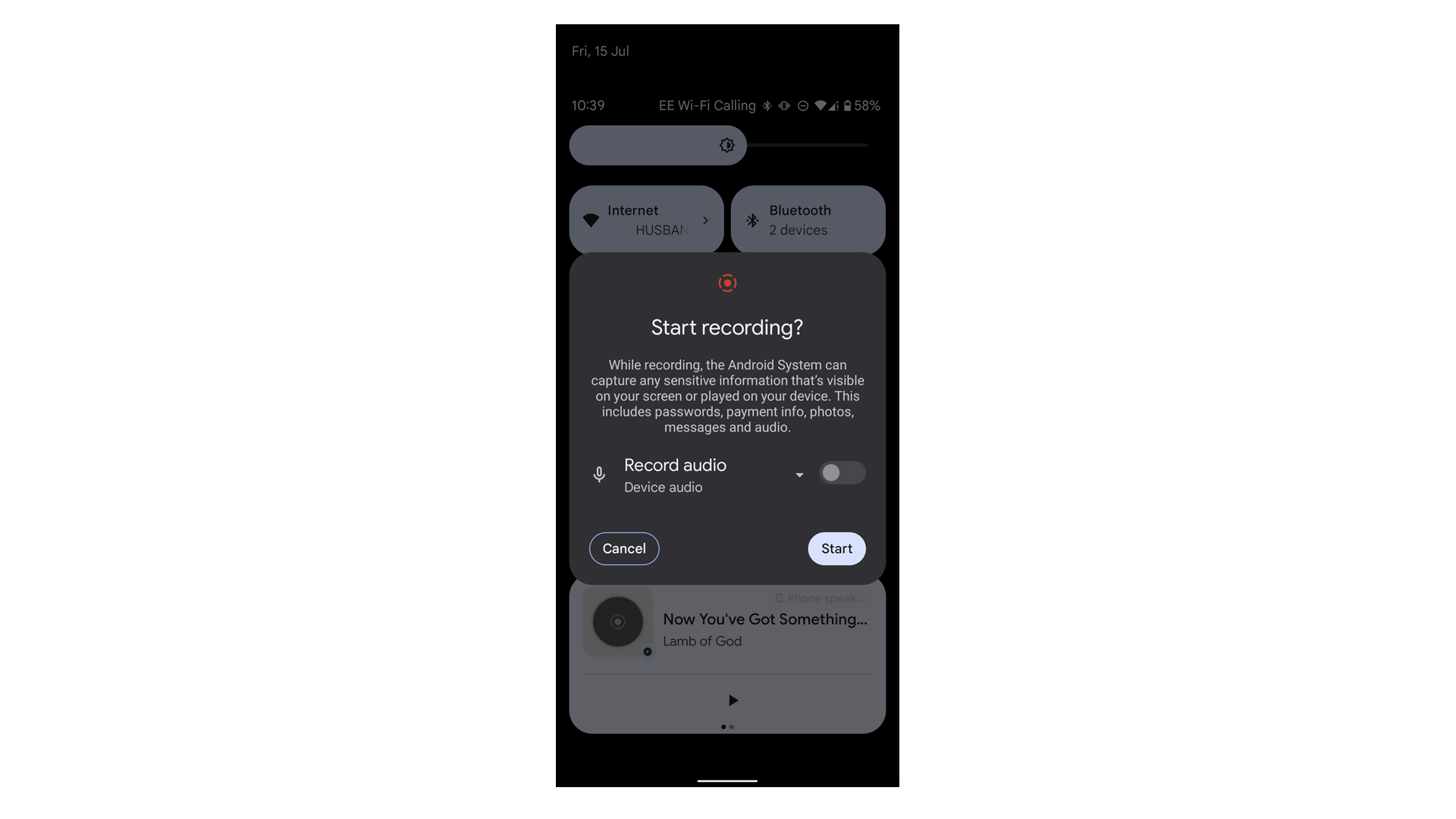
- Swipe down from the top of your screen to access the quick settings menu.
- You can swipe down further, or swipe left to find the “Screen Recorder” button.
- Tapping on it will give you an option to record audio as well.
- A three-second timer will begin counting down once you initiate the recording.
- Tap on the Screen Recorder button again to finish and save the recording.
Search for an App

- From your homescreen, swipe up to access your app drawer.
- There will be a box at the very top, where you can type an app or setting on your phone that you need to find instantly.
- There will also be an option to “Search on Google” after typing in the search box.
Take a Screenshot
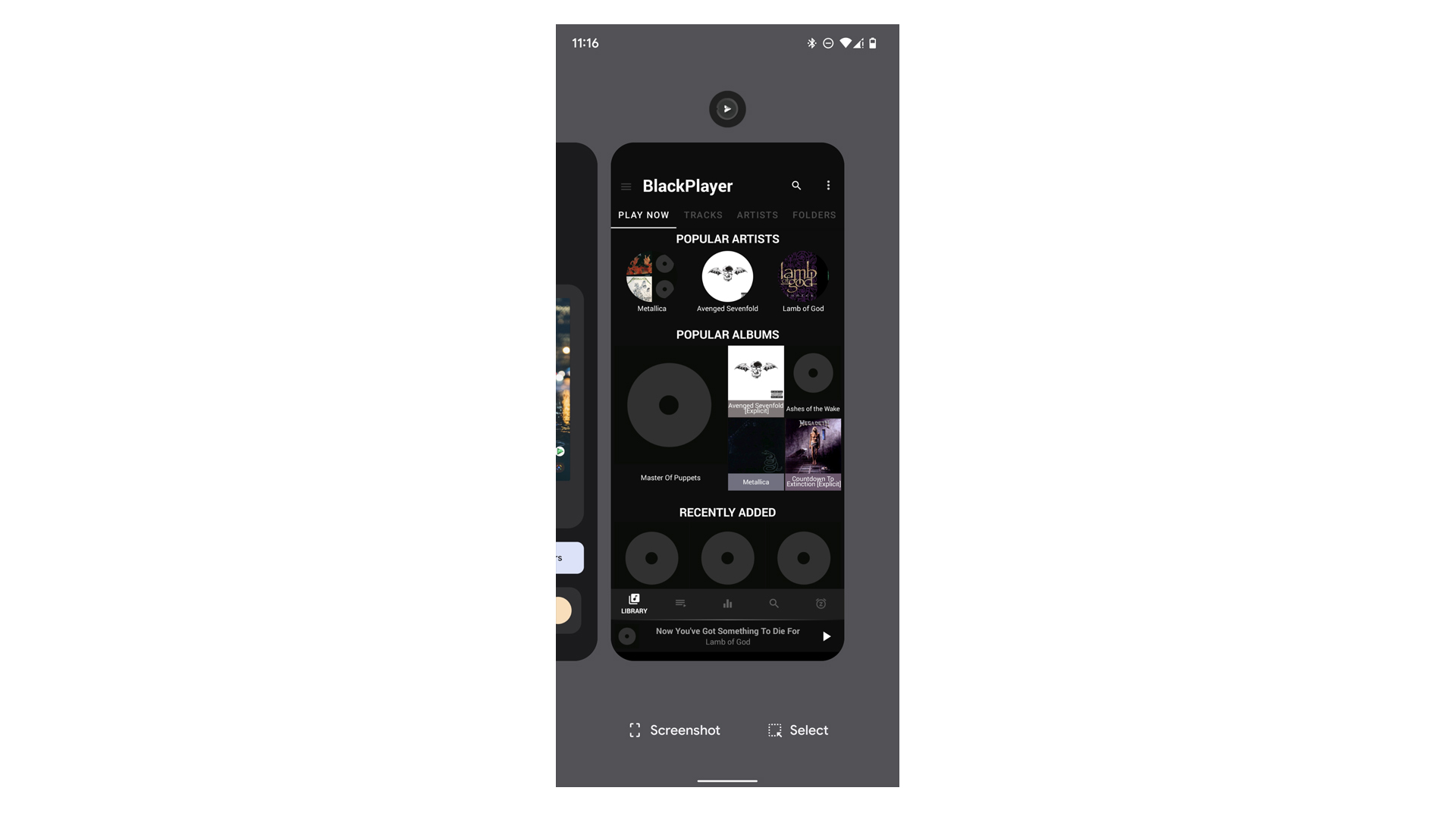
- Swipe up halfway to bring up the multi-tasking/app switcher menu.
- There will be two options in the bottom for “Screenshot” and “Select.”
- Tap on Screenshot to save a photo of the current app screen.
- Alternatively, you can simultaneously press the Volume Down and Power button to take a screenshot.
Check for Software Updates
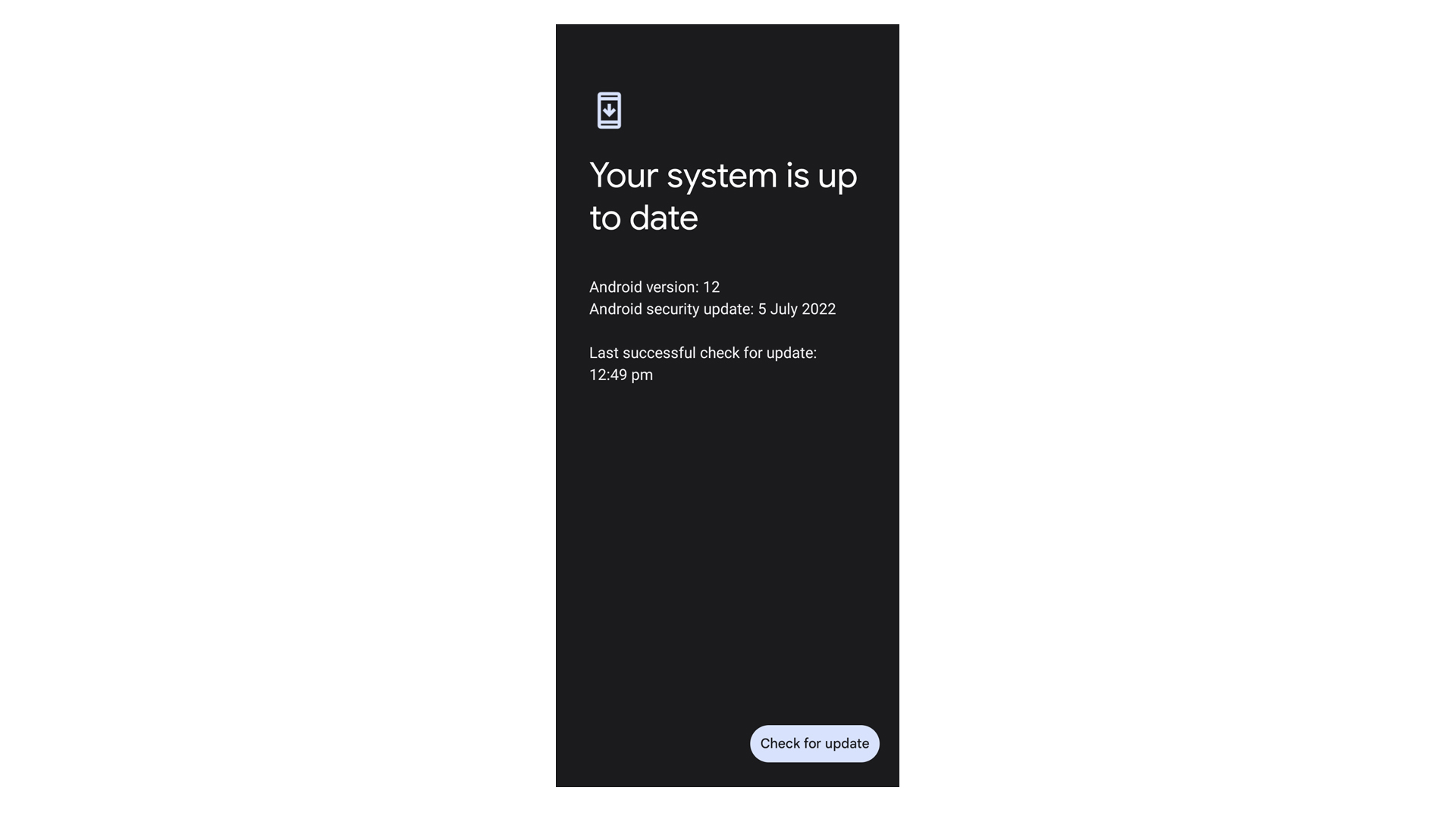
- Open the “Settings” app.
- Scroll down to “System.”
- Tap on “System Update.”
- Tap on “Check for Update.”
- An option to download and install will appear if an update is available.
Change your Wallpaper
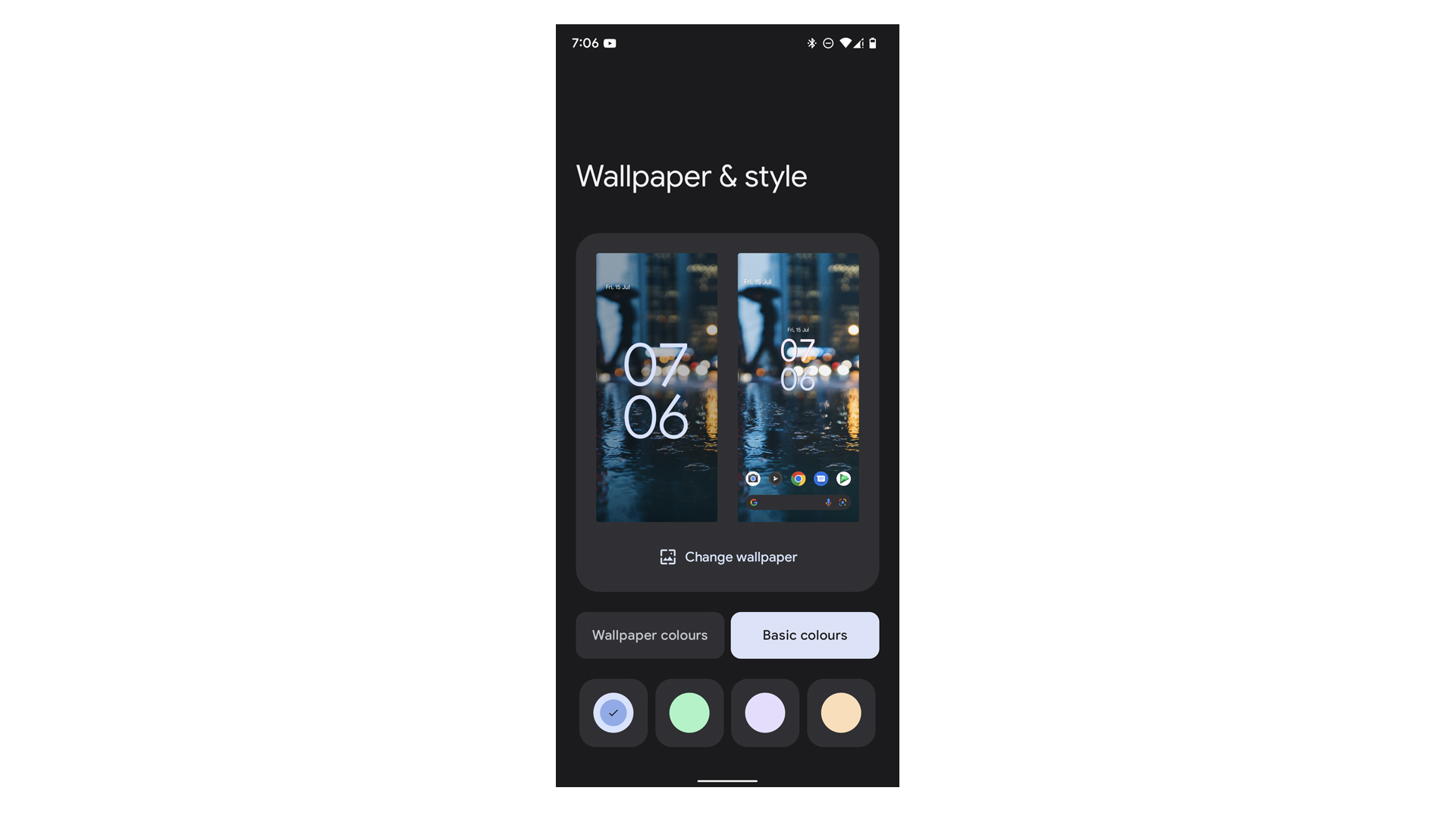
- On your homescreen, tap and hold an empty space to bring up the “Wallpaper and Style” menu.
- Tap on it to access the menu, which will present options for “Change Wallpaper,” “App Grid,” and “Themed Icons” as well.
- Tap on Change Wallpaper to access the different wallpaper selections.
We hope these quick tips were able to help you set up your phone and access some of its important features. If you want to learn more about Google’s Pixel 6 and 6 Pro devices, then we’d recommend checking out the following articles as well.
More Pixel Tips









Comments