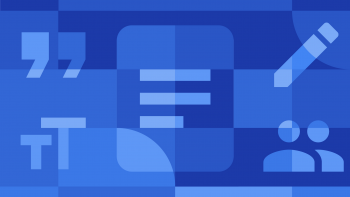
12 essential Google Docs tips & tricks everyone should know
Google Docs is one of the more popular word processing applications around. This namely due to the fact that unlike other apps, it’s free to use and it is incredibly powerful if you know what you’re doing and you can achieve similar results as other paid applications.
For the most part, Google Docs is simple and straightforward in its functionality, but if you’re looking to take things to the next level, then here are some of the best tips and tricks that we’ve found that could improve your experience and make your workflow flow much easier.
Creating a new Google Doc in one step
If you need to create a new Google Doc, you would typically go to Google Docs, go to File, and then create a new file from there. But what if Google Docs isn’t loaded up in your browser yet? By typing “docs.new” in the address bar in your browser, it will create a brand new Google Docs file instantly and you can start editing right away. This will save you an extra step or two.
Paste text without formatting
Sometimes you’re copying text from a website or another document and you want it to blend in with your current document. If you want to paste text that strips away its formatting, like colors, different fonts, different font sizes, and so on, simply paste the text in your Google Docs file by pressing Control + Shift + V (or Command + Shift + V on Mac). Alternatively, you can right-click inside the document and select “Paste without formatting”.
Clear formatting
Speaking of formatting, what if you’ve already pasted something and you realize that its formatting isn’t what you want? Instead of deleting it and trying again, all you need is this handy keyboard shortcut. Just highlight the portion that you want the formatting cleared, and then press Control (Command for Mac) + and the text will be reverted back to the document’s default font and size.
Check your word count quickly
Want to see how many words or characters you have typed so far, or in a single paragraph? You could always go to Tools, but if you’d rather not lift your fingers off the keyboard, just hit Control (Command for Mac) + Shift + C to bring up the word count menu. Alternatively, you can highlight a portion of text, press Control + Shift + C, if you want the word or character count for that selection specifically.
Revert to an earlier version
Sometimes you’re making edits to a Google Docs file and realize that this isn’t what you wanted, but since Google Docs saves edits in the cloud, you can backtrack on your edits by reverting to an earlier version of the file. In the menu bar, click “Last edit”, choose the version you want to revert back to, click the three-dots icon on the right and select “Restore this version”.
Create your own version of Autocorrect
Sometimes when we make typos, we make them the same way. For example, typing “teh” instead of “the”. To save you the time of having to constantly go back and edit it, you can create your own dictionary of Autocorrecting words so that Google Docs can change it for you.
Simply go to Tools > Preferences and click the “Substitution” tab. Type in the typo that you might commonly make and its replacement text. It’s also not necessarily just for typos as you can use it to expand certain words, like changing “btw” to “by the way” and so on.
Using Google Docs’ built-in dictionary
Did you know Google Docs has its own built-in dictionary? Instead of having to juggle multiple tabs, you can check out the meaning of words within Google Docs itself. All you need to do is highlight the word and then press Control (Command for Mac) + Shift + Y to pull up the dictionary to the side.
Researching within Google Docs
Similar to the dictionary feature, Google Docs actually has Google Search built into it. This means that if you need to do some research on a topic and you don’t want to leave Google Docs and go to another browser tab, all you need to do is press Control (Command on Mac) + Shift + Alt + I to bring up the research window. From there, you can search for whatever you need, pull up images, and so on.
Use Google Docs offline
One of the advantages of Google Docs is that it works in any browser, meaning you don’t need special software for it. Its advantage is also one of its disadvantages where if you don’t have an internet connection, you won’t be able to use it. Thankfully, Google has a Chrome extension to fix that.
Simply download and install the Google Docs Offline extension, go to your Google Drive settings, and make sure the checkbox next to “Offline” is checked.
Tagging people in comments
If you’re editing a Google Docs file and want to bring the attention of somebody to a particular section, you can actually tag users in comments. Simply insert a comment and type “@” followed by their name or email address. Google will then notify that user that they’ve been tagged.
Keep in mind that if the user did not previously have access to the document, they won’t be able to see it until you grant them permission.
Making use of add-ons
Similar to how some applications like Adobe Photoshop or Lightroom has plugins, Google Docs has add-ons. These add-ons help to enhance the overall experience of Google Docs. There are dozens of add-ons to choose from and all you need to do is go to Extensions > Add-ons > Get add-ons and browse from the entire list.
Use voice dictation
Maybe you’re tired of typing all day, so if you’re looking for an alternative, Google Docs has a dictation feature that converts your voice into text. On your keyboard, press Control (Command for Mac) + Shift + S and the voice typing tool will appear. It will show up in red when it’s live and listening to your voice. Click on it or press Control (Command for Mac) + Shift + S to start or stop the feature.