If you are searching for a tangible source to bypass Google account, you should consider looking for Dr.Fone – Screen Unlock (Android) as the best service available. This platform features a swift and convenient system for bypassing the Google FRP lock. Regardless of the Android OS that you have, you will be able to bypass the Google account with ease. Following is a
comprehensive guideline on how you can bypass your Google account using Dr.Fone, an android lock screen removal.
Bypassing Google FRP Lock on Android 11/12
Step 1: Open Dr.Fone on your computer and click on “Screen Unlock” from the options available across the home screen. Click on “Unlock Android Screen/FRP” on the next screen to lead to the ‘Remove Google FRP Lock” options for bypassing the FPR lock.
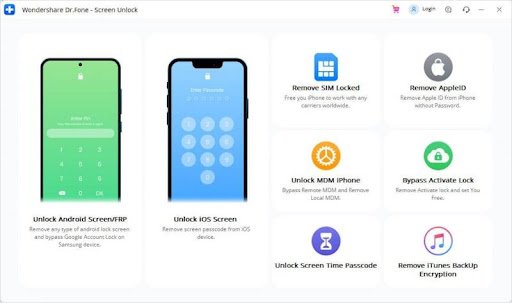
Step 2: From the available options in selecting Android OS, select “Android 11/12” from the list. After that, you have to connect your Android device with a USB wire. A pop-up will be sent on the computer and the smartphone. On the computer, you need to click on “Confirmed!” to lead to the next process.
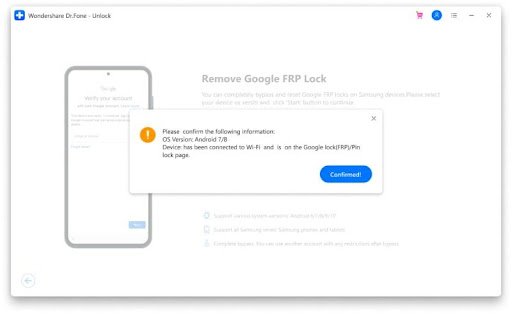
Step 3: As you come across your smartphone, click on the “View” button to lead to the Play Store. As you open the store, put the “Alliance Shield” for installation across your device.
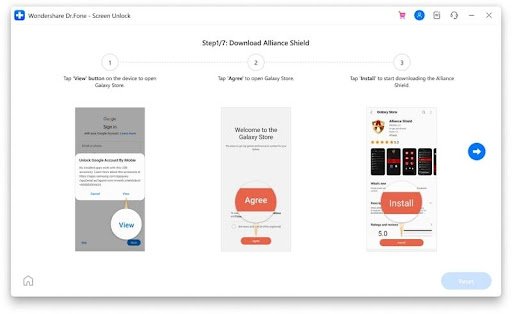
Step 4: For installation, you will need to log in with your Google account. Make sure you have logged in so that Alliance Shield is installed properly.
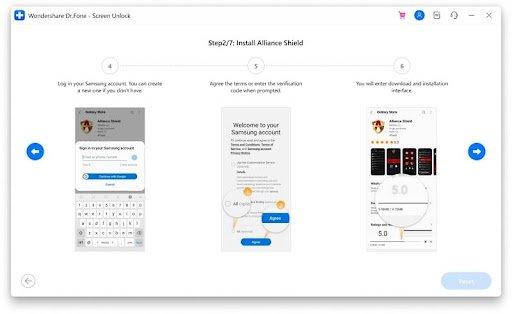
Step 5: As the installation concludes, open the app on your smartphone. Following this, open “alliancex.org” on your computer’s browser and sign up to make a new account. Take out your phone and login Alliance Shield across it.
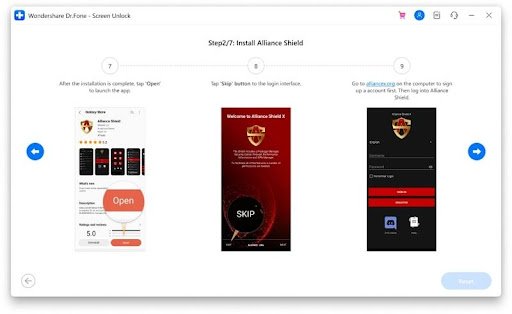
Step 6: Following this, you need to set up a “Device Name.” Click “Next” and turn on the “Device Admin” options on the next screen. As you lead to the next page, click “Activate” for admin confirmation.
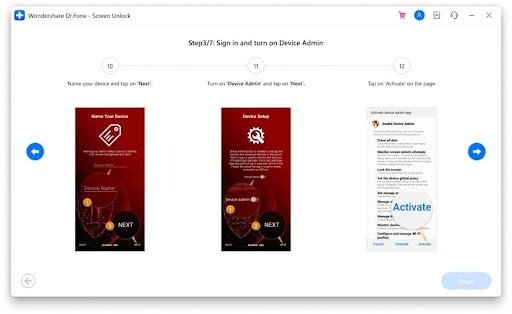
Step 7: Since Device Admin is enabled, you need to turn on “Knox” on the next set of the screen. Tap on “Next” and click on “Agree” across the new window to confirm across all agreements.
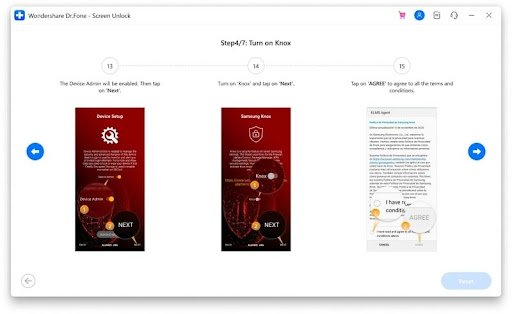
Step 8: As the validation concludes, click on “Next” and tap on “Finish” to execute the configuration. You must ensure that Admin and Knox are marked with green dots. If they’re turned on, click “App Manager” on the next screen.

Step 9: Search for “Service Mode” across the set of options and open it. Set the tab across “Activities” and search for the “com.sec.android.app.modemui.activities.USB Settings” option.
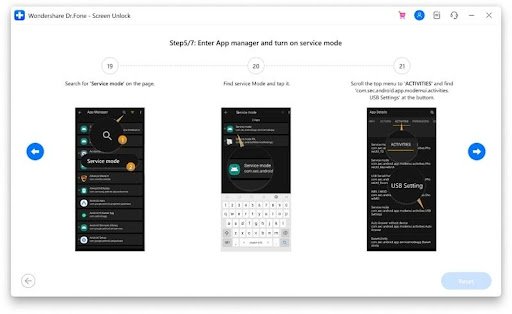
Step 10: Select and click “Open” across the pop-up menu. Following this, you need to check the option of “MTB+ADB” and click on “OK.” You’ll find a new pop-up on the screen. Allow USB Debugging across the Android device. Once turned on, unplug the USB cable and re-plug it to reset all settings.
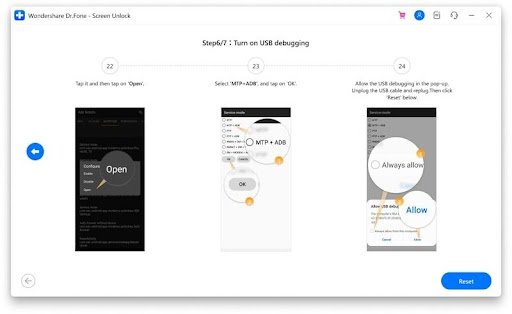
Step 11: Restart your Android device and wait for it to turn on. Open “Settings” and lead into the “General Management” section. Select “Reset” among the options and click on “Factory data reset” to reset your device.
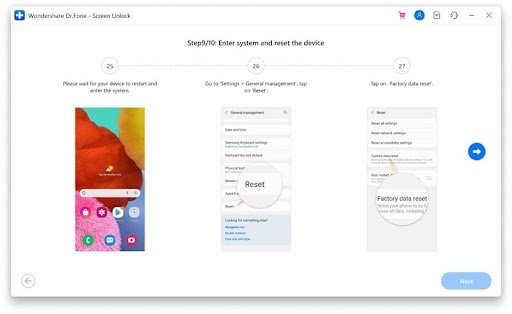
Step 12: As the device gets reset, it will restart, and the Google FRP lock will be bypassed.
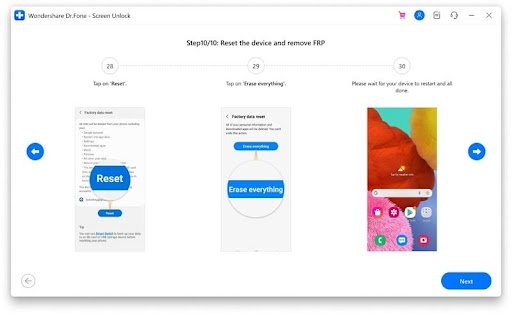
Bypassing Google FRP Lock on Android 6/9/10
Step 1: Launch Dr.Fone on your computer and proceed to tap on “Screen Unlock” from the available options across the homepage. Connect the Android device to a Wi-Fi connection and proceed.
Step 2: Next, you need to click on the “Unlock Android Screen/FRP” from the options. You need to select the option of “Remove Google FRP Lock” to initiate the bypass process.
Step 3: Following this, select the “Android 6/9/10” OS version from the available list. Next, connect your Android device to the computer with the help of a USB cable. As the device connects successfully, you will observe a pop-up notification on your computer as well as your mobile phone. On your computer, click on “Confirmed!” to proceed.
Step 4: You then need to proceed to the notification received across the mobile phone. Click on “View” to proceed across the Play Store to install or open the dedicated internet browser. Once opened, enter the URL “wondershare.com/frp-settings” across the browser.
Step 5: As the browser page opens up, click the “Android 6/9/10” button. Following this, proceed across the “Open Settings” button and select “Pin.”
Step 6: You’ll proceed to set the pin code for your Android device. Select the “Do not require” option for the next screen and define the “PIN” code. On setting and remembering the PIN code, click on “Continue.” This would lead you to another page where you have to click on the “Skip” button.
Step 7: You have to revert to the Wi-Fi connect page, for which you need to tap on the “<” button. On reaching the Wi-Fi connect page, click “Next.”
Step 8: Enter the PIN code that you first set for your device. Click on “Continue” to proceed. You’ll eventually reach across the Google Account Sign-In page. On the page, you’ll find a “Skip” button. Tap on it to bypass the Google FRP Lock.
Bypassing Google FRP Lock on Android 7/8
Step 1: The first four steps of the previous method have a similar flow for Android 7/8. When you eventually reach the link of “wondershare.com/frp-settings” across your Android device, click on the “Android 7/8” button. Following this, you need to tap on the “Download APK” button to install the APK file across the device.
Step 2: A pop-up security shows across the screen. Click on the “Settings” button to proceed towards the option where you have to turn on the toggle of “Allow from this source.” Revert to the installation settings by clicking on the “Back” button.
Step 3: Complete the APK installation and tap on “Done” to return to the download page. As you return to the download page, tap on the “Open Settings” button. Once you are on the Settings page, proceed across the “Lock Screen and Security” option. As you move to the next page, click “Other security settings.”
Step 4: With that, you will then have to find the “Device Administrators” option. Disable the “Android Device Manager” and “Find My Device” services on the next page by clicking on the “Deactivate” button for confirmation.
Step 5: Following this, you will have to disable Google Play Services and Google Play Store across Android. Lead into the “Settings,” followed by the “Apps,” and choose each service to select the “Disable” option.
Step 6: You now need to open the account settings on your Android device. On the “Settings” page, you will find the “Cloud and Accounts” option. Lead into the “Accounts” section, where you can manage and create new accounts.
Step 7: Select “+Add Account” and configure your existing Google account across the smartphone. As you successfully log in, click on “I agree” to lead to the next steps. Now, you need to turn on all disabled services across your smartphone that were turned off in the previous steps. Make sure all services are enabled properly.
Step 8: You just need to restart your Android device. As it turns on, you will have a Google FRP bypassed Android phone in front of you.

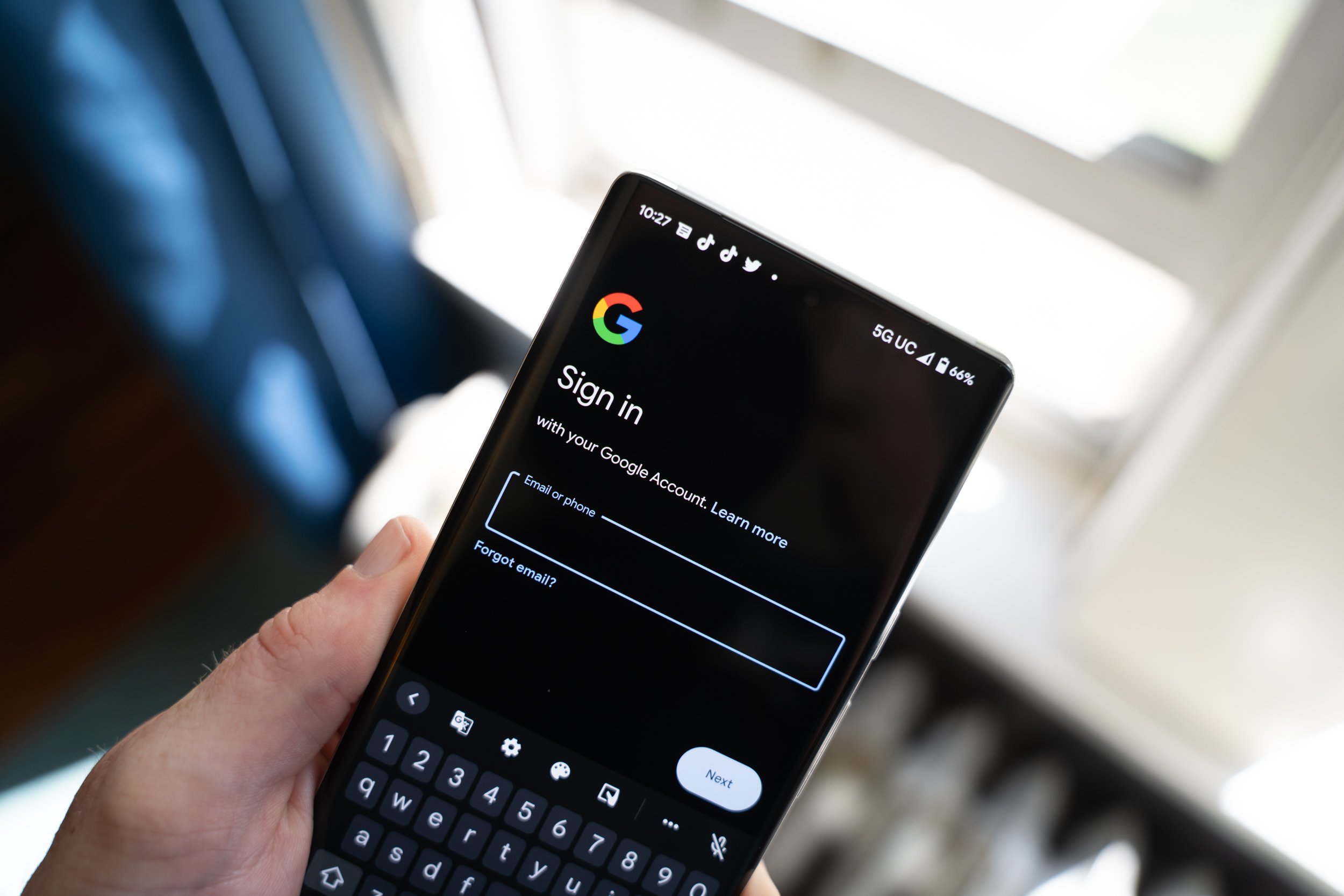

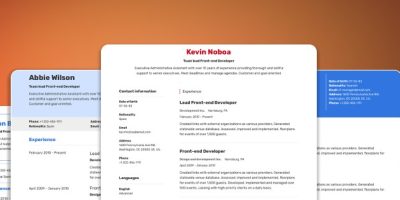
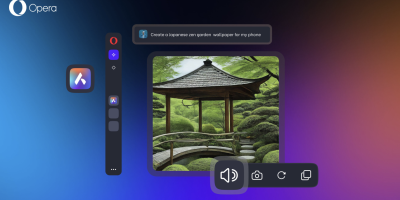







Comments