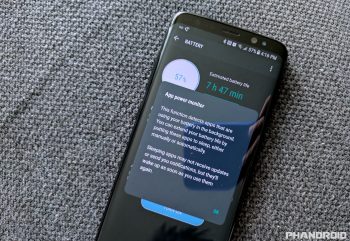
Tips & Tricks: How to stop your Galaxy S8 from auto ‘sleeping’ important apps
Occasionally you’ll see a notification on your Galaxy S8 from “App power monitor” telling you that “X apps running in the background have been put to sleep to save power.” It’s a little misleading in that often times these apps weren’t actually doing anything (as evidenced by their power usage percentage), but in order to prevent added battery drain, App power monitor preemptively puts them to sleep. You know, just in case. Here’s how Samsung describes this somewhat extreme app hibernation feature:
“Apps that were using your battery in the background have been put to sleep to extend your battery life. Sleeping apps may not receive updates or send you notifications, but they’ll wake as soon as you use them again.”
The problem with app sleeping is that the thinking is flawed. You don’t have to use every app on your phone every single day in order to want it to function normally. Whether it’s a messaging app or social network, sometimes it can be multiple days (even longer) before you open an app — doesn’t mean you want to stop receiving notifications from it. By freezing these apps on your device, you’re essentially allowing them to stay installed, but keeping them in some sort of app purgatory. An app coma if you will. This isn’t a decision your phone should make for you.
What can you do about it?
Well, you can turn the feature off entirely (recommended) or you can increase the length of time it takes before App power monitor kicks in and freezes your apps. The default is 3 days, but you can extend this up to 7 days. My suggestion is that you turn off the auto-sleep feature, but still keep App power monitor active so that you can still choose which apps to sleep on an app-by-app basis.
(Material Design Dark theme pictured)
To configure App power monitor you can tap the notification to see a list of the apps that have recently been “put to sleep” and adjust the settings. You can also adjust App power monitor settings by selecting the following…
- Open the Settings app
- Device maintenance
- Battery button
- 3-dot menu
- Advanced settings
- App Power Monitor
Here you can turn off App power monitor completely, turn off the auto-sleep feature (recommended), or adjust the length of time before apps are automatically put to sleep by tapping Put unused apps to sleep and moving the slider.
To manage which apps you’d like to put to sleep, again, open the Settings app and tap the following:
- Device maintenance
- Battery
At the bottom you’ll see a list of your most frequently used apps. You can sleep apps individually or in a group by selecting them then tapping the big SAVE POWER button. Apps that are sleeping will appear in the SLEEPING APPS list at the bottom (tap it to expand the list).
Scrolling further — all the way to the very bottom — and you’ll find Unmonitored apps. These are apps that you specifically want to exclude (white list) from App power monitor. When inside the Unmonitored apps menu, you can tap the 3-dot menu to add or delete apps from the list.
Or, you know… turn this entire feature off
Rater than bothering with any of that, it’s my personal recommendation that you just turn off the App power monitor feature completely as it has little-to-no impact on battery life and only serves to handicap the normal functioning of your Galaxy S8. It’s excessive and in some cases downright misleading, using scare tactics to keep you reliant on Samsung’s software when other Android devices get by just fine without it. Seriously, don’t even bother.
Via AndroidForums
For more, visit the Galaxy S8 Forum