Android 13 is finally here, along with a set of new features and customizations that really take Android to the next level. If you already have Android 13 on your phone, or simply want to see what the new version of the OS has in store, then we’ve compiled some of our favorite new features for you – let’s take a look!
More Themed Icons
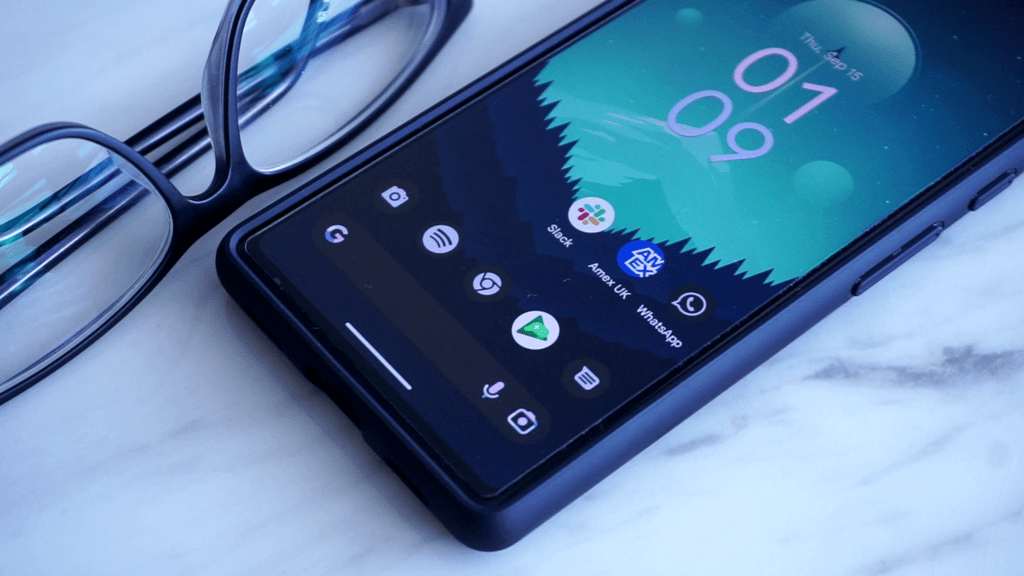
With the launch of Material You back in Android 12, Google introduced a new approach to how icons on the Pixel home screen will look, with a more uniform appearance based on which color palette you’ve chosen, although this only applied to some of the default Google app icons. With Android 13, Google has allowed app developers to enable this feature for their own app icons, so your home screen will look more uniform.
To enable this, simply go to your home screen, Tap & Hold > Wallpaper & Style > Themed Icons, and switch the toggle to use the feature. At the moment though, not all apps have this feature, so you might want to choose which apps will go on your home screen to get the Themed Icon look.
Search for ANYTHING
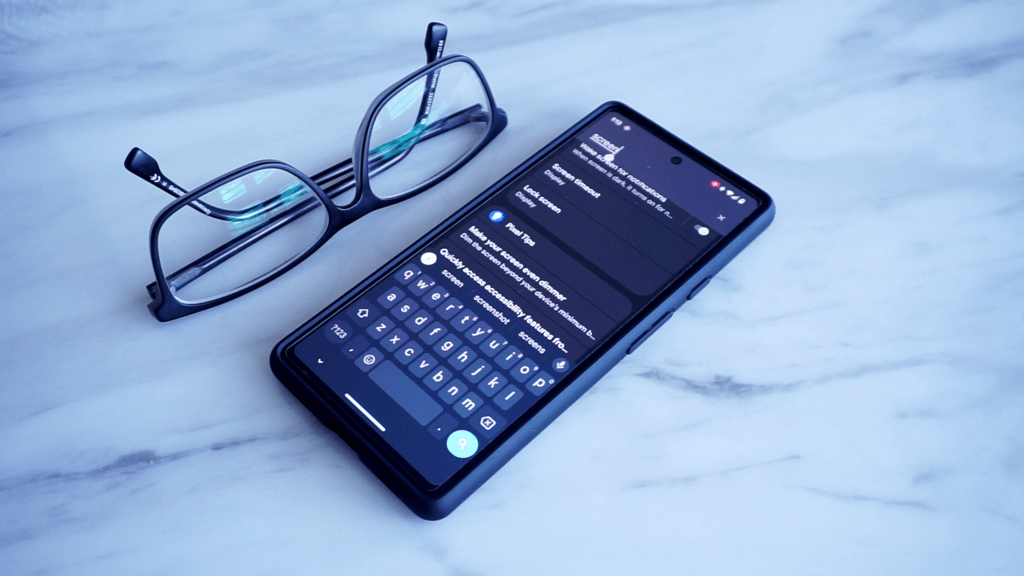
Android 13 now brings you a much faster way to search for virtually anything on your smartphone. From your home screen, swipe up to Open App Drawer > Tap on Search Bar to enter your search query. This can be anything from an app, to certain settings and options, and in case the item’s not available on your phone, it will give you an option to search online via Google or the Play Store.
Change Individual App Languages
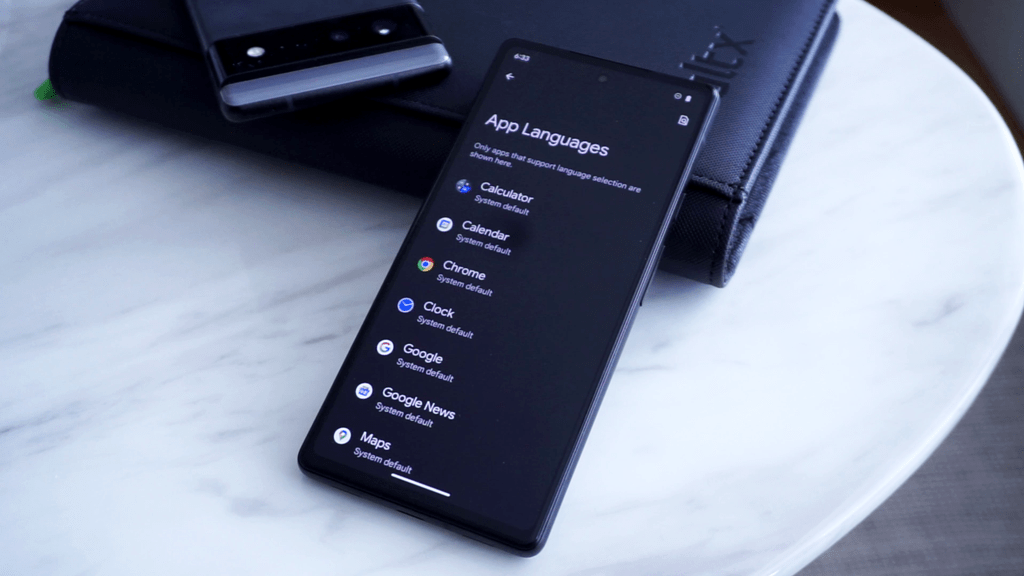
There’s now an option to set certain apps to a specific language, which should be handy for users who speak several languages and would like to use certain apps in a specific language. You can access this by going into Settings > System > Language and Input > App Languages, and then selecting the specific apps you’d like to use in a different language.
Updated Media Player
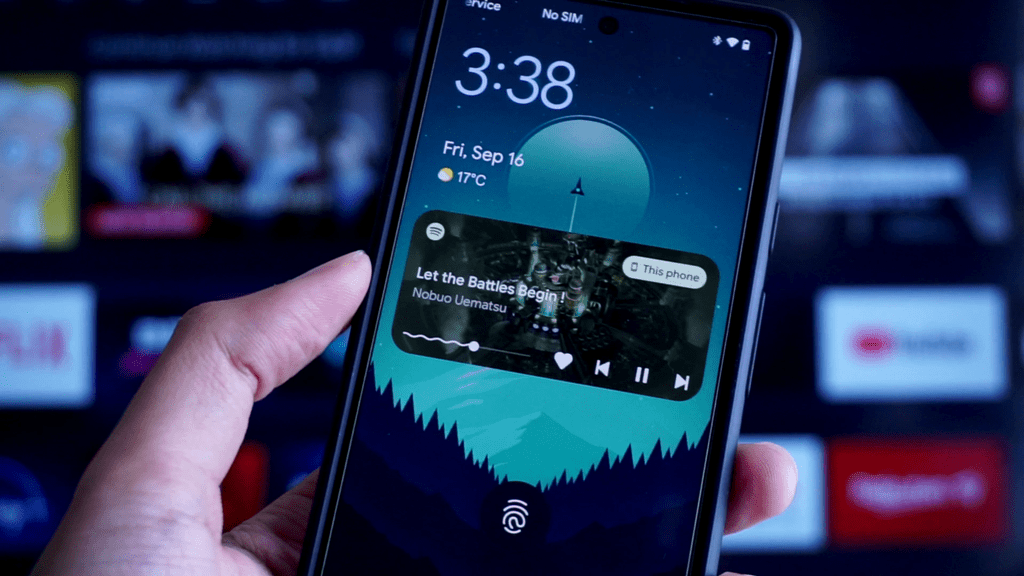
Android 13 also introduces a new Media Player which displays the album artwork and even a progress bar that can be easily viewed by swiping down from the top of your screen, or by simply waking up your screen from standby mode. You can even interact with the progress bar by holding down and swiping to your desired timestamp.
QR Reader Shortcut
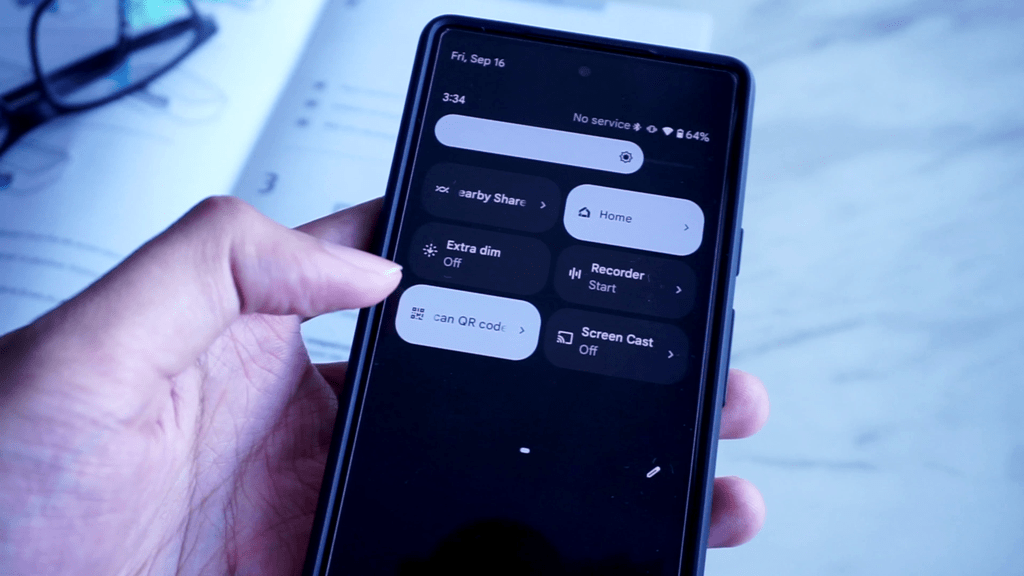
Using the QR reader is a lot easier now as well – simply swipe down to access your Quick Settings > Scan QR Code to bring up the scanner on your display. This is a lot faster than the older method, which usually required you to open your camera first to access the QR code reader.
View Active Apps
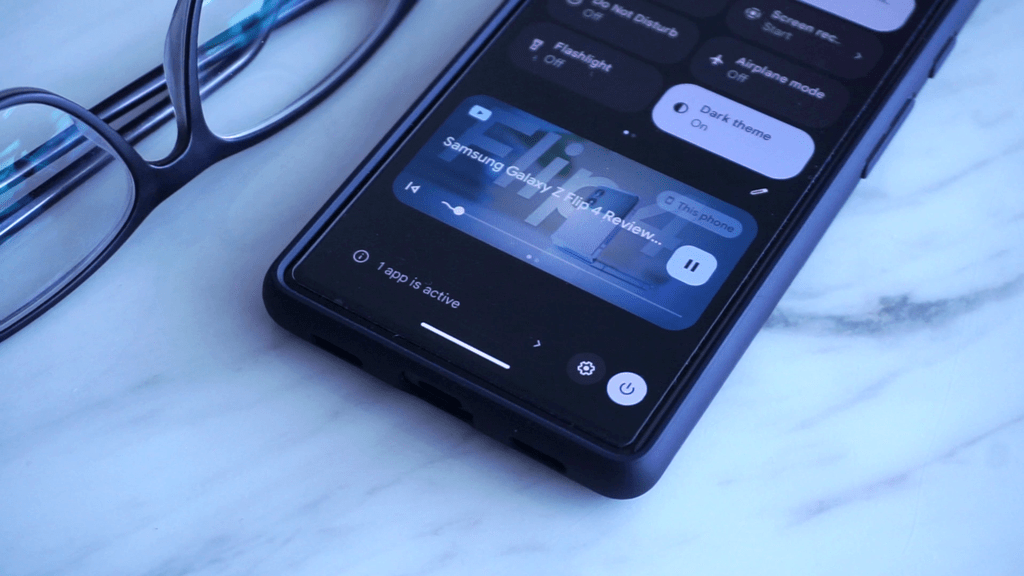
In case you want to see which apps are currently running on your phone, you can simply swipe down from the top of your screen, and your smartphone will give you a small tab which shows which apps are active. There’s also a shortcut icon for the Settings App and Power menu, which grants you instant access in case you want to open them.
New Clipboard Management

When we copy text on our phones, it usually stays the same on our clipboard until we paste it over to whatever app we’re using. With Android 13, you can now modify the text you copied via a pop-up on the lower left corner of your display. Simply highlight your text, Copy > Tap on Pop-up in case you want to make some changes to your text before pasting it into its final destination.
Change the Lock Screen Clock

Android 13 also lets you change how the clock appears on your lock screen. If you want to modify this, you can head into Settings > Display > Lock Screen > Double-line Clock to change the appearance of the clock’s display on the lock screen. If you’re not in the mood for a large clock display, then this should come in handy.
Smart Home Controls

If you use your phone for a lot of smart home device controls, Android 13 now lets users access their connected smart home devices from their lock screen. Simply go into Settings > Display > Lock Screen > Control from Locked Device to gain access to your smart home devices from your screen without fully unlocking the phone.
Change your Audio Output
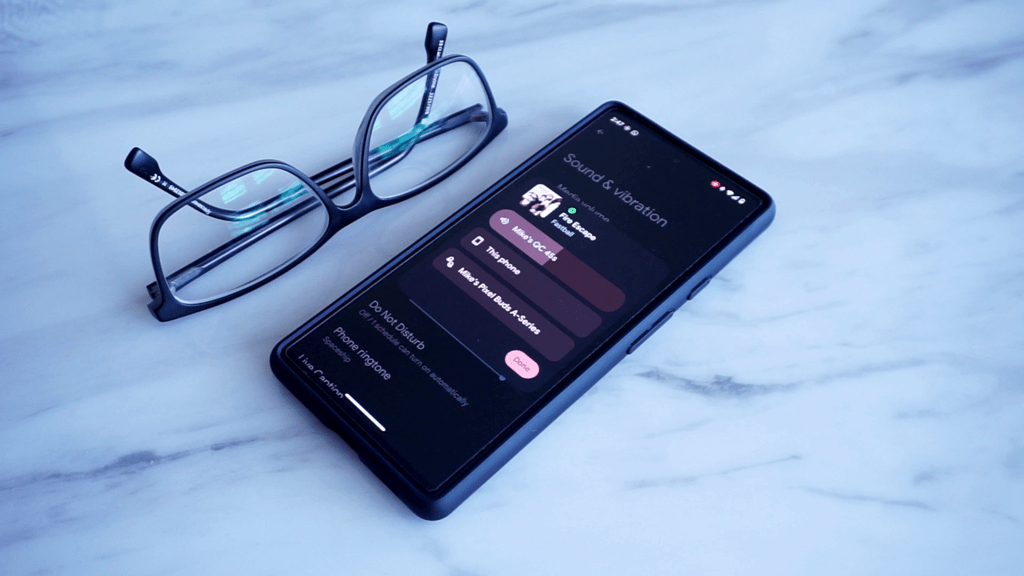
If you use a lot of devices to listen to music, Android 13 offers a way to switch up your audio output. Simply go into Settings > Sound & Vibration where you can then view which app is currently playing music on your device. Tapping on it will present you with all the devices currently connected to your phone, and from there you can pick where to play your music from.
Notification Access

With Android 13, newly-installed apps will now allow you to set your notification preferences when using them, instead of having you search tons of different options to modify notification settings. Once an app is opened for the first time, a quick pop-up screen will ask if you want to receive notifications from the app.
New Easter Egg
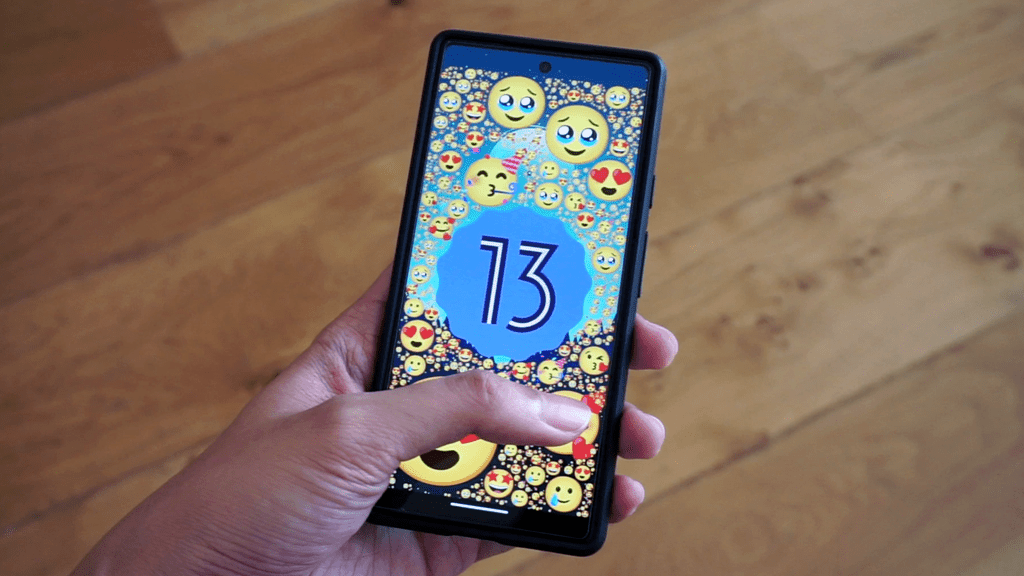
As with every version of the OS, Android 13 comes with a new “Easter egg” animation tucked away in the Settings. you can view this by going into Settings > About Phone > Android Version and tapping on the Android version number several times until a clock pops up on your screen. If you set the hands to 1:00 PM (or 13:00 if you use a 24-hour format), you’ll be presented with a pleasant little animation sequence.
Final Thoughts
And there you have it – Android 13 certainly comes with a ton of nice improvements to Android, and we hope these tips help you make the most of it. Do take note that not all of these features might be available on every Android 13-compatible device as different brands and manufacturers will each have their own implementation of features.





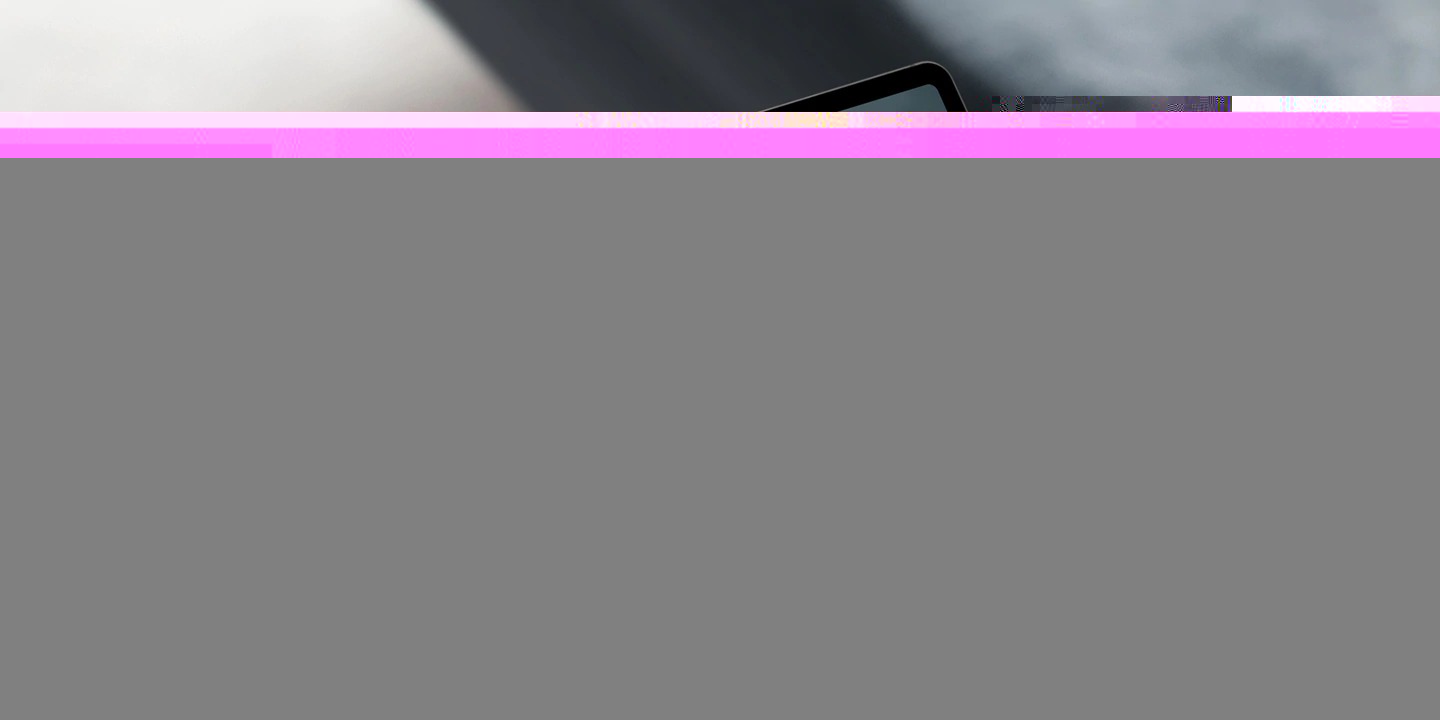




Comments