Back in the day before the creation of online and digital calendars, if you wanted to create an appointment or a meeting, you’d have to write it down somewhere like in a diary otherwise you might forget.
These days with digital calendars, it has become so much easier to organize meetings, invite people, and have all that information saved to the cloud and then synced across your devices like your computer, tablet, smartphone, and even smartwatch.
Google Calendar is a great example of such a platform and the best part is that it is free and since almost everyone has a Google account, it makes it easy to use and sync up with other Google services that you might also use. So, if you’d like to learn how to boost your efficient and usage of Google Calendar, we’ve compiled a list of tips and tricks that hopefully you will find useful.
Find a meeting time
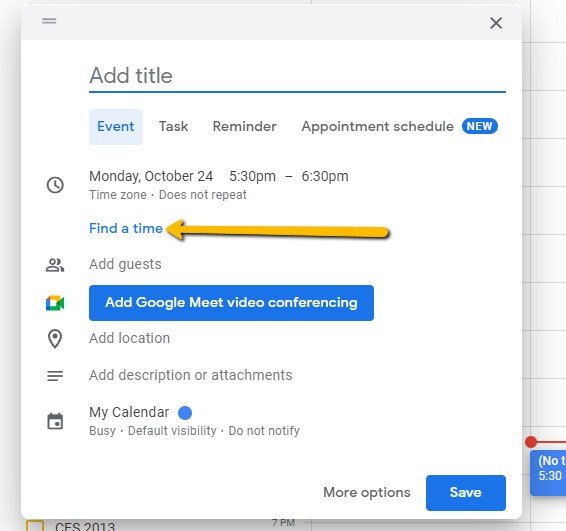 Unless your meeting needs to have a very specific start time, you can use the “Find a time” feature when creating an event so that you can find a time where everyone is free. This will make it easier to create events since you won’t have to wait for participants to get back to you when they’re free and you know that you’ll be picking a time that everyone is free (at least based on their Calendar schedules).
Unless your meeting needs to have a very specific start time, you can use the “Find a time” feature when creating an event so that you can find a time where everyone is free. This will make it easier to create events since you won’t have to wait for participants to get back to you when they’re free and you know that you’ll be picking a time that everyone is free (at least based on their Calendar schedules).
Including a video conferencing link
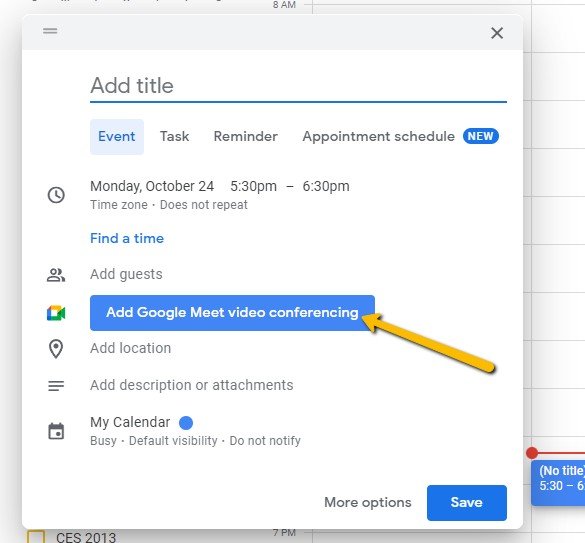 If you’re creating an online meeting and want everyone to be in on the video call, including the video conferencing link by clicking “Add Google Meet video conferencing” will help participants save time. By not including this link, you might end up with participants who are asking you for the link to the meeting’s video conference which could further delay the start of the meeting while other participants are waiting.
If you’re creating an online meeting and want everyone to be in on the video call, including the video conferencing link by clicking “Add Google Meet video conferencing” will help participants save time. By not including this link, you might end up with participants who are asking you for the link to the meeting’s video conference which could further delay the start of the meeting while other participants are waiting.
Change your Calendar view
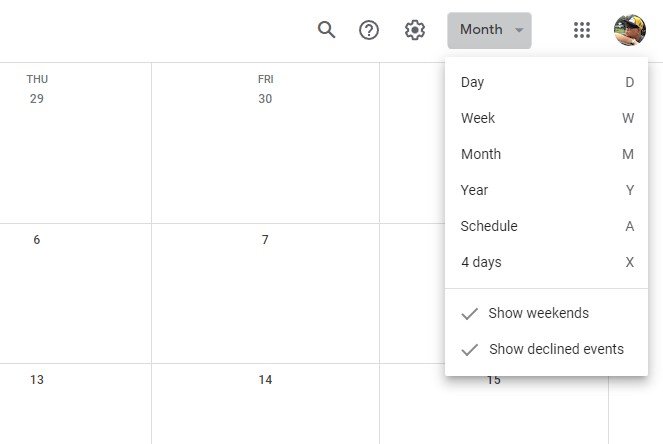 Depending on your schedule, you might be someone who has a calendar jam packed with meetings, events, and so on. By clicking this button at the top right corner of Google Calendar, you will be able to change your view where you can view your calendar by the day, week, month, year, by schedules, and so on.
Depending on your schedule, you might be someone who has a calendar jam packed with meetings, events, and so on. By clicking this button at the top right corner of Google Calendar, you will be able to change your view where you can view your calendar by the day, week, month, year, by schedules, and so on.
So if you need a bird’s eye view of what your schedule is like for the week or month, you can, or if you want to zoom into the day to see more details about your meetings for the day, you can do that too.
Set your working hours
Most of us work from Monday to Friday, but depending on your job and arrangement with your company, your working hours and days might be slightly different. If that is the case, you can set your working hours in Google Calendar so that when people try to schedule events with you, they will be able to see which days/hours you are actually working.
You can set your working hours/days by going to your Calendar Settings, click on “Working Hours” on the side navigation bar, click the checkbox next to “Enable working hours” and then select the days and times that you will be available.
Be reminded of upcoming events
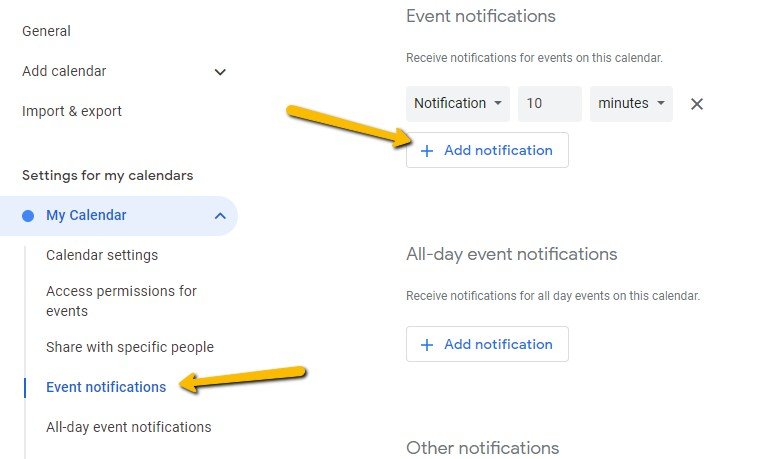 What good is noting down an event that you have to attend if on the day itself, you forget until the event shows up on your calendar? If you’re the forgetful kind of person, then you can actually create reminders so that you are reminded of an upcoming event minutes, hours, days, or even weeks ahead of an event.
What good is noting down an event that you have to attend if on the day itself, you forget until the event shows up on your calendar? If you’re the forgetful kind of person, then you can actually create reminders so that you are reminded of an upcoming event minutes, hours, days, or even weeks ahead of an event.
Click the Settings icon, then click on Settings, then under “Settings for my calendars”, choose the calendar you want notifications from. Click on “Event notifications” and then click “Add notification” and then choose how far in advance you want to be reminded of upcoming events.
Add Facebook Events
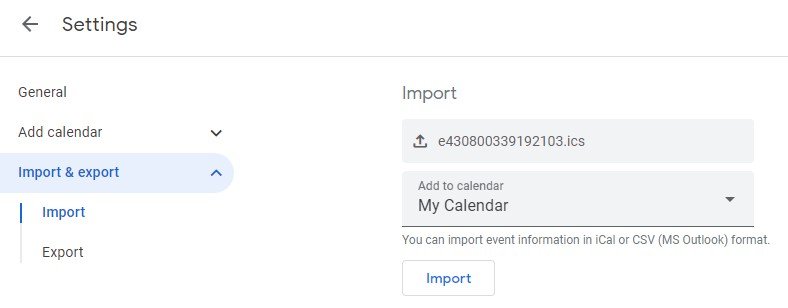 While Facebook and Google are two different companies, you can actually add events from Facebook to your Google Calendar, which is perfect if you prefer to consolidate all your calendars instead of checking separate platforms.
While Facebook and Google are two different companies, you can actually add events from Facebook to your Google Calendar, which is perfect if you prefer to consolidate all your calendars instead of checking separate platforms.
To do so, go to your Events page on Facebook. Highlight the event you want to attend and click the three-dots icon, then click “Add to Calendar”, then click “Export”. A “.ics” file will be downloaded to your PC, after which you can go to your Google Calendar’s Settings and select “Import & export”, select “Import” and upload the file you previously downloaded, click “Import” and it will be saved and synced to your Google Calendar.
Get your Daily agenda
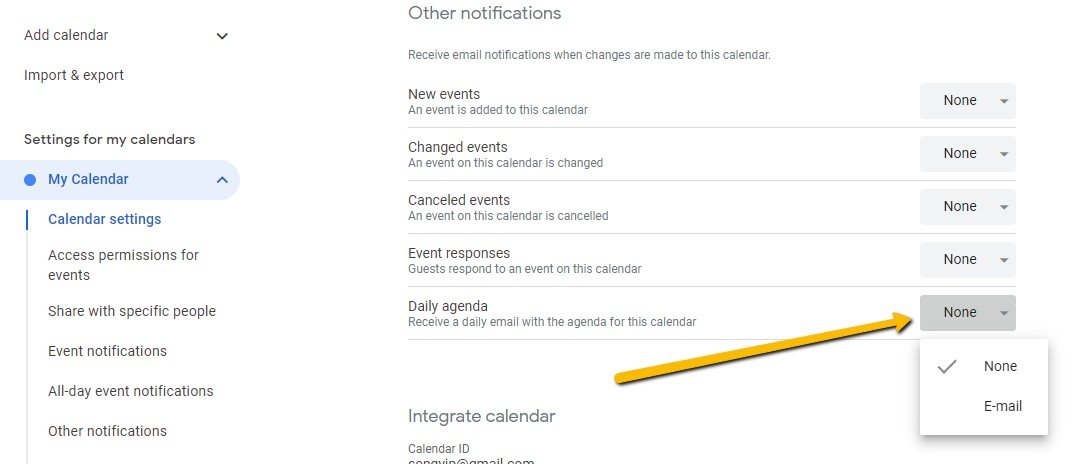 Now, not everyone is lucky enough to have a personal assistant or secretary remind them of their upcoming events and meetings of the day. This means that it’s largely up to you to stay on top of these things yourself, but thankfully Google Calendar has a Daily agenda feature that basically sends you an email to let you know what your schedule is like for the day.
Now, not everyone is lucky enough to have a personal assistant or secretary remind them of their upcoming events and meetings of the day. This means that it’s largely up to you to stay on top of these things yourself, but thankfully Google Calendar has a Daily agenda feature that basically sends you an email to let you know what your schedule is like for the day.
Go to your Google Calendar Settings and under “Settings for my calendars”, click on the calendar you want a daily agenda email from, then click “Other notifications”. Click the dropdown menu next to “Daily agenda” and make sure that you’ve selected “Email”.
Sync Google Calendar with an iPhone
While Google Calendar and other Google services are more or less native to Android, you can actually sync your Google Calendar with an iPhone if you happen to use an iOS device. This means that events you schedule and get invited to on Google Calendar will be synced with the Apple Calendar on your iPhone, so you can consolidate and see everything at once.
To sync Google Calendar with your iPhone, go to your iPhone’s Settings, tap on Calendar, tap on Accounts, then tap on “Add account” and then select “Google”. Sign into your Google account and you will be given a choice of which Google services you want your data synced with. Select “Calendar” if that’s all you want. After that, launch the Calendar app on your iPhone, tap “Calendars” which should be located at the bottom and you should see your Google Calendar on the list.
You can then make further changes like changing the color to make it better stand out amongst your other calendars and events.
Turn on keyboard shortcuts
 Similar to other Google products and services like Gmail, Google Calendar has keyboard shortcuts. If you’re someone that uses Calendar a lot and you want to become more efficient at using it, enabling these shortcuts could save you a lot of time for certain functions. All you need to do is go to your Calendar settings, click on “Keyboard shortcuts” and make sure the box next to “Enable keyboard shortcuts” is ticked. You can find the full list of supported keyboard shortcuts on this Google support page.
Similar to other Google products and services like Gmail, Google Calendar has keyboard shortcuts. If you’re someone that uses Calendar a lot and you want to become more efficient at using it, enabling these shortcuts could save you a lot of time for certain functions. All you need to do is go to your Calendar settings, click on “Keyboard shortcuts” and make sure the box next to “Enable keyboard shortcuts” is ticked. You can find the full list of supported keyboard shortcuts on this Google support page.
Enable the World Clock
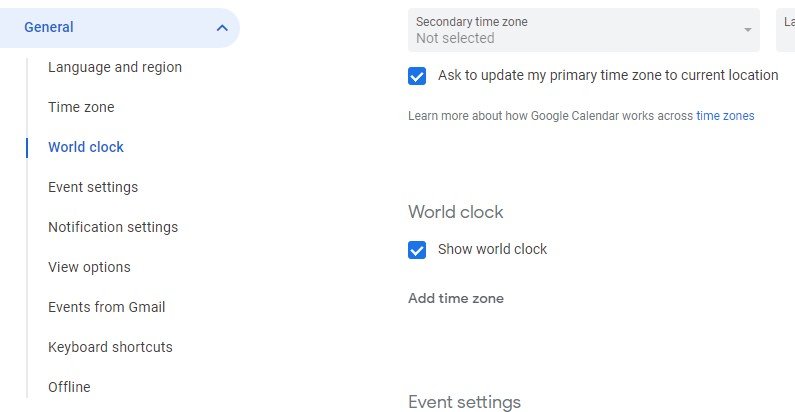 We are living in an ever-increasingly connected world which means that for many companies, it’s not uncommon to have staff located in different parts of the country or even the world. This can make scheduling meetings and events a bit difficult because you’d have to take into account different timezones, so enabling the World Clock might come in handy.
We are living in an ever-increasingly connected world which means that for many companies, it’s not uncommon to have staff located in different parts of the country or even the world. This can make scheduling meetings and events a bit difficult because you’d have to take into account different timezones, so enabling the World Clock might come in handy.
Just go to your Google Calendar settings, click on “World Clock” and then make sure the box next to “Show world clock” is ticked. You can then add different timezones that your employees or colleagues might be living in.
Related articles
- 10 Best Google Chrome tips and tricks
- 25 Google search tips and tricks you should know
- 13 Google Maps Tips and Tricks to Supercharge Your Traveling
- Android 13 Tips & Tricks: Best New Features!
- 15 best Chromebook tips and tricks you should know




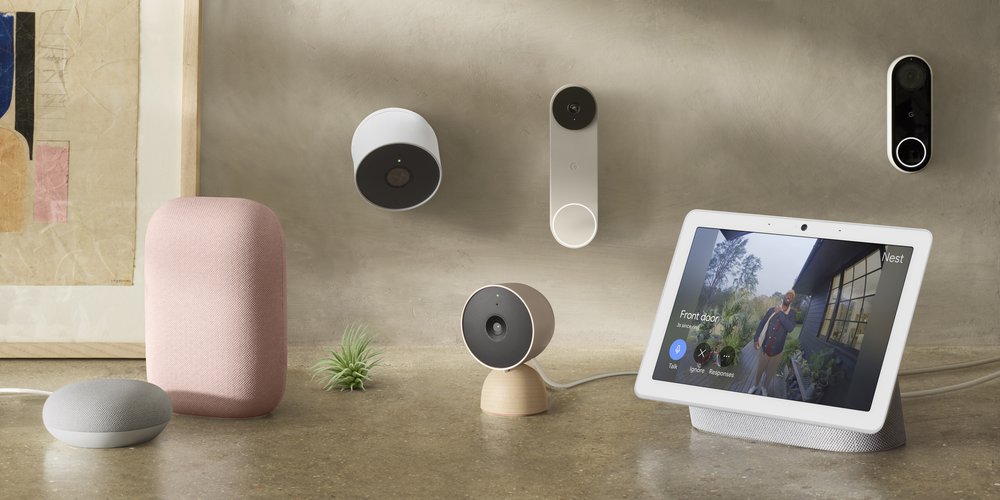






Comments