With the new iOS 18 update, Apple is finally ready to offer two commonly requested privacy features. It is the native support to hide and lock iPhone applications. Some apps already allow the app lock feature but it is up to the developers. With the upcoming update, Apple will let users lock apps even if the developer has not added support.
Note: iOS 18 is currently in the beta stage. This means it is bound to have bugs and performance issues that will be fixed when a stable version is released. If you are not okay with facing these issues, we suggest you wait for the stable build rollout.
How to Lock iPhone Apps on iOS 18
- Tap and hold the app icon you want to lock. You can find it on the Home Screen, App Library, or Spotlight Search.
- Choose Require Face ID from the list of options. It can also be Require Touch ID or Touch Passcode based on the authentication option enabled on your iPhone.
- Your identity will be authenticated as per the authentication setting and the selected app will be locked.
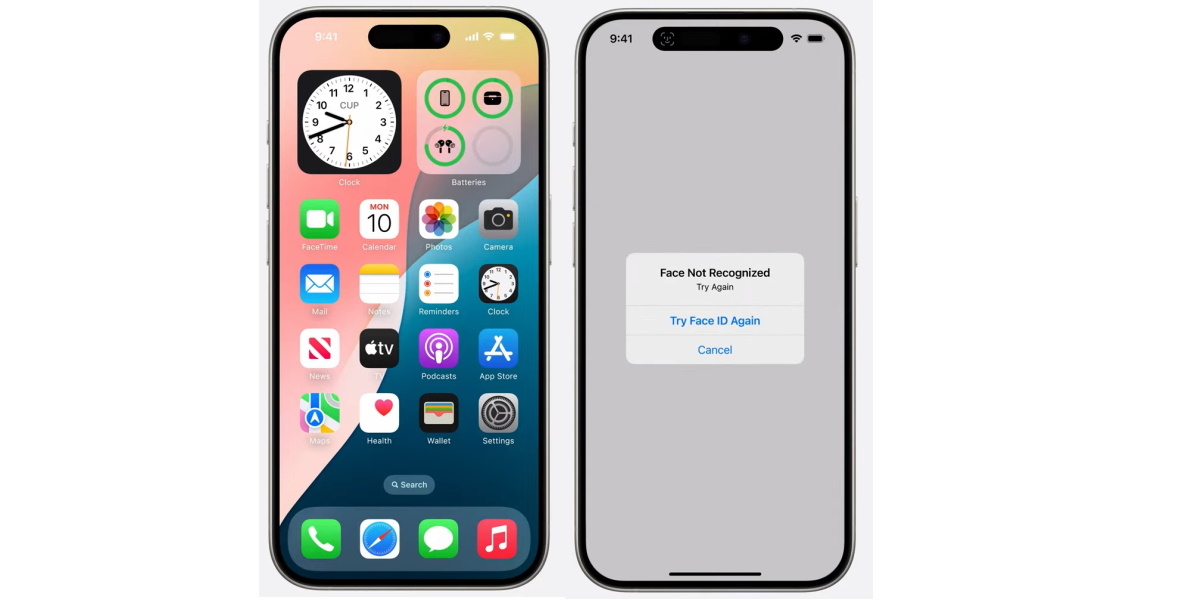
Whenever you want to open a locked iPhone app, tap the app icon and your identity will be authenticated. If you want to unlock an iPhone app, tap and hold the icon of a locked app and choose Don’t Require Face ID. It will unlock the app and it can now be opened without any authentication.
How to Hide iPhone Apps in iOS 18
- Look for the app you want to hide. Tap and hold the app icon to get a list of options.
- Choose Hide and Require Face ID option. It will be visible only if your selected app can be hidden. The option can also be Hide and Require Touch ID or Hide and Require Passcode.
- Complete the identity authentication and your chosen app will be hidden.

It is important to note that whenever you hide an app, it will also get locked. All hidden apps will get stored in a new Hidden app folder within App Library. To open a hidden app, tap the app icon in the Hidden folder and authenticate yourself. To unhide an iPhone app, tap and hold the app icon and choose Don’t Require Face ID to proceed.

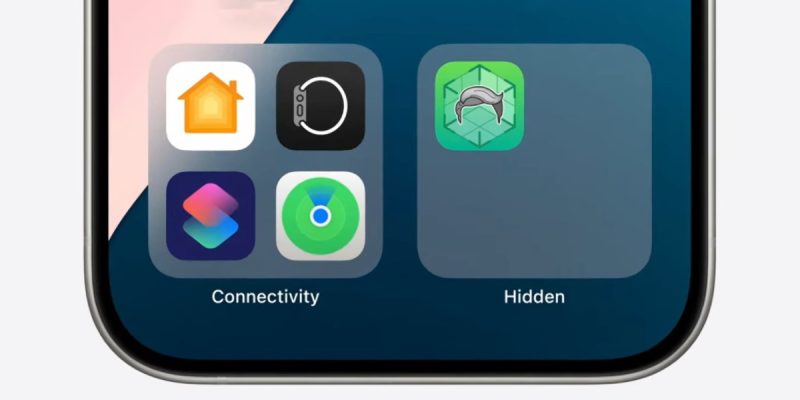








Comments