One of the reasons why you should own an Android phone over an iOS device is because of the ability to sideload apps. But on Samsung phones, the company has introduced a change in One UI 6.1.1 that enables Auto Blocker by default, and if you want to disable it, here’s what you need to do.
What is sideloading

Platforms like Google’s Android and Apple’s iOS come with their own native app stores. This is a curated storefront for apps that have been vetted and reviewed by their respective companies. The idea is that apps downloaded through these stores are considered “safe”. This is because the review process is designed to spot apps that might have malicious intentions and to prevent them from being published.
Sometimes an app might not make the cut on the Play Store or App Store. This isn’t because they contain malicious code or malware. This is because sometimes due to the policies set out by Google or Apple. If an app does not meet those requirements, they aren’t eligible to be published.
This is where sideloading comes in handy. Sideloading allows users to download an app from an external source, like a developer’s personal website, through an email, and so on. They can then install the app on their phone.
Should you sideload an app? That depends. Sometimes certain specialized apps are only available via sideloading. This leaves users with little choice. However, you should proceed with caution. Sometimes hackers can take advantage of these situations to slip in malware like trojans.
How to disable Auto Blocker

Samsung’s Auto Blocker is designed to be similar to how Android already blocks the installation of apps from unknown sources. Prior to this, it was an opt-in feature, meaning users had to enable it. Now in One UI 6.1.1, Samsung has turned it on by default. Luckily, the process to disable Auto Blocker is pretty easy, and here’s how.
- On your Samsung phone, go to Settings
- Scroll down and select Security and privacy
- Scroll down and look for Auto Blocker
- Tap on the toggle to turn it off
- You will be prompted to authenticate yourself using a fingerprint or password
- Once you’ve been authenticated, Auto Blocker will be disabled
- If you want to turn the feature back on, just repeat the process above





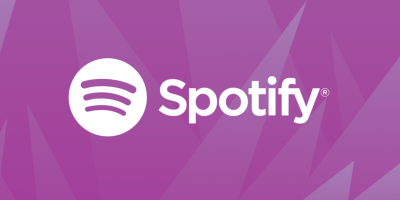




Comments