Taking a screenshot on your device can be a very handy feature, and it can be done with the Samsung Galaxy S5. Some phones handle this differently than others. If you’ve used a Samsung phone in the past this should sound familiar. For new Samsung users, iPhone, or Windows Phone users the procedure is a little different. Just follow the quick steps below to take a screenshot on your shiny new Galaxy S5. Let’s get started.
Galaxy S5 screenshot: Button Method
The easiest and quickest way to take a screenshot on the Galaxy S5 is to use the physical buttons. This method will be very familiar to iPhone users.
- Get on the screen you want to capture.
- Press the power button and home button simultaneously.
- Hold until you see the screen flash and hear a shutter sound.
The screenshot should now appear in your notifications. You can find all screenshots in the Gallery under the “Screenshots” folder.
Galaxy S5 screenshot: Gesture Method
If pressing buttons isn’t your thing there is another way. Samsung has a gesture that you can use to take a screenshot. If you can get it to work correctly it’s pretty neat.
- Tilt your hand on its side (pinky down) and slide it across the display (right to left). Make sure your hand is actually touching the display.
- If successful the screenshot should appear in the notifications.
- Go to Settings > Motions and Gestures
- Tap “Palm swipe to capture” and toggle the switch off.
That’s it! Now you can share your screenshots to wherever you’d like. Easy as that.
Continue reading on the Samsung Galaxy S5 forums, see the specs, or find news and reviews.



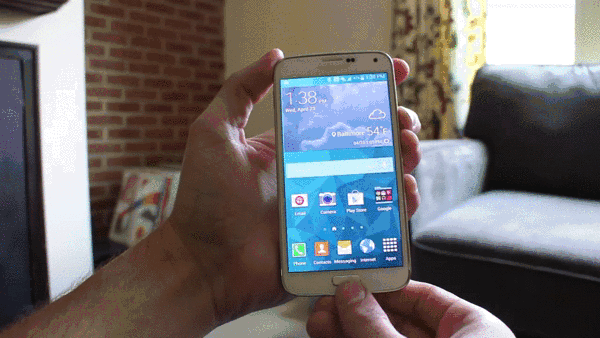


Comments