The Samsung Galaxy S5 features support for MicroSD storage, a convenience that is unfortunately becoming more and more rare with every new smartphone release. Depending on the SD card you choose, you can add up to 200GB of additional storage to your phone and easily use the removable media to transfer files like music, video, and photos. Here’s the lowdown on using a MicroSD card with the Galaxy S5.
Best MicroSD Card for Galaxy S5
Before you can install a MicroSD card in the Galaxy S5 you need to buy one. We recommend San Disk cards which are both reliable and affordable. Below you’ll find the best deal on the best cards for each size:
How to install a MicroSD card in the Galaxy S5

The Galaxy S5 does not come with a MicroSD card preinstalled. You will first need to purchase one in the storage capacity of your choosing. MicroSD cards are relatively affordable and come in storage capacities ranging up to 128GB, though expect to spend more for the more capacious units. The good news is that MicroSD cards frequently go on sale via Amazon and other sources, and you might even have one lying around from an old Android smartphone or other device.
To install a MicroSD card in the Galaxy S5
- remove the backplate to access the battery compartment,
- insert the MicroSD card into the MicroSD card slot (it is positioned above the battery to the right of the camera; be careful not to insert the card into the SIM slot, which is located below the MicroSD card slot, if a SIM card is not already installed),
- replace the battery cover.
Be sure to seal the battery cover tightly when replacing to insure a tight fit. Failure to do so could leave your phone susceptible to water damage it would otherwise be protected against.
How to move apps to the Galaxy S5’s MicroSD card
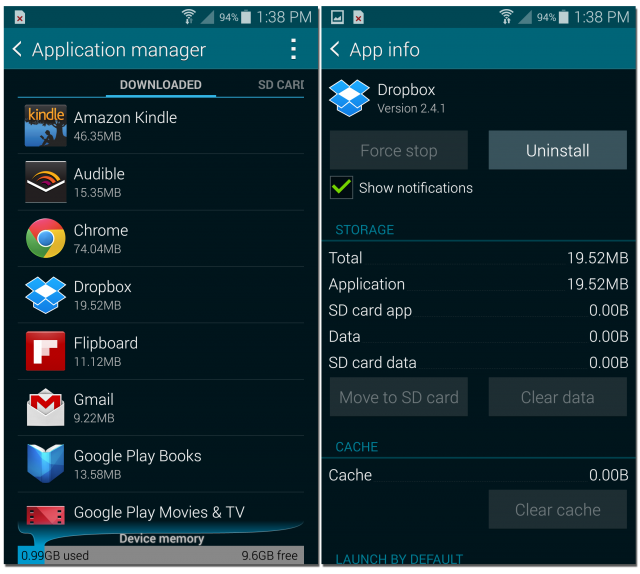
After you install a MicroSD card you can begin using it to manage files and data on your phone. Some of the biggest culprits when it comes to hogging device storage space are apps and games. You can easily move these to the SD card to free up additional space on your device’s internal drive without losing the ability to run the apps. Here’s how to do it.
- Open the Settings menu
- Navigate to Application manager
- From the list, choose the app you wish to move the MicroSD card
- Tap Move to SD card under the Storage heading
Note that not all apps will be capable of being moved to the SD card. To move an application or game back to your Galaxy S5’s storage repeat the above steps and tap Move to device storage.
How to move files to the Galaxy S5’s MicroSD card
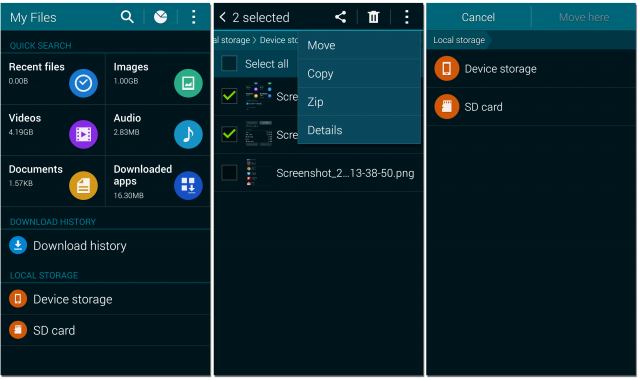
While the amount of space used by apps tends to add up, you may also wish to move other files like photos and music to your Galaxy S5’s MicroSD card. This will both help free up internal storage space as well as allow you to easily transfer these files to a PC or other device.
- Open the Apps drawer
- Open the My Files app
- Navigate to Local Storage
- Select Device Storage
- Locate the files you wish to move to your SD card and tap the check box next to each
- Open the Menu in the top right corner
- Tap Move, then tap Copy
- Select SD memory card
- Navigate the directory on the SD card where you wish to move the files
- Select Move here, then, Paste here
The same process can be repeated (and reversed) to move files from the SD card back to your local storage.
Set the SD card as the Galaxy S5’s default storage
Some apps can be setup to automatically store the files they generate on the MicroSD card. This is especially useful for the Galaxy S5’s camera. Setup MicroSD as the default storage for the camera using the following steps.
- Open the Camera app
- Tap the gear icon in the top left to open the Camera’s Settings menu
- Navigate to Storage
- Select Memory card
A similar process can be completed for several other apps, including the Voice Recorder and web browser.



Comments