When it was first introduced back in 2013, the Chromecast was just about the best idea we’d heard in awhile. Giving users the ability to stream apps and services directly onto their TV using their Android device, the only real shortcoming was in the hardware itself. Ours was buggy from the start, and the lack of dual-band WiFi meant the Chromecast was all but unusable in our crowded apartment complex.
Fast forward to this week where Google unveiled — after all this time — the brand new Chromecast 2015 and Chromecast Audio. Aside from a slick new design you’ll likely never get to see, it brought along completely upgraded internals as well. The Chromecast has more powerful “intelligent” antennae that should give you no problems with streaming content no matter where your TV is located in your house. At least much better than the outgoing model.
We already gave you an unboxing, but now we wanted to fire the new Chromecast up and take you through the painfully easy setup process. To get started, all you need is your Chromecast, Android smartphone or tablet, and you’ll be on your way to streaming Netflix, Hulu, and the dozens of other supported apps in the Play Store in no time at all. Let’s hop to it.
1. Take the Chromecast and power adapter out of the box
Okay, so this is pretty self explanatory but if you want to use the Chromecast, you’re going to have to take it — and the power adapter — out of the box first. Yup.
2. Connect micro USB cable into Chromecast
You can’t just plug the Chromecast into your TV and have it work, it needs power to do everything that it does. That’s why you’re going to need to plug in the micro USB cable and either plug the other end into the included wall charger, or into a USB plug on the back of your TV (if available).
3. Plug Chromecast into TV (HDMI slot)
From there, plug the little Chromecast dongle into an available HDMI port on the back of your TV (or home theater unit that’s connected to your TV) and you’re all set. Well, not totally set, but halfway there…
4. Setup the Chromecast 2015 using the app on Google Play
To get videos and other content streaming onto the Chromecast, you’re going to want to download the Chromecast app on Google Play. You don’t have to, but it’ll make the setup and finding shows/movies to watch a hundred times easier.
This is arguably the “hardest” part of this entire walkthrough, but it’s cakewalk if you can follow extremely simple on-screen directions which involved paring the app to the Chromecast, inputting your WiFi password, then waiting for it to connect. That’s. It.
If you still need further help, check out our entire walkthrough video right here.
5. Use the Chromecast app to find supported apps and games
Because there’s so many apps and games that offer Chromecast support, the best way to find all of them is by using the newly overhauled Chromecast app. Searching for a specific show but don’t know which video streaming service offers it? No problem. Use the search bar and it’ll tell you where to watch it and even launch the specific app for you. The new “Get apps” tab will also show you a variety of apps and games that you can run on the Chromecast, so make sure you explore the app fully to get the most out of your Chromecast.
6. Cast videos you find while browsing the web
Whether you’re browsing the web on your phone’s web browser or desktop computer, occasionally you’ll run into video content that you can stream on your Chromecast. Not all content, mind you, but some. How do you know? Well, just look for the little Chromecast icon when watching videos online, tap it, and sit back as they begin playing on your television.
7. Cast your smartphone/tablet screen
There’s a lot of things you can do with the Chromecast other than just streaming straight video content. For instance, you can also cast your entire phone to the Chromecast (on supported devices), mirroring everything being displayed on your phone’s display including audio. Do this by opening the Chromecast app, sliding out the menu drawer, and selecting “Cast screen / audio” > pressing the big yellow “Cast screen / audio” button on the next page > Choosing the Chromecast you’d like to cast to > and enjoying any content from your Android device on your television.
8. Cast an entire Chrome tab from your desktop
You can also cast an entire tab in Chrome on the desktop using the Google Cast extension. This is helpful should you come across a video or music streaming site that doesn’t yet support Chromecast. If you really want to get creative, you can even cast that presentation you made online during your next board meeting.
******
And that’s about it. As you can see, the Chromecast is a powerful — yet inexpensive — way to get all kinds of content up and running on your television. Because supported video content doesn’t actually stream on your phone but the Chromecast itself, you don’t have to worry about killing your phone’s battery when streaming Dancing with the Stars or binge watching Orange is the New Black. If you haven’t picked one up yet, you can find the Chromecast 2015 available in the Google Store right for only $35 and a few bucks for shipping.


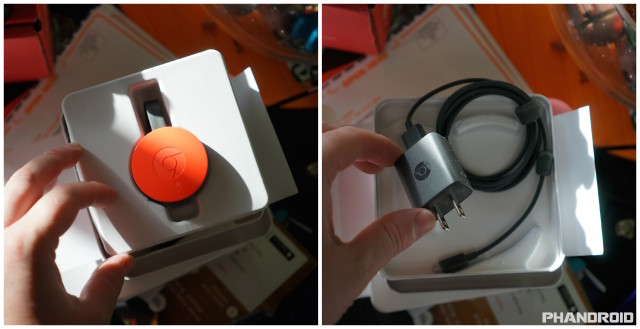


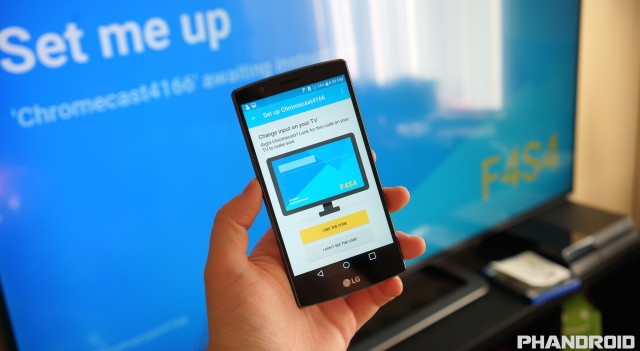

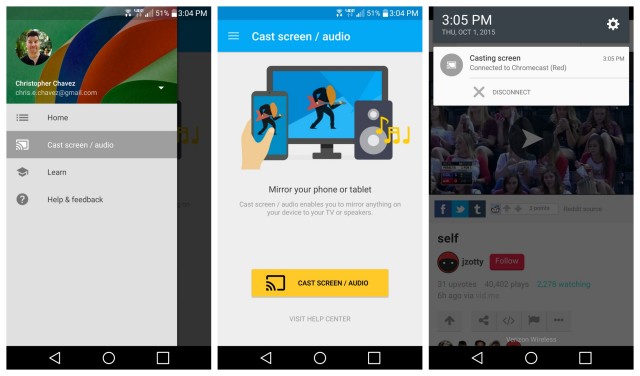
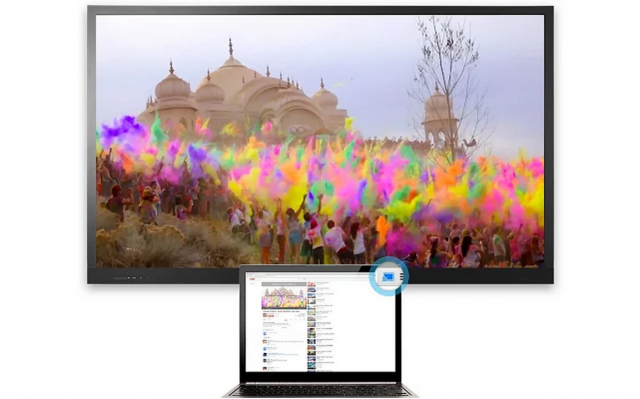










Comments