After a lackluster 2015, HTC is back from the dead with the HTC 10. A lot of people are very excited about this device. If you have this phone or plan to pick one up, there are a few things you should do right away. HTC doesn’t bog down their devices with a lot of gimmicky features and apps, but there is still a lot of handy stuff packed in. Here are the first things every HTC 10 owner should do.
1. Move content from your old phone
The worst part about getting a new phone is going through the lengthy set-up process. Thankfully, HTC has built in the ability to get content from any type of phone: iPhone, Samsung, or otherwise. It’s really easy to do. Open up the Settings and navigate to Get content from another phone. You’ll see options for “HTC Android phone, Other Android phone,” and “iPhone.” Tap the one you need and follow the instructions.
2. Prevent and prepare for disaster
Set up the fingerprint scanner
The HTC 10 has one of the best fingerprint scanners among the 2016 flagship phones. It’s super fast and very reliable. If you’ve never used a screen lock method, now is the time to do it. Setting up the fingerprint sensor is a great way to prevent others from using your phone. Here’s how to do it.
- Go to Settings > Fingerprint scanner
- Tap Add fingerprint > Next
- If you haven’t already set up a lock screen pattern, PIN, or password, you’ll be asked to set one up
- Tap Start
- Choose which finger to use, touch the scanner until it vibrates, then lift your finger
- Repeatedly touch the scanner until the fingerprint has been successfully recorded
- After you’ve successfully recorded your fingerprint, tap Done
Learn how to find a lost or stolen phone
The worst thing that can happen to a new phone is losing it or having stolen. The good news is there are ways to find the device and erase all your personal information. Android has a built-in feature called “Android Device Manager.” You don’t have to do anything to set it up, but you should know how to use it.
- Go to google.com/android/devicemanager
- Select your phone from the drop-down menu
- You’ll see the device on a map and a few options for finding it or erasing the contents
Read More: How to find a lost or stolen phone
Recover photos and videos
If your phone is gone forever, you can easily recover your photos and videos. However, this does require some initial set-up, so you’ll definitely want to do this as soon as possible. The easiest way to backup your photos and videos is which a cloud storage app such as Google Drive or Microsoft OneDrive. You can set the app the automatically back up every photo and video you’ve taken. This can be done instantly or whenever you’re connected to WiFi.
3. Quickly launch apps with lock screen gestures
HTC includes a few handy lock screen gestures that you might not know about. With just a few swipes and taps you can launch straight into your favorite apps. To enable the following gestures, go to Settings > Display, gestures & buttons > Motion Launch gestures.
- Double tap to wake up & sleep – pick up the phone in portrait and double-tap to wake, do it again to sleep
- Swipe up to unlock – pick up the phone in portrait and swipe up to unlock
- Swipe left to go to Home screen – pick up the phone in portrait and swipe left to go directly Home
- Swipe right to launch Blinkfeed – same thing, but swipe right to go directly to Blinkfeed
- Swipe down twice to open Camera – pick up the phone in portrait and swipe down twice to launch the camera
4. Choose when the notification LED lights up
LED notification lights are not as popular as they once were, but the HTC 10 still includes this handy feature. Some people like notification lights, other people don’t. You can’t completely disable the light on the HTC 10, but you can customize how it works.
- To set up the notification LED, navigate to Settings > Sound & notification. From here tap Flash LED for notifications to choose whether to always flash the LED light or only when the display is turned off.
- To set flash notifications for individual services, tap Manage LED notifications. From here you can choose to use the LED notification light for missed calls, voice mail, messages, calendar events, mail, and alarms.
5. Take advantage of the SD card slot
For a while, it seemed like MicroSD card slots would eventually die out, but lately, they’ve made a comeback. If you have the HTC 10 you’ll want to take advantage of this feature. You can use a MicroSD card up to 200GB. Here are some SD cards that you might want to check out.
- SanDisk Ultra 200GB microSD with adapter
- Kingston 16GB microSD with adapter
- Samsung 32GB microSD with adapter
- SanDisk Ultra 64GB microSD with adapter
- SanDisk Ultra 128GB microSD with adapter
6. Create a custom theme from photos in your gallery
The HTC 10 has a theme engine like many other devices, but they take the customizability up a notch. Sense can create a personalized theme just for you. All you have to do is choose a photo from your gallery. Sense will then identify colors from that photo and change the theme to match it.
- Open the Themes app
- Tap the (+) button in the bottom right
- Choose a Home image and tap NEXT
- Choose one of the themes by tapping NEXT or EDIT
- On the EDIT screen, you can pick colors, icons, sounds, and font
- Name the Theme and Apply
7. Ditch the boring home screen and go Freestyle
A new feature on the HTC 10 is “Freestyle” home screen layout. The traditional home screen layout that we’ve been using on Android devices for many years is app icons on top of a wallpaper. Some people get more creative, but that’s the basic layout you see on most devices. Freestyle is a completely new way to visualize the home screen. App icons and wallpaper blend together to create a unique look.
- Using the stock Sense launcher, long press on a blank spot
- Select Change Home screen layout
- Select Freestyle layout
- Choose one of the layouts
- Tap Download on the next screen
- Tap Apply when the download is complete
The app icons on the home screen are now stickers that can be moved anywhere, even on top of other stickers. You’re no longer confined to a grid. The theme will choose a few apps to put on the home screen by default. It’s possible to change the stickers and add more apps and widgets.
- To change the app that an existing sticker open, long press the sticker and drag it up to RELINK
- Choose an app from the list to open
- To add a new sticker, plain app icon, or widget, long press on blank space and choose from the list
- When you add a new sticker you’ll have to drag it to the top to link it to an app
8. Adjust the screen color mode to your liking
The HTC 10 has an LCD display, which is very different from the AMOLED displays you find on Samsung phones. Colors are more true-to-life and blacks are not nearly as deep. If you don’t like the way the colors look out of the box, HTC has included a powerful color profile tool.
- Go to Settings > Display, gestures & buttons
- Tap on Color profile and choose Vivid or sRGB
- Tap the three-dot icon to adjust the slider
9. Add content to BlinkFeed (or remove it completely)
BlinkFeed is HTC’s all-in-one landing page for your RSS feeds, social network updates, and location-based suggestions, all easily accessed with a simple swipe to the left from your home screen. Configuring BlinkFeed to work the way you want is easy. It’s also possible to complete remove BlinkFeed.
To add or remove items from BlinkFeed:
- From your home screen, swipe all the way to the left to access BlinkFeed
- Tap the menu icon in the upper lefthand corner
- Tap the + icon to add or remove content
You can choose the content you wish to view in your BlinkFeed by choosing from a selection of social networks and other sources (or alternatively unselecting the sources you no longer wish to receive updates from).
To enable or disable location-based suggestions
- From your home screen, swipe all the way to the left to access BlinkFeed
- Tap the menu icon in the upper lefthand corner
- Tap the + icon
- Check or uncheck Meal time bundle
Remove BlinkFeed from your home screens
If you wish to remove BlinkFeed from your home screen altogether, you can do that as well. Simply pinch the home screen with two fingers, long press on the BlinkFeed page and drag it to REMOVE.
10. Use BoomSound to its full potential
One sad thing about the HTC 10 is the removal of the dual front-facing speakers. The good news is that the HTC 10 still has the BoomSound capabilities, but it works a little differently. You’ll notice the Boomsound icon appear in the notification bar any time audio is playing. There are a couple things you can do to adjust how audio sounds.
Without headphones
- Go to Settings
- Tap HTC BoomSound with Dolby Audio to toggle between Theater and Music mode
- You can also switch these modes from the notification shade while audio is playing
With headphones
- Go to Settings
- Toggle the switch for HTC BoomSound with Dolby Audio on or off
- This can also be toggled from the notification shade
11. Record video in the highest quality possible
More and more smartphones are capable of recording 4K video. It’s easier to record 4K video than it is to find a device to watch it on. The HTC 10 is one such device that can record 4K video, but it’s not enabled by default (which is probably a good thing). If you want to record in 4K it’s a simple switch.
- Open the Camera
- Switch to video if you’re not already
- Tap the dual-line icon to open the menu
- Tap the Quality button until it says 4K
12. Download the best apps and games
A big part of smartphones is the apps and games we use on them. The best phone in the world is pretty boring without a few great apps and games. We’ve created many lists to help bring the best apps and games to the forefront. Check out these apps and games to make the most of your HTC 10.
Start here: 100 Best Android Apps of 2016
- EarlyBird – News for Android
- Best Android apps for college students
- 10 Best Android Dating Apps
- Best Android Apps for learning languages
- Best Android Apps for Kids
- Phan Favs – best apps selected by readers
⇒ Master all the Tips & Tricks
This is a good list to get you started, but the next thing you should read is our in-depth Tips & Tricks article. You’ll find over 40 tips and tricks to help you get the most of the HTC 10. It’s a great resource for mastering your device.
40+ HTC 10 Tips & Tricks
13. Find more about the HTC 10 at Android Forums
We’re just getting started with the HTC 10. There’s a lot more to learn about this very promising device. A great place for HTC 10 owners to mingle is AndroidForums.com. We’ve got a forum full of HTC 10 users sharing their thoughts and experiences with this device. It’s a great place to find even more nuggets of knowledge. Get started with the threads below.
- 5 Reasons the HTC 10 is Worth Buying
- The First HTC 10 Reviews Are In…
- Impressive Photos Taken With HTC 10
- USB Type-C 3.1 Port and Qualcomm Quick Charge 3.0 – Problem?
- Display Problem Outdoors?




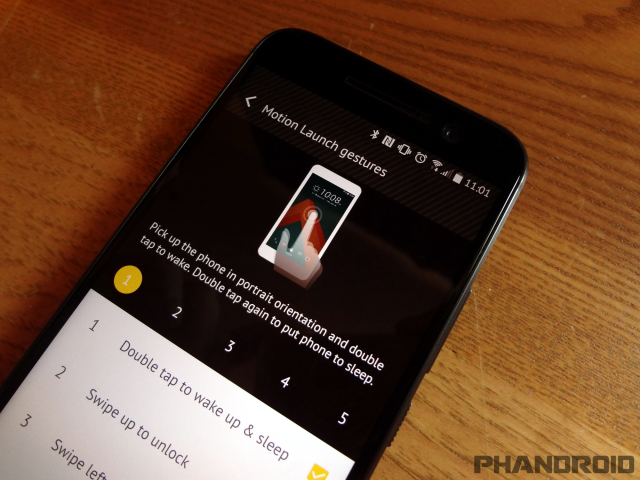
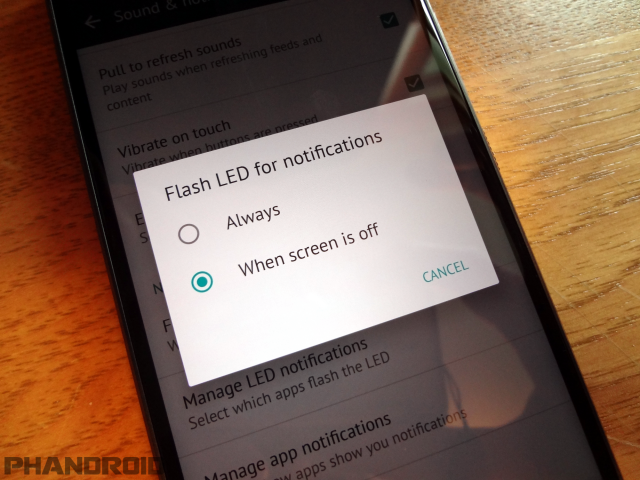

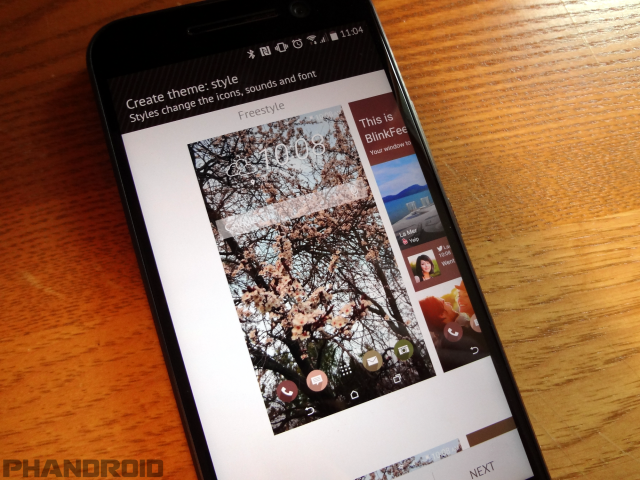

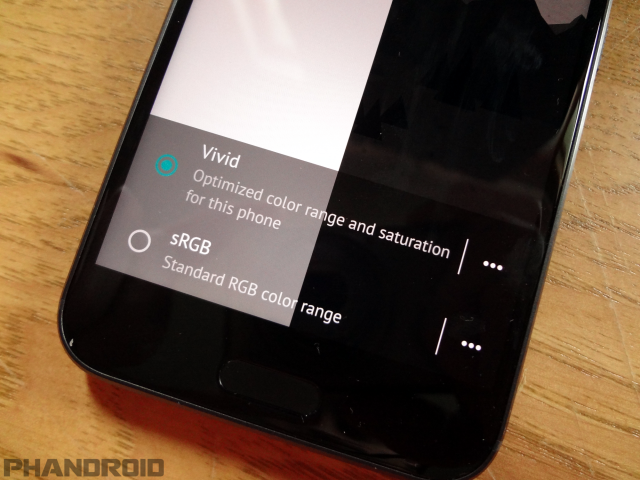
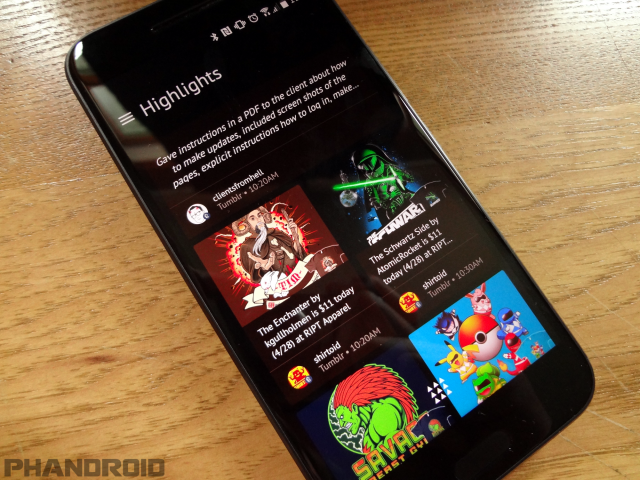

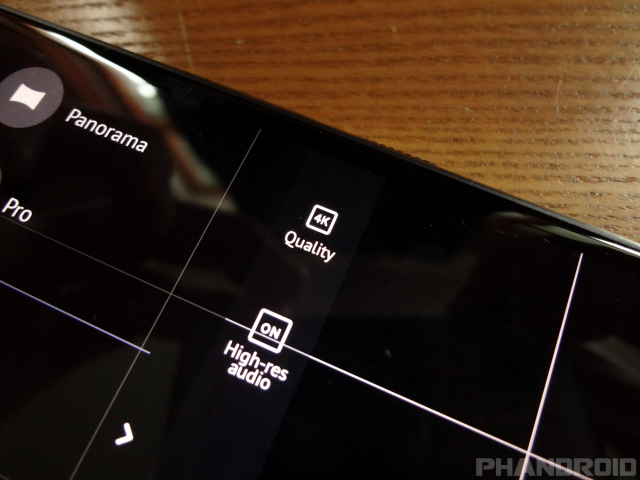
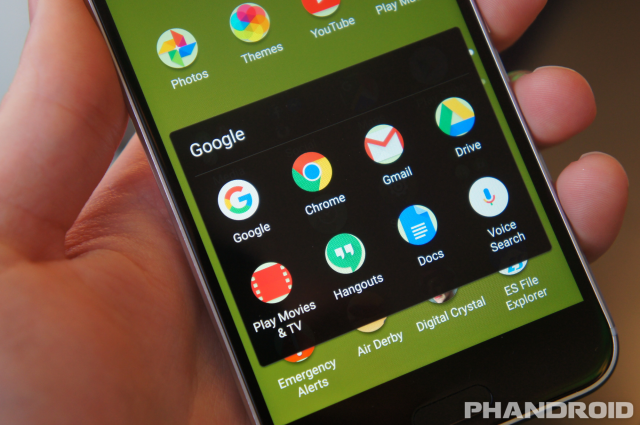












Comments