Whenever you watch a video or listen to audio, sometimes it would be nice to have some captioning included. This is because sometimes the video or audio quality might not be so great, which can make it a bit difficult to hear. Also, captioning can also help out those with disabilities and might not be able to hear, so having captions still allows them to enjoy the video or audio clip.
That being said, unfortunately the availability of captions will vary from creator to creator, with some not bothering to do it, while others do. If you’d rather not be at the mercy of creators to include captions in their videos or audio, you’re in luck. This is because Google has actually introduced an automatic captioning feature to its Chrome browser where it can generate captions for you in real-time.
Sounds good? Here’s what you need to do to turn it on.
Turn on automatic captions for audio and videos in Chrome
- Open Chrome and go to Settings
- Click on Advanced on the navigation bar on the left
- Select Accessibility
- Toggle on Live Caption (it should turn blue)
- Give it a minute or two to download the speech recognition files and you’re all good to go
We want to point out and note that as of right now, the live caption feature is only available in English. This means that if you’re watching a video in another language then you’re out of luck and you’ll have to wait for Google to eventually add support for other languages. It will also be available on Chrome for Windows, macOS, and Linux. Google states that it should soon be available on ChromeOS.
For those who are wondering why this feature sounds familiar, this is because this is essentially an expansion on a pretty awesome feature that Google introduced in Android 10 back in 2019. It has been available on Android for a while now but it looks like Google has finally brought it over to the desktop.
It’s a very useful feature although your mileage may vary with regards to accuracy depending on the video or audio clip, but it might still be worth checking out anyway.
Related articles
- How to use record your screen in Chrome OS
- 7 great browser alternatives to Google Chrome for Android
- How to Turn off Chrome Notifications
- Send web pages to devices via Google Chrome

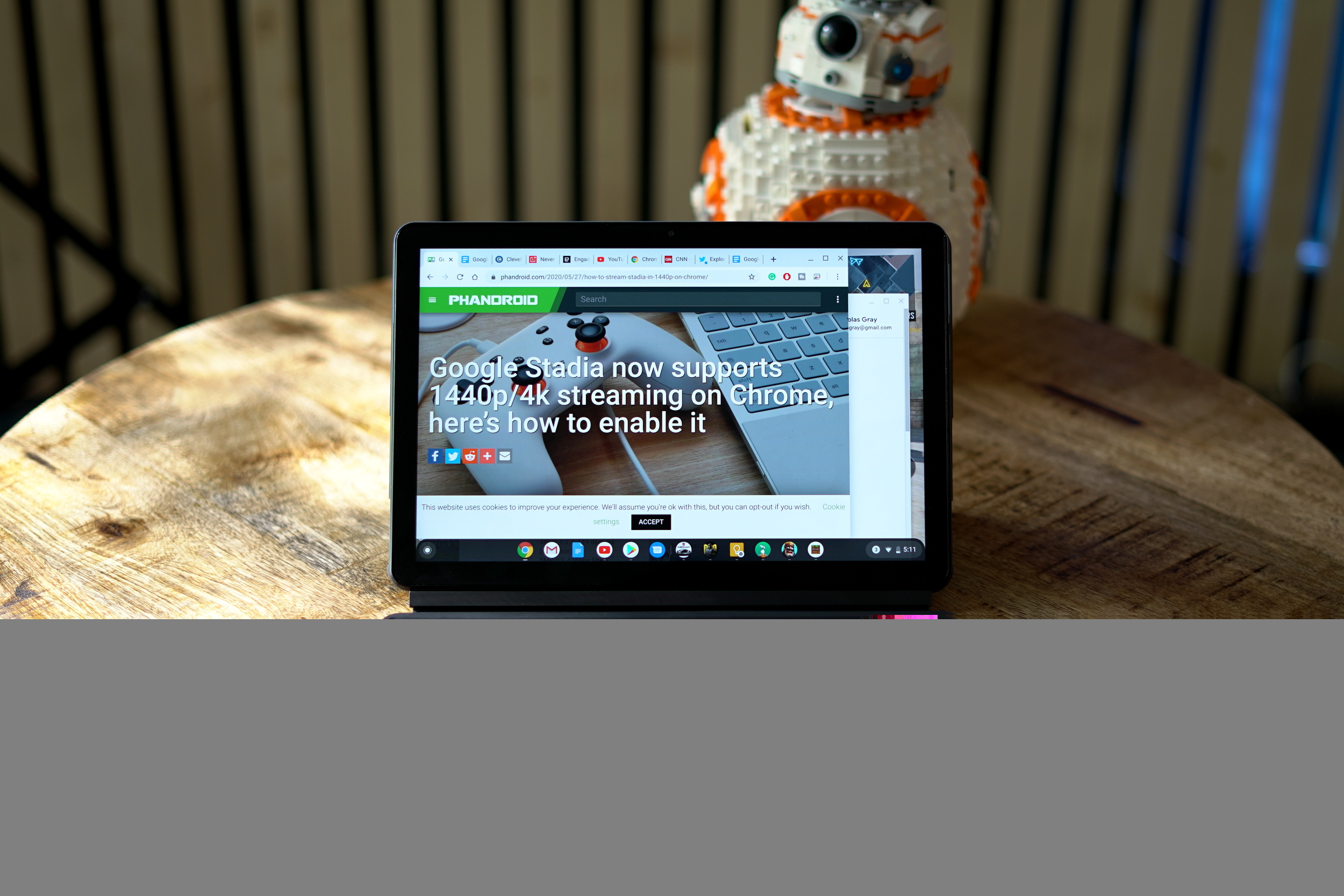










Comments