There are a lot of to-do apps and task management apps out there. Just search for “to-do” on the Play Store, and you’ll end up coming across enough apps to make your head spin. And while we have some personal favorites like Todoist and Asana, those are more project management tools instead of traditional to-do apps.
Google has had some type of to-do list capability for years, as GTasks was the default but it never really saw any meaningful updates. In 2018, Google Tasks was introduced as a more streamlined option for helping to make sure you can get things done. It seems that Tasks might stick around for awhile, as the mobile app continues to be updated and the integration with your Google account is pretty great. If you’re interested in a new to-do app, we’re taking a look at some of the best Google Tasks tips and tricks.
- 5 Best to-do list apps to get your life in order
- Best to-do widgets for Android
- 5 best Out of Milk alternatives for Android
Use it with all of your Google web apps
The most obvious integration with Google Tasks is across all of the other services and applications across Google’s suite. This includes the likes of Calendar, Gmail, Docs, Sheets, and more, all of which can be accessed from a tiny sidebar that expands when you need to add or view your tasks. This makes it easy to just add a task with a due date, and get an overview of the task in your Calendar immediately.
Save an email as a task
Another live-saver feature is the ability to save an email as a to-do in Tasks. Not only will the title of the email match up with the task, but you can also quickly tap on the embedded link and be taken directly to the email. And the best part is that you can add emails to Google Tasks from either the Gmail app on your phone or the web client.
Here’s how you can add an email to Google Tasks from the Gmail app:
- Open the Gmail app on your phone.
- Find the email that you want to save as a task.
- Tap the three dots in the top right corner.
- Select Add to Tasks.
If you need to add something to Google Tasks from the Gmail web client, these are the steps you need to take:
- Navigate to gmail.com in your browser of choice.
- Find the email that you want to save as a task.
- Click the Google Tasks icon in the top menu bar.
Once added, the Tasks app will pop-out from the right side of the page. From here, you can edit things like the name of the task, along with setting providing additional details, and setting a due date for the task to be completed. You can also move it to another list in Google Tasks by clicking the three-dots icon to the right of the task, and selecting a list from the drop-down menu.
Create lists
As you continue using Google Tasks, chances are that you’ll come across the need to make use of different lists. You can set one for bills, general reminders, or even a grocery list. This is going to be the better option for those who are looking for support using tags.
- Open the Google Tasks app.
- At the top of the page, tap + New list.
- Enter the name of the list.
- Tap the Done button.
Another method for creating new lists is via the overflow menu button in the bottom left corner. Simply tap that, select Create new list from the options, enter the name of your list, and then you’re done!
Organize your tasks
Having your tasks in one place is a great step in the right direction, but if you really want to be able to keep track of what’s due first, you’ll want to order your tasks accordingly. Google Tasks provides two different options for organizing your task list, and it couldn’t be easier.
- Open the Google Tasks app.
- Tap the three dots in the bottom right corner.
- Tap Sort by.
- Select one of the following:
- My order
- Date
If you select My order, which is the default option, just drag and drop the task items around in your lists to order them in the way you want them.
Create sub-tasks
Admittedly, sub-tasks are better suited for projects, but sometimes you’ll need to add a couple of extra items to the main task. This was a missing feature for a little while, but it’s finally arrived, so you can kind of build out projects using Google Tasks.
- Open the Google Tasks app.
- Create a task.
- Select the task from the list.
- Tap Add subtasks.
- Enter the subtask.
Set up recurring tasks with reminders
Recurring reminders is great if you always forget when your bill is due, or if you forget what days of the week you need to put the trash out. Here’s how you can set recurring reminders within the Google Tasks app:
- Open the Google Tasks app.
- Create a task.
- Select the task from the list.
- Tap Add date/time.
- Set the date and time for the reminder.
- Tap the Repeat box near the bottom.
- Create the settings for the recurring task:
- Every Day / Week / Month / Year
- Day of the week
- Start date
- Set time
Import reminders to Google Tasks
You might think that “reminders” is just another Google app that doesn’t get much love and attention. That’s not necessarily true, however, as the reminders we’re talking about are the ones that you create through Google Assistant. If you have a tendency of using Assistant for reminders, you can import those into the Google Tasks app.
- Open the Google Tasks app.
- Tap the your profile image in the top right corner.
- Tap Tasks settings.
- Select Copy reminders to Tasks.
- Under Copy to list, tap the button to reveal the drop-down menu.
- Select the list that you wish to copy reminders to.
- You also can check the box next to Delete reminders after they’re copied if you wish to clean up reminders after importing them.
- Tap the Copy reminders button in the bottom right corner.
Clean up your Completed list
Over the course of time, your list of completed tasks will get pretty filled up and while they are out of the way in a collapsed section, it can be a bit distracting to see the numbers stack up. Thankfully, there’s a way to clear out your completed tasks just to help keep your head clear whenever you pull up your to-do lists.
- Open the Google Tasks app.
- Tap the three vertical dots in the bottom right corner.
- Select Delete all completed tasks from the list.
- Tap Delete to confirm that you want to permanently remove completed tasks.
Switch over to Dark Mode
Dark Mode is something that is a necessity for everyone, even if you don’t use it 24/7. It can do wonders for your battery life, and honestly doesn’t look too bad from a design perspective. From the Google Tasks app, you are provided with three different theming options, so you can pick and choose how you want the app to look between light and dark mode.
- Open the Google Tasks app.
- Tap the your profile image in the top right corner.
- Tap Tasks settings.
- Select Theme.
- Tap Dark.
Keep an eye on Google Tasks with widgets
What better way to keep an eye on what’s coming up on your plate or quickly add something that comes to mind than with the help of some widgets? Google Tasks offers a rather basic widget showing you the tasks, while making it easy to switch between the different lists that you have created. There’s also a quick-add button in the top right corner of the widget. But in addition to the traditional option, Google Tasks offers a shortcut widget that just simply lets you create a task quickly from your Home Screen.
Manage Google Tasks from your computer
The most frustrating aspect of using Google Tasks comes to those who want to use it as a standalone app on their computers. Unlike options like Todoist and TickTick, this isn’t possible, as there isn’t even a dedicated landing page for Tasks. Instead, Google has relegated it to the aforementioned side-bar within Gmail and other G Suite apps. But you’re not completely out of luck, as there are a couple of options available through the Chrome Web Store that can turn Tasks into a standalone app. Or at least one that you can install as a Chrome app on your computer.
- Tasksboard – Standalone Desktop app for Google Tasks. Export and share your Google Tasks lists in one click. The TasksBoard Chrome extension let you add a task to your Google Tasks in one click from any page on Google Chrome. Manage, edit and share your Google Tasks on a full-screen interface.
- Full Screen for Google Tasks – A cross-platform Google Tasks app for computer users. It can either open in a new tab, or launch an independent window like a desktop app – works the same on Windows PC, Mac, Linux and Chromebook.
Should you use Google Tasks?
If you’re looking for a great to-do application that integrates seamlessly with other Google services and apps, then Google Tasks is a fine pick. The app has been actively developed with new features being added on a consistent basis. Plus, it’s available on iOS, Android, and the Web, so you can access it from any device that you might find yourself using.
Compared to Todoist and Tick-Tick, it definitely falls short in more than a few areas, but those are better suited for project management. Meanwhile, Google Tasks is a great option if you just want to dump your tasks into an app and then organize them into a few lists while setting the occasional reminder.

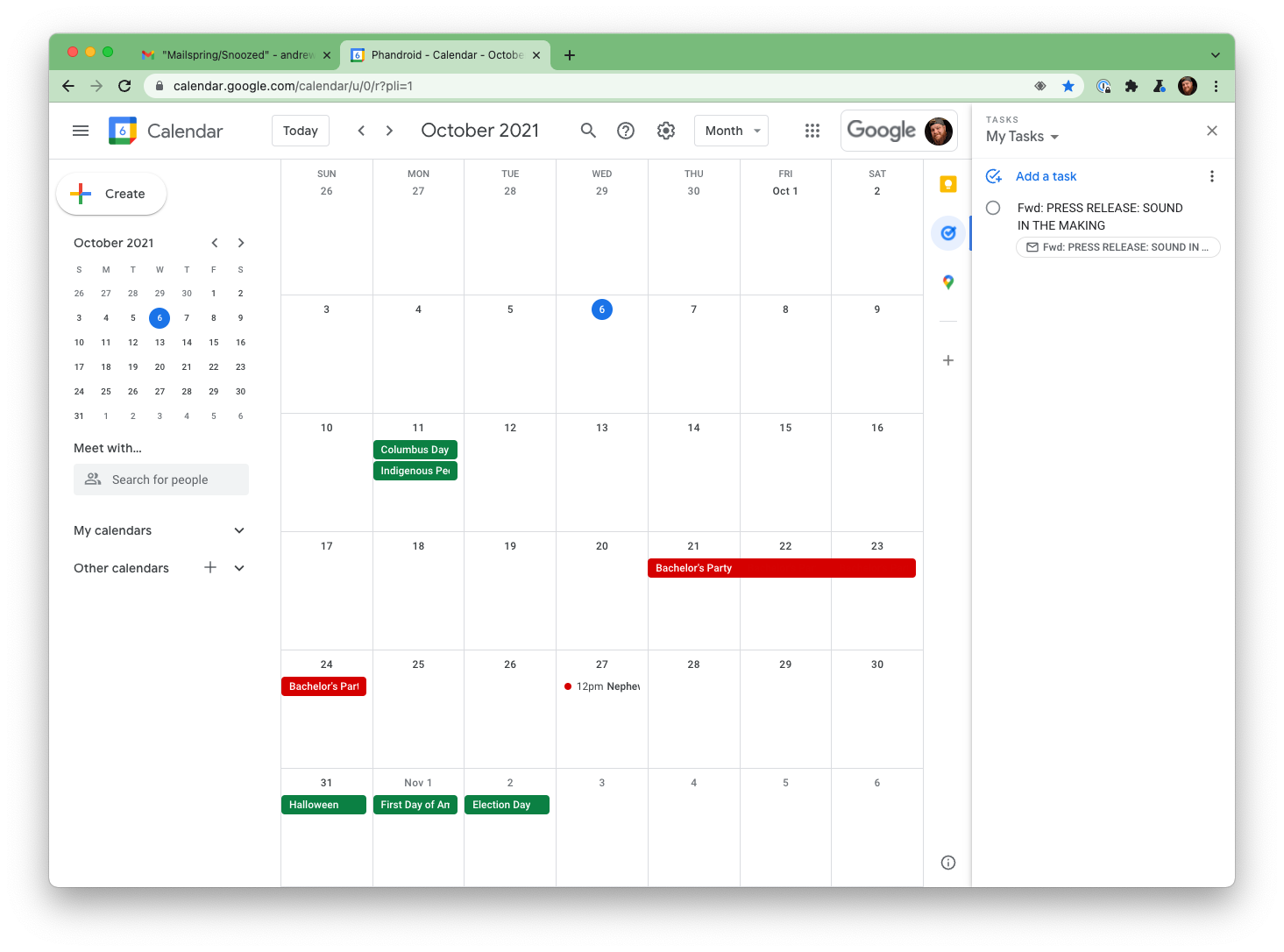
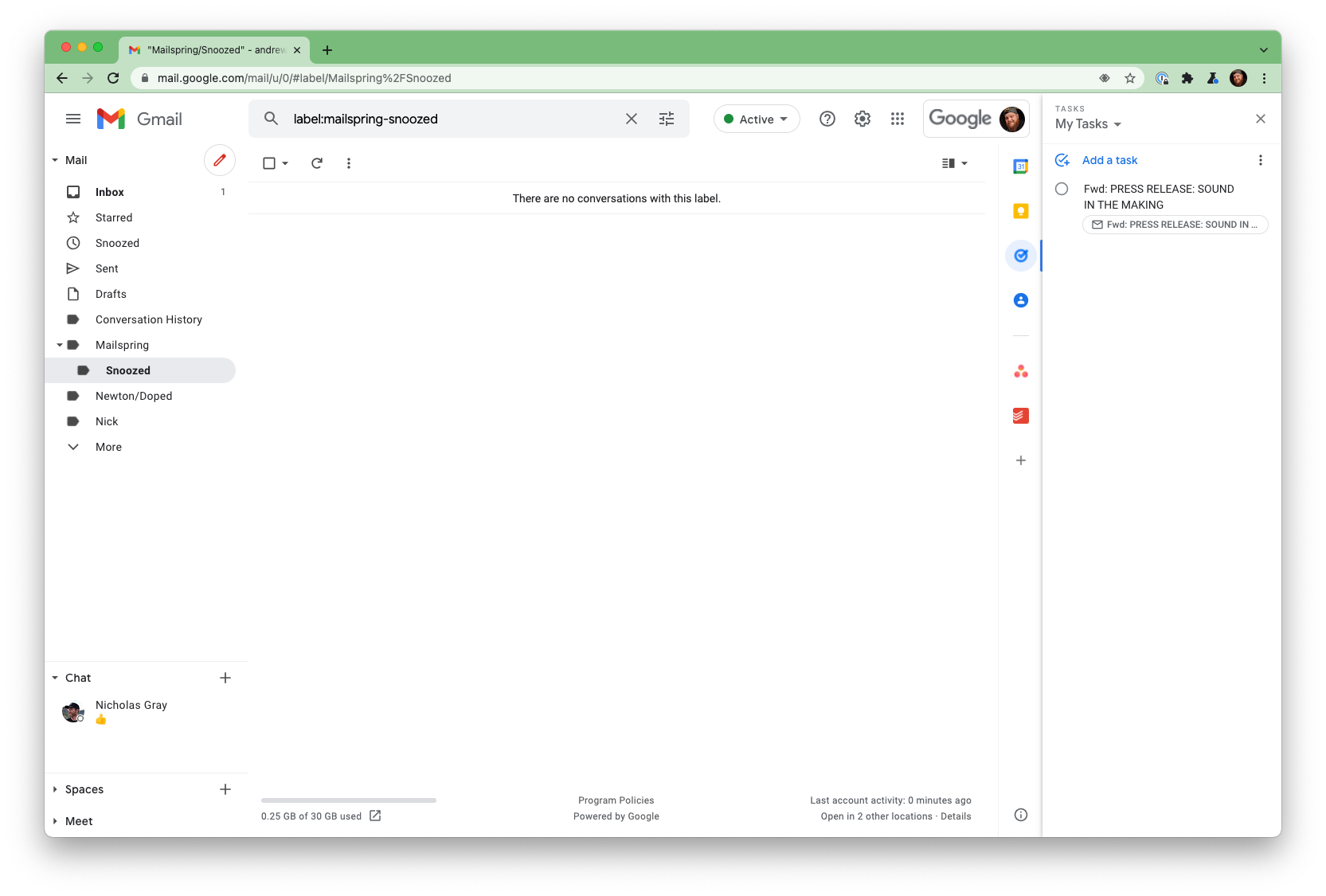
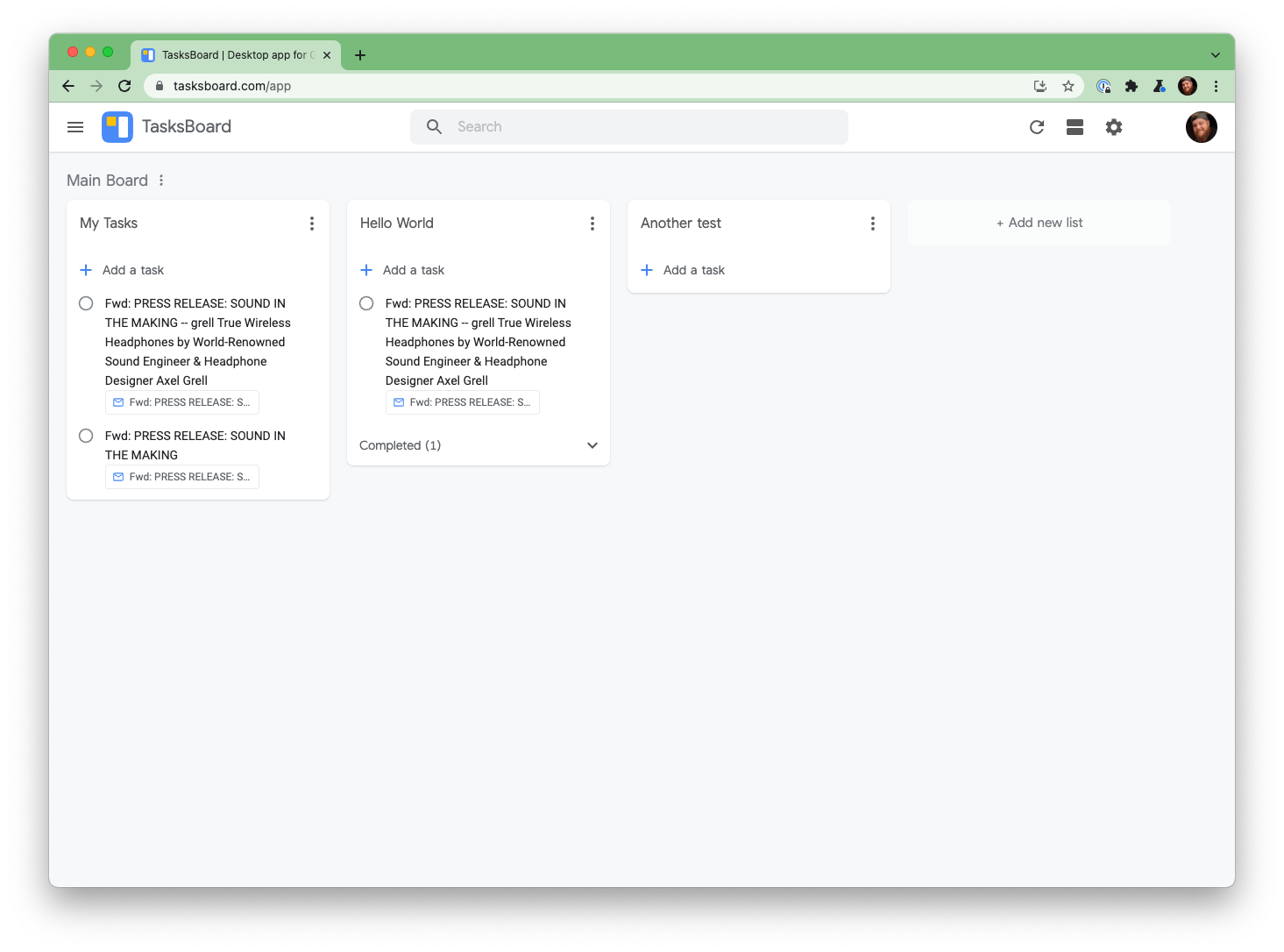


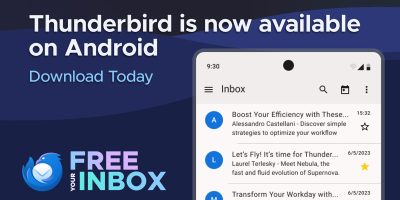




Comments