We live in a day and age where there are subscriptions for pretty much everything and anything that you could think of. Not only are we talking about the obvious ones like streaming services, but many applications have switched to a subscription-based model. By doing so, the developer is provided with a more-steady income stream, while also lowering the barrier of entry as some might have been otherwise put off by an expensive app.
Throughout your time on Android, you’ll likely end up finding yourself wanting, or needing, to prune your list of subscriptions. The methods have changed a bit over the years, but it’s still possible to manage and cancel Google Play subscriptions right from your Android phone.
How to view and manage Google Play subscriptions
If you have a tendency of trying out new apps and services, and want to check out exactly what subscriptions you are currently enrolled in, you can do so pretty easily. The difference compared to the “old days” is simply that Google has moved where the subscriptions can be managed. Here’s how to view and manage Google Play subscriptions:
- Open the Google Play Store on your Android phone.
- Tap the profile icon in the top right corner.
- Tap Payments & subscriptions.
- Select Subscriptions.
From here, all of your Active subscriptions are listed at the top, and scrolling down will reveal any subscriptions that have expired. If a subscription has expired, you can tap the Remove button below it in order to remove the app from the list. By doing so, you can keep the list somewhat organized.
Additionally, Google provides an overview of the app name, subscription tier that you subscribed to, along with how much you were paying. Plus, you can also see when the subscription ended, just giving you a bit more of an idea of how long it’s been since you last subscribed.
How to cancel Google Play subscriptions
From time-to-time you might find yourself enjoying an app for awhile, but then either find something else or simply no longer need the extra features provided by a subscription. In that case, you’ll need to cancel Google Play subscriptions, and here’s how you can do it:
- Open the Google Play Store on your Android phone.
- Tap the profile icon in the top right corner.
- Tap Payments & subscriptions.
- Select Subscriptions.
- Locate the subscription you want to cancel from the list.
- Tap the Cancel subscription button.
- Follow the on-screen instructions to continue.
In some instances, even after you have canceled a subscription, you have the ability to “resubscribe.” This can be done by locating the app or service from the list, and tapping the Resubscribe button below.
How to pause a subscription in the Google Play Store
If you managed to lock-in a special price for a certain subscription, but want to try out a competitor, you can “pause” the subscription. Here’s how you can pause a Google Play Store subscription:
- Open the Google Play Store on your Android phone.
- Tap the profile icon in the top right corner.
- Tap Payments & subscriptions.
- Select Subscriptions.
- Tap on the active subscription that you want to pause.
- In the bottom left corner, tap the Pause payments button.
- Choose the length of the pause.
- Tap the Confirm button in the bottom right.
When pausing a subscription, you have the ability to select either one month, two months, or three months. This is not without its limitations, however, as Google states “you can pause payments up to 3 times in 12 months.” In the event that you find yourself needing to pause a subscription again, you’ll need to simply cancel it as you won’t be able to pause it after the third time.

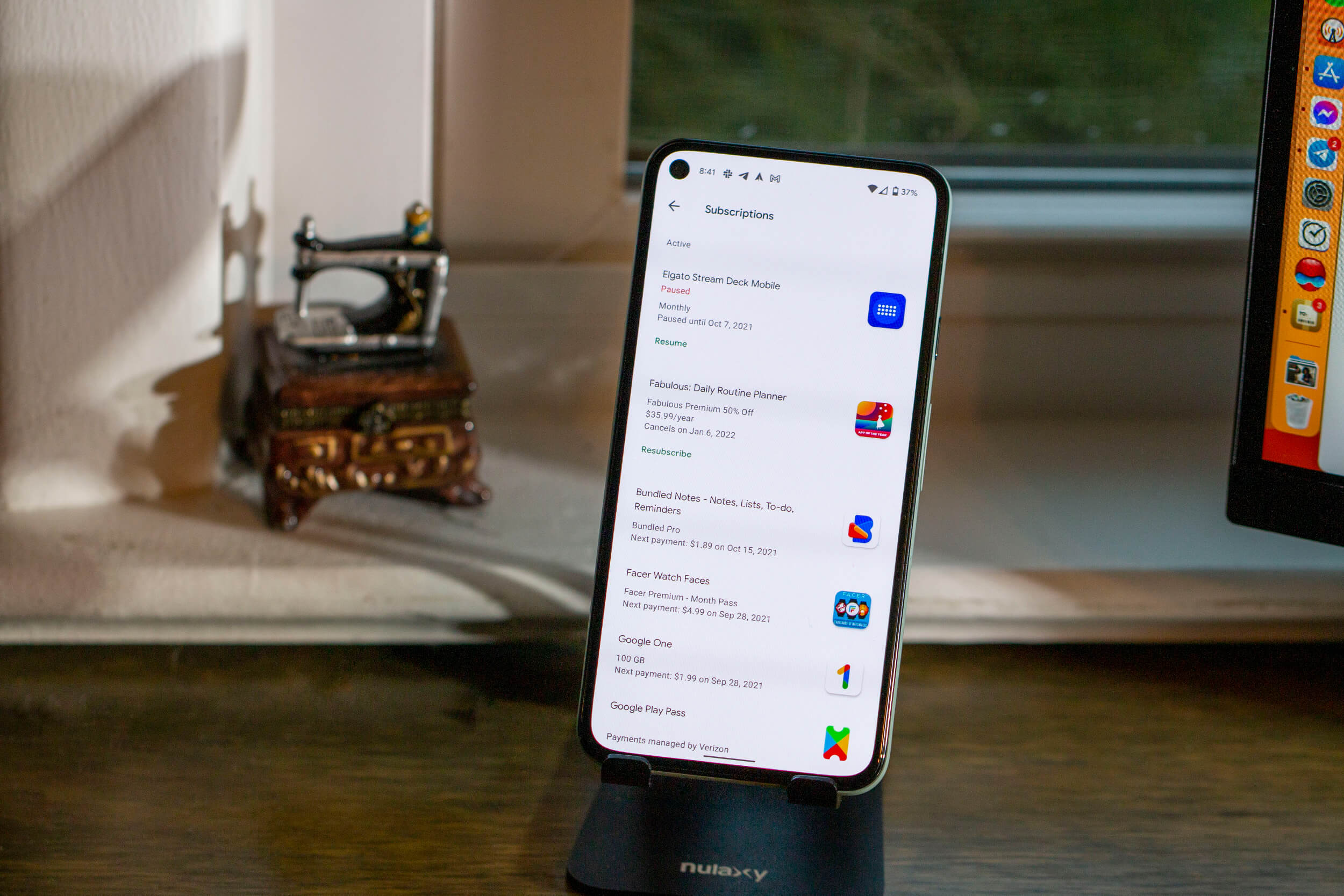












Comments