Have you ever come across a popup window while trying to run a file in Windows, where the operating system is warning you that the file might be harmful to your computer? Chances are you have, but don’t worry because not all files are harmful. This is just Microsoft’s way of letting users know that the particular type of file they’re trying to open could be harmful.
This is because for example, viruses and malware typically come in the form of an executable file, which means that whenever Windows detects an unknown .EXE file, they will warn users just to be on the safe side. If you know what you’re doing and you trust the source, you can proceed anyway.
But if you want to get rid of the popup entirely, you actually can. Is it advisable that you do? Like we said, if you know what you’re doing and if the sources of your downloads are trustworthy, you could. Either way, the choice is up to you, but here’s what you need to do to get rid of the warning if you want.
Disable “These Files Might Be Harmful to Your Computer” Warning
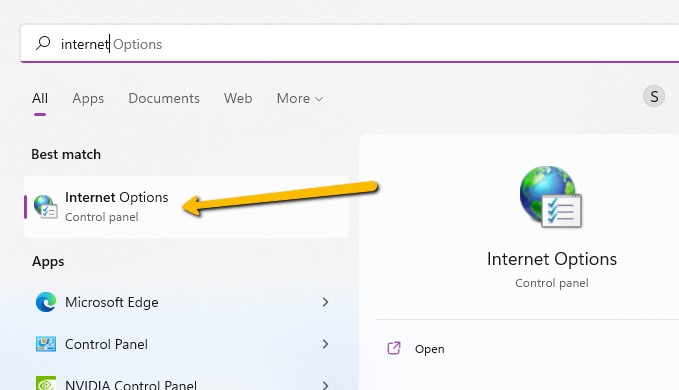
- Open your Start Menu and type in “Internet Options” and click on it
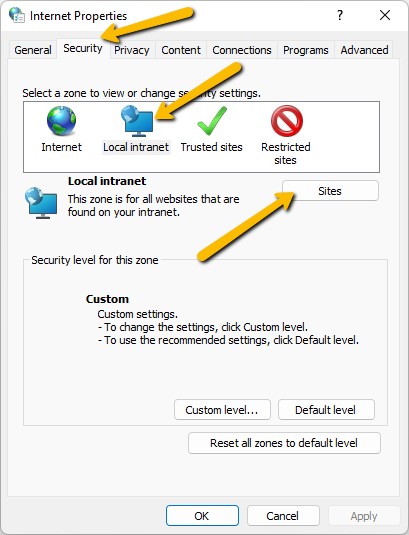
- Click the Security tab
- Select Local Intranet
- Click on Sites
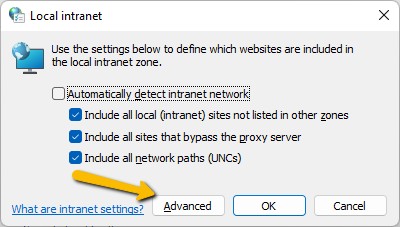
- In a new window that pops up, click Advanced
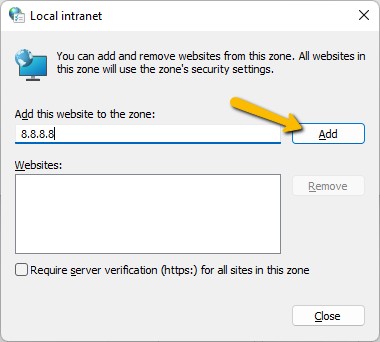
- You will now have to enter an address. If you’re working at home and have a single computer, simply type in the IP address of your router and click the Add button
- Close the window
- Click OK and then OK again to close all the windows and you’re done










Comments