Cellular network is the first thing that we think of when it comes to making phone calls. This is not surprising as it has been the only way of making phone calls since the early days of smartphones but things have changed in the last few years. WiFi calling is a new technology that offers an additional way of making calls. It is beneficial for times when cellular connectivity is weak, unreliable, or downright poor.
As the name suggests, WiFi calling relies on a WiFi connection for making phone calls. You only need to be on a carrier that supports WiFi calling and have a compatible smartphone. The good thing is that all major U.S. carriers including the likes of Verizon, AT&T, and T-Mobile offer the new technology. Whenever you will find yourself in an area where cellular connectivity is not good enough, your phone will automatically switch to WiFi calling so that you can have a crystal clear calling experience.
Turn on WiFi calling on Android:
- Open the Phone (dialer app) on your Android smartphone.
- Tap the three-dot icon in the top right corner and choose Settings.
- Scroll down the settings menu until you see the WiFi Calling option.
- Tap the open and turn on the toggle.
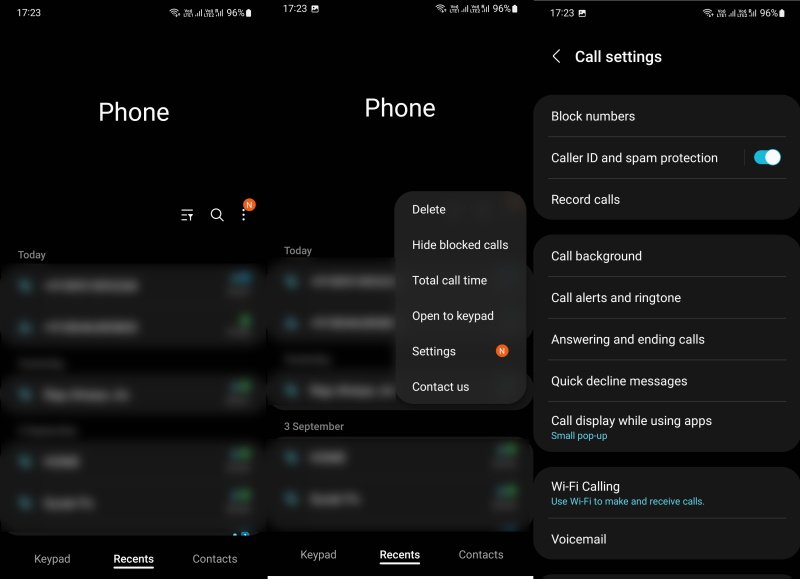
This is it and you will have WiFi calling enabled on your Android smartphone. The aforementioned steps should work the same way on the majority of Android devices. If it does not for your particular model, you can visit system settings and search for WiFi Calling in the search box. The relevant setting should pop up for you.
Whenever you will make a call that is going through WiFi, you will see the WiFi Calling label on the screen. If you would like to disable the feature for any reason, we have covered that in a separate tutorial here.

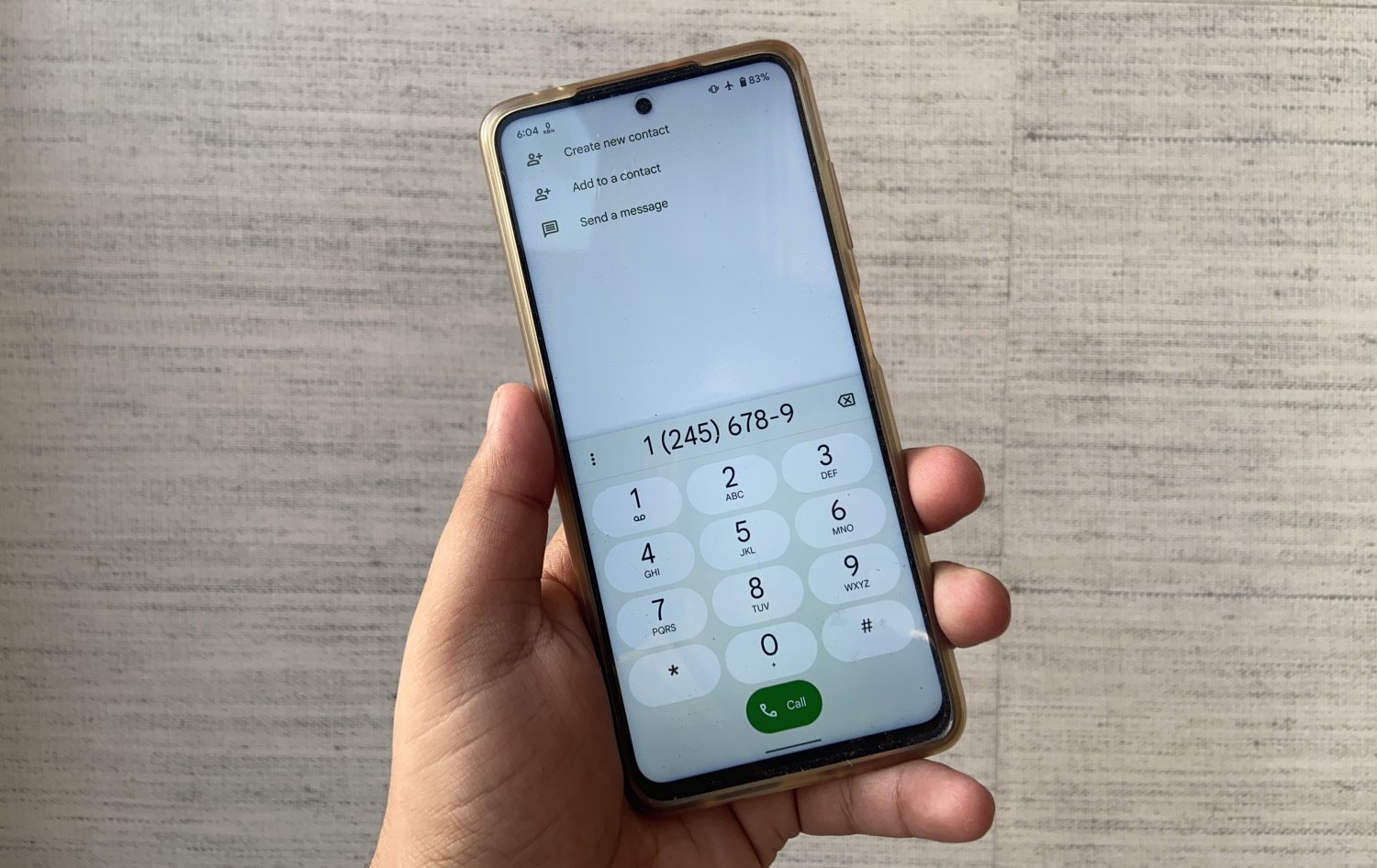










Comments