If you are in the market for a foldable phone that does not cost a lot, comes from a well-established global brand, and will also get regular software updates, you cannot go wrong with the Samsung Galaxy Z Flip 4. As we noted in our Galaxy Z Flip 4 review, the team has made improvements to performance and battery life which make it a good choice for anyone looking to explore the world of foldables.
Today, we will talk about the 12 first things you should do after getting your Galaxy Z Flip 4. This list will help you get started using your brand-new foldable without missing out on its cool features and functionalities.
Also Read: How to SIM unlock Galaxy Z Flip 4
Customize Cover Screen

Cover Screen is one of the unique things about the Samsung Galaxy Z Flip 4. It makes the foldable stand apart from the crowd, even when among other foldables. It can be customized by selecting a clock style to give it a personal look.
All you need to do is to visit Settings > Cover Screen > Clock Style and choose the one that suits your preference and style. You can also choose to change the background image and text colors to make it more personalized.
Cover Screen Widgets

Just like you have widgets on a phone’s home screen, Galaxy Z Flip 4’s Cover screen also provides you with widgets. These let you have a quick glance to check information instead of flipping open the phone every time. Samsung ships the phone with some preset widgets but you can always change them as per your need or taste.
Open Settings > Clock Screen > Widgets to get a list of available widgets. Each widget has a toggle that you can turn on/off to enable or disable. There is Reorder option in the top right corner which lets you arrange widgets in your preferred order.
Get back the Power menu
The side key on the Galaxy Z Flip 4 is mapped to the Bixby assistant by default. It means if you will press and hold the button, it will trigger Bixby instead of showing the power menu. This is something not everyone wants but the good thing is you can change it.
You need to visit Settings > Advanced Features > Side Key > Press and Hold > Power off menu and that is it. You can now power off or restart your phone like a normal person.
Flex Mode

One of the USPs of owning a Galaxy Z Flip 4 is that you can use it in different modes. One such mode is Flex Mode which, as the name suggests, is all about flexing your foldable. It essentially splits the app into two halves where each half serves a different purpose. It usually shows the app in the top half and its controls in the bottom half.
It can be enabled by Settings > Advanced Features > Labs > Flex Mode Panel. You can then choose the apps you want to use with Flex Mode.
Protect it with a case
The Galaxy Z Flip 4 is a cheaper device by the standards of a modern foldable but it still costs in the range of $1,000. It means you better protect with a good case if you want to avoid paying more on repairing costs. Samsung’s official cases for the phone cost between $24.99 and $89.99 but they may not be available in stock all the time. They may also be quite expensive for some buyers which is why you should have a look at third-party Galaxy Z Flip 4 cases online as well as offline. Here are some that we recommend:
Get a charger
As you may already be aware, Samsung does not ship the Galaxy Z Flip 4 with a charger. The foldable does support 25W fast charging, Adaptive Fast charging, and even 10W wireless charging. It means if you want to charge your new foldable at its maximum supported speeds, you need to get a compatible fast charger. The official 25W charger is priced at $19.99 but if you want to try a third-party option, here are some of the suggestions:
Switch from navigation buttons to gestures

The Galaxy Z Flip 4 shows classic navigation buttons (Home, Back, and Recent apps) at the bottom. This is a slightly different approach from the most modern phones that offer gestures out of the box. However, you can switch to gestures whenever you feel like it.
You need to go to Settings > Display > Navigation Bar > Gestures. You will now be able to access recent apps, go back, and go to the home screen using swipe gestures.
Speed dial contacts
The Galaxy Z Flip 4 gives you the functionality of quickly calling someone without having to unflip the phone. This can be done directly from the Cover Screen. You simply need to visit the Cover Screen settings and choose the Direct Dial option. The next step is to select contacts you want to add to quick dial. Once you do this, you need to double-tap on the cover screen and swipe left.
Swipe down for notifications
It can be a little inconvenient to access the notification panel when you are using Galaxy Z Flip 4 unfolded, especially with a single hand. This is because it is actually a tall phone. But you can avoid this by enabling the swipe-down gesture on the fingerprint scanner. Visit Advanced Settings > Motion and Gestures > Open Notification Panel. You can access the notification panel by simply swiping down the fingerprint scanner.
Flip the phone to answer calls
There is no doubt that flip phones are the inspiration behind Galaxy Z Flip 4 design. One of the coolest things about those flip phones was the ability to answer/end phone calls by flipping the phone. This can be enabled on the foldable by opening the Phone app and tapping the three-dot icon in the right corner. Next up, select Settings > Answering and ending calls > Open phone to answer. Turn on the toggle and you are done.
Dark Mode
The Galaxy Z Flip 4 has a dark mode like any other modern smartphone out there. It is helpful while using the phone in dark or low-light situations but can also be used all the time for preserving battery life.
You need to visit Settings > Display > Dark Mode to turn it on. If you want it to be enabled only for a particular window, you can create a custom schedule. There is also a Sunset to sunrise where the mode will turn on at the time of sunset and will turn off at sunrise.
Smart Widget
There is no doubt that widgets are cool and provide a lot of conveniences. However, they can make the home screen look cluttered if you add too many of them. This is why Samsung has offered a widget called Smart Widget with the Galaxy Z Flip 4. It basically stacks multiple widgets over one another so that you can save valuable space on the home screen.
Tap and hold on empty space on the home screen and choose Widgets. Look for Smart Widget in the list and select your preferred size. Add it to the home screen and choose the apps/actions for which you want to stack widgets.


![Ringke Slim [Anti-Yellowing Material] Compatible with Samsung Galaxy Z Flip...](https://m.media-amazon.com/images/I/41rY-17QXtL.jpg)

![Spigen Tough Armor [Hinge Protection] Designed for Galaxy Z Flip 4 Case...](https://m.media-amazon.com/images/I/414Bu4FZaoL.jpg)

![USB C Charger, Spigen [GaN Fast] 45W PD 25W PPS Super Fast Charge Type C...](https://m.media-amazon.com/images/I/31o27tvOxML.jpg)








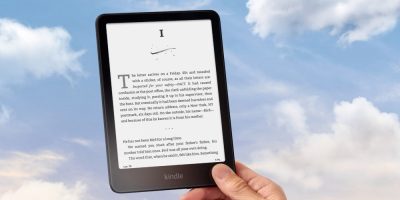




Comments