
The Samsung Galaxy S5 features a fingerprint scanner embedded in its home button, making unlocking the handset as easy as the swipe of a fingertip. The scanner can also be used to access the Galaxy S5’s Private Mode, adding a layer of security to sensitive files, images, and other data, as well to authorize purchases made via PayPal. Setting up the fingerprint scanner can be easily accomplished from the phone’s settings in a matter of minutes. Here’s how:
How to register fingerprints for use with the Galaxy S5’s fingerprint scanner

The first step to using your fingerprint to access your device and other secure content is to register one or several prints. In most cases you will want to register multiple fingers (thumb, index, etc.), but you might also choose to register the fingerprints of multiple users in case you want to allow access to a trusted friend or family member. You can easily register up to 3 fingerprints via the Settings menu.
- Open the Settings menu and navigate to Finger Scanner found under Quick Settings.
- From the Finger Scanner menu tap Fingerprint manager under the Settings heading.
- When prompted, swipe the desired fingertip over the home button in a downward motion.
- Continue swiping with the same finger until the fingerprint is successfully registered.
- When prompted, enter an alternative password that can be used to unlock the device in the event that fingerprint authorization should fail.
- Confirm the alternative password.
- If this is the first time setting up the Galaxy S5 finger scanner, you will be asked if you wish to use the registered fingerprint to unlock the device. Tap OK to be taken to the Select screen lock menu
- Tap Fingerprint to enable the usage of the finger scanner to unlock your Galaxy S5.
How to use the finger scanner to unlock the Galaxy S5

The main way most folks will utilize the built-in fingerprint scanner found in the Galaxy S5 is as a means to secure their device when locked. If you haven’t already done so, you will need to enable the fingerprint scanner as your primary screen lock option.
- From the Settings menu, tap Lock screen under the Quick Settings heading.
- Under the Screen security heading, tap Screen lock.
- Enter your alternative password when promtpted.
- Tap Fingerprint to enable fingerprint lock.
To unlock your device, simply swipe your finger in a downward motion over the home button. You may need to swipe several times before a print is recognized. If you reach a maximum number of attempts you will need to enter your alternative password to unlock the phone.
How to use the fingerprint scanner to access Private Mode
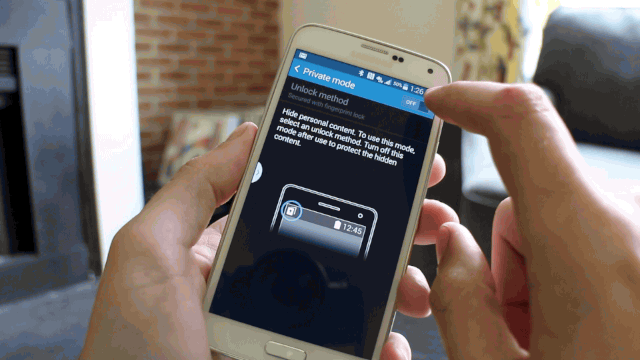
The Galaxy S5’s Private Mode is a secure way to protect sensitive files, images, and other data. You can choose to use the GS5’s fingerprint scanner as a means of accessing Private Mode.
- From the Settings menu tap Private Mode under the Personalization heading.
- In the upper lefthand corner of the Private mode screen, toggle Private Mode to On.
- When prompted to Select unlock method, tap Fingerprint.
If you wish to enable Private Mode at any time, simply return the to Private mode screen and toggle the feature to On. You will be prompted to swipe your finger to access Private Mode.
How to enable fingerprint security for PayPal payments with the Galaxy S5
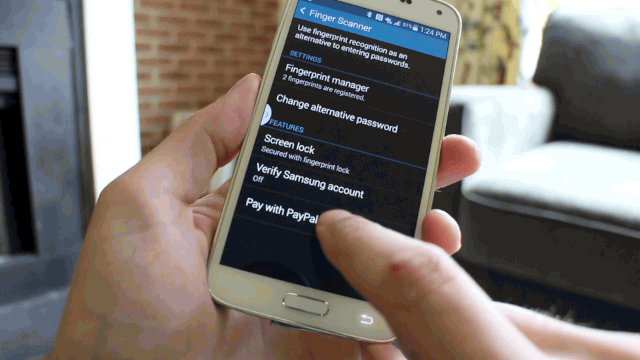
Beyond securing your device and protecting personal files, the finger scanner of the Galaxy S5 can also be used to author payments via PayPal. To do so, the feature must first be enabled under the Settings menu.
- Access the Finger Scanner from the Settings menu.
- Tap Pay with PayPal.
- In orde to use this feature, you will need to install Fido Ready support. Tap Install.
- Tap Link under PayPal account to link your PayPal account to your GS5.
- On the next screen, tap Link Fingerprint.
- Enter your PayPal credentials when prompted.
- Tap Agree when asked to agree to PayPal’s terms of service.
- Swipe your fingerprint when prompted to link your fingerprint to your PayPal account.
- You will now be prompted to download the PayPal app if you have not already done so.
Once your fingerprint is linked to your account, you can quickly authorize purchases with the swipe of a finger via the PayPal app.



Comments