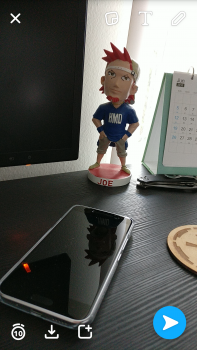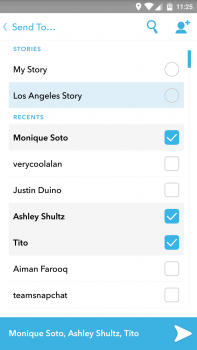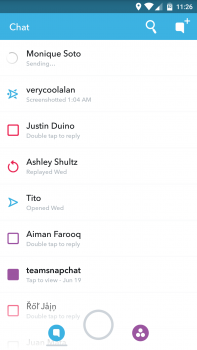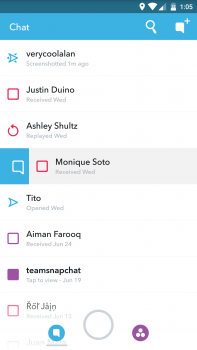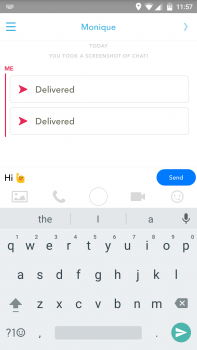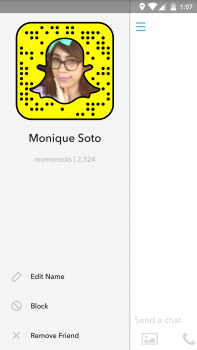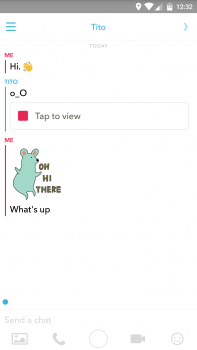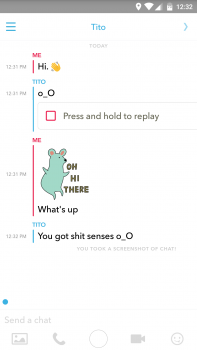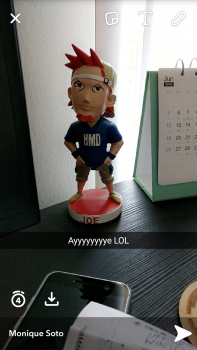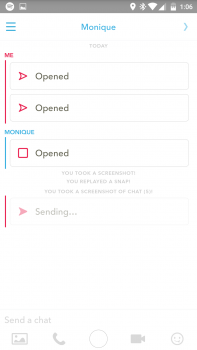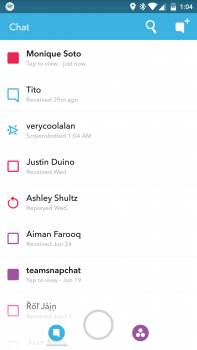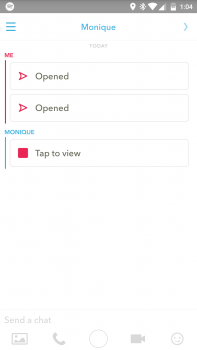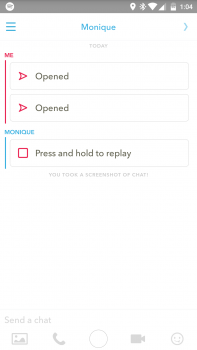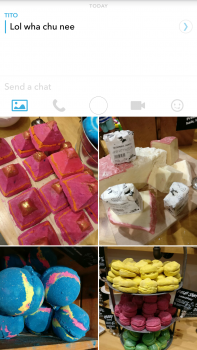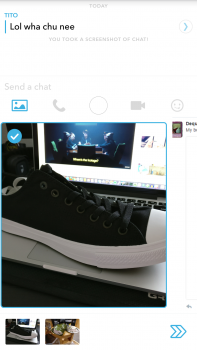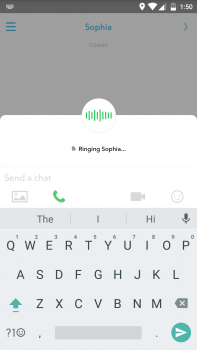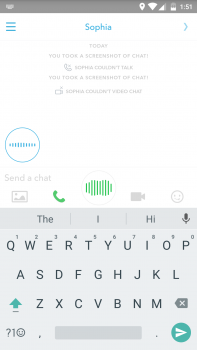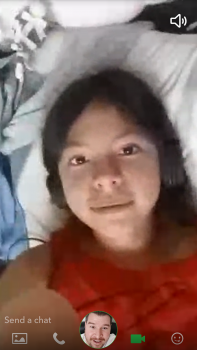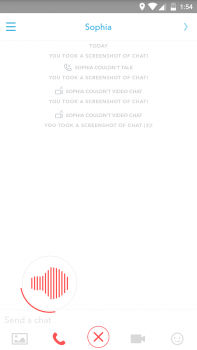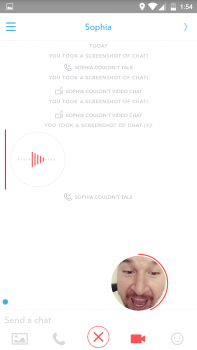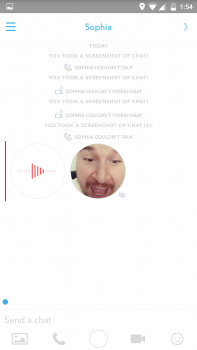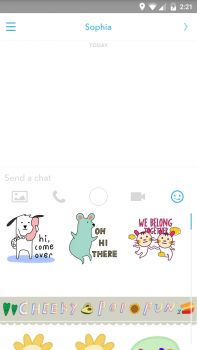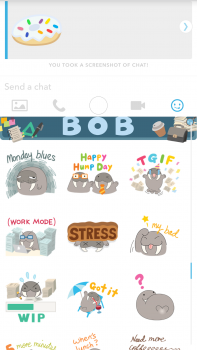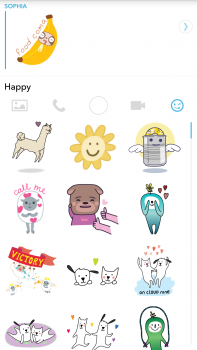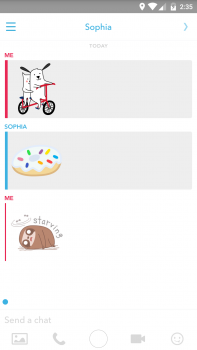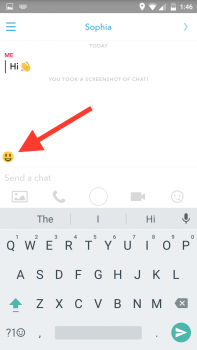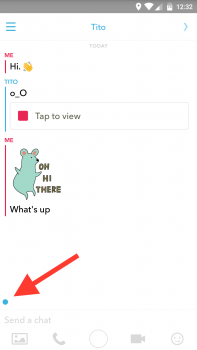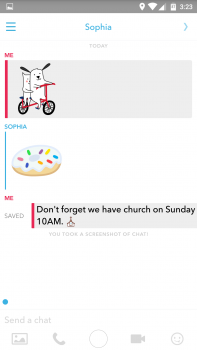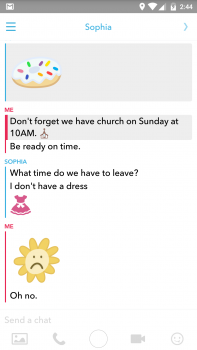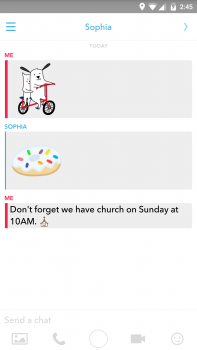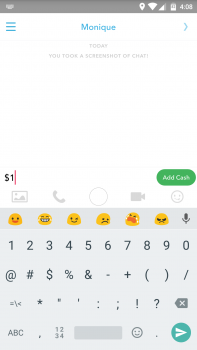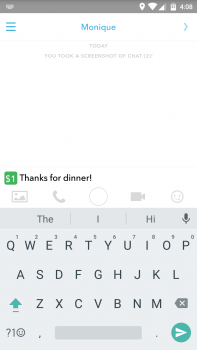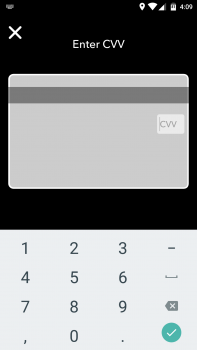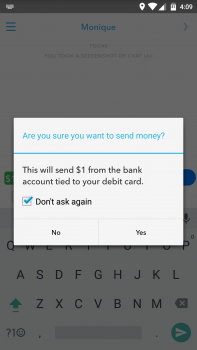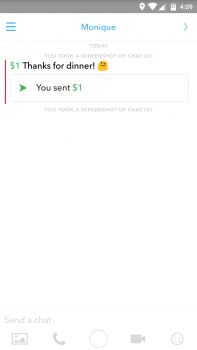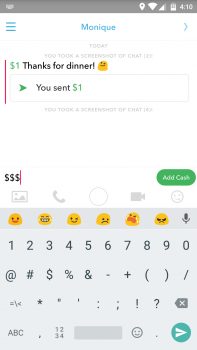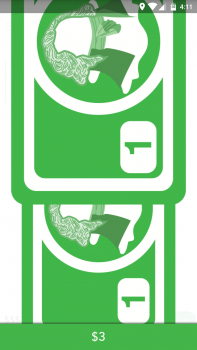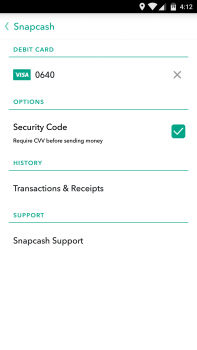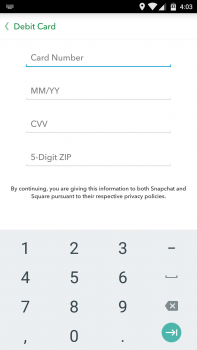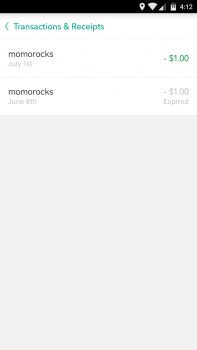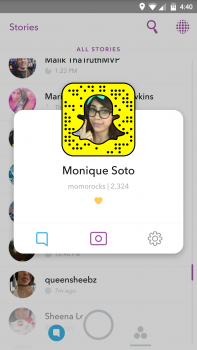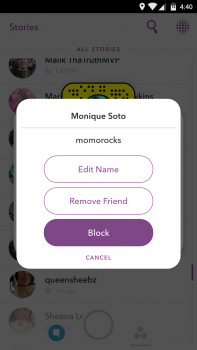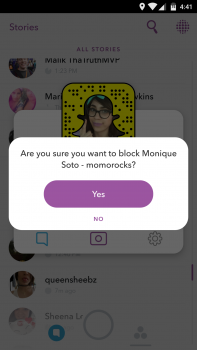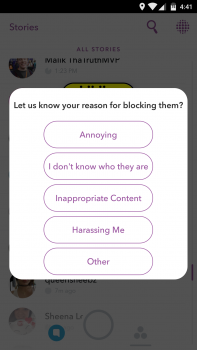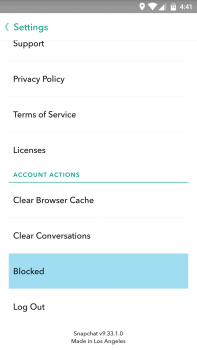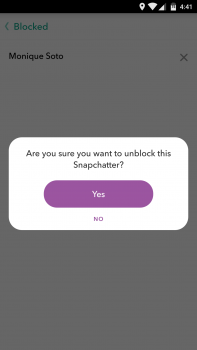Now that you’ve successfully mastered the art of taking creative, wild, and downright crazy Snaps — and decided how long you want them to be viewed — it’s time to share your masterpieces with friends. There’s basically 3 ways you can post a Snap: publicly (My Story), privately (chat), or both.
Chat 2.0
Although Snapchat made of name for itself by being a popular messaging app for teens, tweens, and millennials, it’s only recently that the app’s chat features received an overhaul. With 2.0, Snapchat has grown into a full-featured messaging platform, one that allows users to send instant messages, phone calls, video chats — even money — in just a few taps.
Unlike other messaging apps, Snapchat doesn’t save a history of conversations, keeping things fresh every time you want to chat with someone.
Starting a new chat
Starting a new chat is easy. The first way is by simply taking a Snap and sharing it directly with friend(s). Here’s how:
- Take a Snap on the camera screen.
- Apply filters, stickers, or text.
- Select the blue arrow icon (bottom right) to send it to a friend, multiple friends, and/or post to My Story.
You can also start a new chat by swiping over from the camera screen (or by tapping the bottom left chat icon). This will take you to the Chat screen where you’ll find a list of all new, active, or old conversations you’ve had with friends. It’s the standard conversations view you find in most other messaging apps.
Here’s how everything works on the chat screen:
- You can either swipe someone’s name to the right to begin chatting, or a start a new conversation by tapping the chat+ or search icon in the upper right corner
- Double tapping a name will immediately open the camera to reply with a Snap.
- If you’ve just received a Snap from someone, you can quickly view it by tapping their name in the conversation list without having to open the entire conversation.
Once inside a conversation, you’ll have the usual messaging options with the ability to send text, send photo saved on your device, place a phone call, take/send a Snap using your camera, make a video call, or send stickers/emoji. You can also swipe to the right again in a conversation to show time stamps, or the menu button in the upper left to view someone’s profile info with options to edit their name, block them, or remove from your friends.
Text messaging
Sending a text message works exactly as you’d expect, only the send button replaces the return key on your keyboard. Don’t forget that conversation history is cleared once a message has been viewed and you leave the app. Snapchat will also send a notification to the person you’re chatting with as soon as you start typing — even if they don’t have the app open — so keep that in mind.
Sending / receiving Snaps
Sending a Snap works exactly like it does while on the camera screen, with all the same options available to you. The only difference is the name of the person you’re chatting with will already be selected, but tapping their name (middle photo above) will allow you to send your Snap to additional contacts or post to My Story.
When receiving a Snap, once it’s been viewed it can only be replayed once and only right after viewing it the first time. Just long press on the Snap then tap it to replay but you’ll need to hurry. Wait too long (or leave the conversation) and the history will be cleared out along with your chances at replaying the Snap. Also, unlike sending/receiving photos already saved to your device, Snaps can’t be saved and disappear once viewed.
You can also view Snaps received directly in the conversation list (first photo above) by by tapping on the sender’s name instead of swiping it. If you’ve received multiple Snaps, they’ll appear as a stack, playing one after another as you watch. If you’d like to view multiple Snaps you’ve received individually, you’ll need to enter the conversation (swipe to the right) and you’ll find them separated one-by-one.
Warning: Although Snaps disappear once they are viewed, anyone can take a screenshot of them — so exercise caution. Also, the person who sent the Snap can see if you’ve replayed it.
Sending photos you already have saved on your phone
Direct messages are the only way to send photos you already saved to your device on Snapchat. Just click the gallery icon, and choose the photo you’d like to send. You can choose multiple photos by swiping left/right and tapping on additional photos (up to 10) but the edit function (to apply stickers/text/filters) wont be available.
Warning: Unlike a regular Snap, there’s no option to set a countdown timer when sending photos saved to your phone.
Voice and video calls
Tapping the phone or video camera icon will initiate a voice or video call. If your friend is available, they can watch or join the call. Joining means you’ll both see and hear each other, while watch allows that person to hear you and respond via text (helpful if one of you aren’t decent), but keeps their camera/audio off.
Once the person answers, swipe down on a friend’s video to minimize it, or tap it again to make it full-screen again. When full-screen, you can also change between the front and back cameras by tapping on the face icon.
To end the call, just tap the phone or video icon again.
Warning: Even when you end the video call, you will still be able to see and hear your friend until they end their video call as well. That, or when both parties exit the chat.
Leaving audio/video notes
When someone isn’t available to chat in real-time — or perhaps you just don’t want to bother them — you can always leave them an audio or video note. Just press and hold the call or video button to begin recording, then release it to stop recording and send the note.
Keep in mind there’s no preview for notes, so once you let go of the button the note will immediately be sent. However, you can stop mid-recording and by sliding your finger over to the X button to cancel and delete the note without sending. Also, while voice notes can be as long as you’d like, video notes are limited to 15 seconds in length (same as a regular video Snap).
Stickers
These are pretty self-explanatory, but to sent stickers just click the smiley icon in the bottom right corner. Stickers are grouped together by their theme and you can either scroll vertically to find the best one for the mood, or just type in a word in the text field to show all stickers associated with that word at the top (it’s like a sticker search).
From there, tap on the sticker once and it’ll be sent in the chat. That’s it.
What does the blue dot/smiley emoji mean?
Similar to read receipts, the blue dot/smiley emoji that sometimes appears directly above the text field indicates the person you’re chatting with is active the same conversation. In other words, they’re present in the same chat you are. At that moment. When they first enter, it’ll show a smiley emoji for a split second that shrinks into a blue dot. When the other person is typing, the blue dot will begin bouncing.
Saving messages in chat
Long press to save a message (highlighted in grey), when you leave the chat, only the saved messages will remain
Although chats are cleared every time you leave the chat, you still have the ability to save messages for safe keeping. Simply long press on a message — whether it’s text, a photo, or a video note — and it’ll be highlighted in grey indicating that it’s been saved and wont be deleted once you leave the chat.
Snaps sent/received can’t be saved. Once opened and their expiration expires, they can only be replayed once and after that, they’re gone forever.
Also keep in mind that the status of saved messages are shared between both parties in the conversation, this means the other person can not only the messages you’ve saved (they’ll be highlighted in grey for both people), but the message can be viewed and remain in the chat for both parties.
Sending money (Snapcash)
https://www.youtube.com/watch?v=kBwjxBmMszQ
Adding to the robust number of Chat options available in Snapchat, you also have the ability to exchange money with others. Powered by Square, this feature could come in handy when you need to pay someone back for lunch, or pitch in for a birthday present. Basically, whatever you like.
You’ll first need to add your credit card into. You can do this in the settings, or by trying to send money for the first time. Simply agree to the terms, fill out the information (bank card number and security code), then you’re on your way. Should you get a new phone, you’ll need to enter all card your info again — Snapchat doesn’t save or keep a record of it.
Once all that’s been taken care of, here’s how you can send money (all payments are processed by Square):
Note: Snapcash does not support credit cards, ATM cards, PayPal, or pre-paid bank cards.
- Open a Chat conversation with a friend
- Type $ followed by a dollar amount (ex: $10)
- Tap the Add Cash button to lock in the amount and write a message
- Send the money/message
- Confirm the CVV number on your card (can be turned off in settings)
- Confirm “Are you sure you want to send money?” by tapping Yes
- Money is sent
Or…
- Type three dollar signs ($$$) to make green Add Cash button appear
- Tap Add Cash to make dollar bills appear (Swipe-to-Send)
- Swipe up on the dollar bills to add money (total amount shown at bottom of the screen)
- When you’re done, swipe down to close Swipe-to-Send and send money
- Confirm total dollar amount you swiped via pop-up by tapping Yes
You’ll can setup new cards and view transaction receipts in Settings > Snapcash
Snapcash initially limits sending money to $250 a week, but you can increase your limit by verifying your info (full name, date of birth, SSN) when prompted. After that, your new limit will be $2,500. There’s also a receiving limit — $1,000 every 30 days — which can also be increased by once again verifying your full name, date of birth, and social security number.
Funds will be directly deposited into your bank account within 1-2 business days and remember, in order to receive money, you’ll still need to add your credit card to Snapcash via the settings. Also, you have to be 18 or over, live in the US, and only standard, US-issued Visa or MasterCard debit cards are accepted.
Blocking people
Although not anyone can view your Story on Snapchat, by default anyone has the ability to add then message you. You can change this in the settings so that only people you follow back can message you by doing the following:
- Swipe down to open the Profile screen
- Tap the Settings icon
- Scroll down to Who Can… section and tap on Contact Me
- Select My Friends
To further ward off unwanted solicitation, Snapchat gives you a variety of ways to block others. Whether it’s a crazy ex, or just someone you no longer want to be friends with, long pressing on their name on just about any screen (Chat, Stories, Added Me, My Friends) will pull up a quick popup showing you their profile pic, real name, username, Snapchat score, and different ways of contacting them via Chat or Snap.
Tapping on the gear icon will pull up a new set of options (Edit Name, Remove Friend) or Block. Tapping on Block, you’ll need to confirm and after that you’re all set. The person will no longer be able to contact you in any sort of way on Snapchat, unless, of course, they create a new account.
How to unblock someone
Should you ever change your mind, inside your Snapchat settings you can see a full list of who you’ve Blocked and unblock them if you’d like. It’s super easy to find. From the camera screen do the following:
- Swipe down to open your profile screen
- Tap the Settings (gear) icon in the upper right corner
- Scroll down to Blocked
- Tap the name of the person you want to unblock
- Confirm you want to unblock them by tapping Yes
Previous:
Getting started and adding friends on Snapchat
Using the Snapchat camera, filters, 3D Lenses & Face Swap
Next: